Nếu bạn đang bắt đầu hành trình sử dụng Linux, việc tạo và chỉnh sửa file là một trong những việc quan trọng bạn sẽ phải làm, đặc biệt nếu bạn đang có ý định làm quen với shell scripting. Một trong những trình soạn thảo văn bản dòng lệnh phổ biến nhất trên Linux là GNU nano, được cài đặt sẵn trên hầu hết các bản phân phối Linux hiện đại.
nano hỗ trợ các tính năng quan trọng như highlight cú pháp, hoàn thành, kiểm tra chính tả, v.v... và thân thiện với người mới bắt đầu, không giống như các lựa chọn thay thế giàu tính năng như Vim và Emacs. Đây là cách bạn có thể cài đặt và sử dụng GNU nano để làm việc với các file trên Linux.
Cách cài đặt GNU nano trên Linux
Tùy thuộc vào bản phân phối Linux của bạn, nano có thể đã được cài đặt sẵn. Mở terminal và chạy lệnh nano --version để kiểm tra xem có không. Nếu dòng lệnh phản hồi bằng số phiên bản thì bạn đã cài đặt nano.
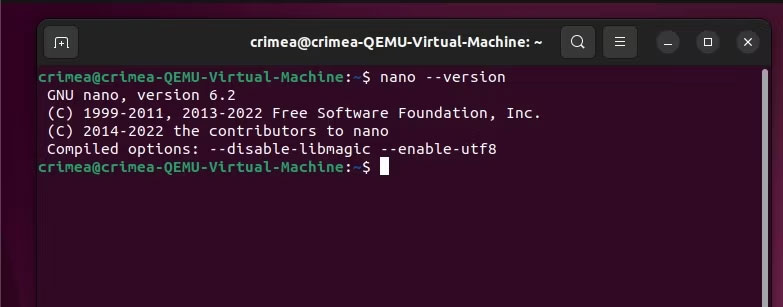
Nếu không, bạn cần cài đặt nano. Có nhiều cách khác nhau để làm như vậy. Tuy nhiên, sử dụng trình quản lý gói dòng lệnh mặc định cho đến nay vẫn là cách nhanh chóng và dễ dàng nhất (một trong những lý do khiến Linux thích sử dụng dòng lệnh).
Trên Debian/Ubuntu
Nếu bạn đang sử dụng hệ thống Debian hoặc Ubuntu, hãy mở terminal Linux và chạy sudo apt update. Sau đó, chạy:
sudo apt install nanoLưu ý: Chạy sudo apt update trước khi cài đặt các gói rất được khuyến khích nhưng không bắt buộc. Nó đảm bảo rằng chỉ mục gói cục bộ của bạn được cập nhật và đồng bộ với các kho lưu trữ từ xa. Điều này giúp ngăn ngừa những sự cố tiềm ẩn như cài đặt các gói lỗi thời hoặc không tương thích.
Trên RHEL/CentOS
Chạy sudo yum install nano để cài đặt GNU nano trên các bản phân phối Linux dựa trên RPM. Trên các hệ thống mới hơn có YUM được thay thế bằng trình quản lý gói DNF, hãy chạy:
sudo dnf install nanoLệnh sau cũng hoạt động với Fedora.
Trên Arch Linux
Để cài đặt GNU nano trên các bản phân phối dựa trên Arch Linux, hãy chạy:
sudo pacman -S nanoCách mở và thoát GNU nano
Trình soạn thảo văn bản nano hiện đã được cài đặt, nhưng làm cách nào để mở nó?
Mở Linux terminal và chạy nano. nano sẽ mở trong terminal, cho phép bạn tạo một file mới.
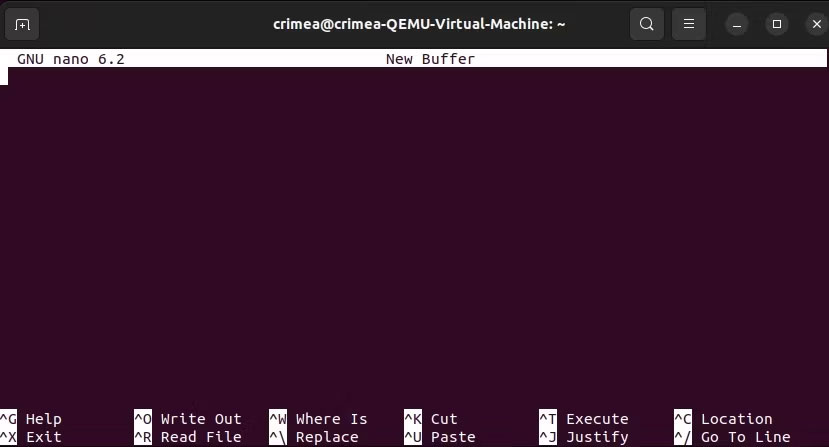
Để thoát, nhấn Ctrl + X. Trình soạn thảo sẽ đóng ngay lập tức. Tuy nhiên, nếu bạn nhập một số văn bản vào file trống, nano sẽ hỏi bạn có muốn lưu các thay đổi trước không.
Nếu bạn không muốn lưu các thay đổi, hãy nhấn N để thoát trình chỉnh sửa ngay lập tức. Nếu không, hãy nhấn Y, nhập tên file (ví dụ: example.txt) và nhấn Enter để thoát.
Cách làm việc với các file trong GNU nano
Làm việc với các file là chức năng chính mà bạn sẽ sử dụng nano. Bạn cần biết cách mở file, tạo file mới, sao chép, cắt, dán và thậm chí lưu các thay đổi. Sau khi nắm vững những điều cơ bản này, bạn sẽ sử dụng nano dễ dàng hơn trong tương lai.
Mở file trong nano
Để mở file hiện có bằng nano, bạn phải biết tên và phần mở rộng của file. Điều này nghe có vẻ hiển nhiên nhưng nó rất quan trọng vì nano sẽ cho rằng bạn muốn tạo một file mới nếu bạn không nhập đúng tên với phần mở rộng phù hợp.
Sau đó, bạn cũng cần điều hướng đến vị trí chính xác từ dòng lệnh Linux nơi chứa file. Sau đó, thực thi lệnh này để mở file:
nano filename.extension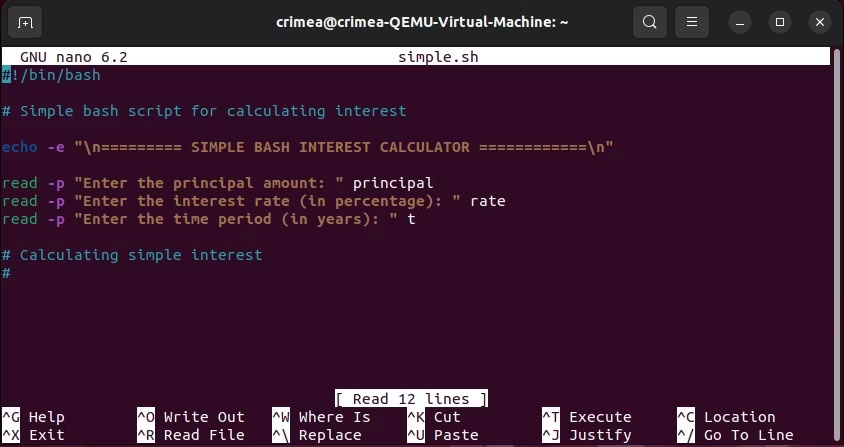
Ví dụ, nếu bạn muốn mở example.txt, hãy chạy:
nano example.txtLưu ý: Hãy nhớ rằng tên file có phân biệt chữ hoa chữ thường.
Tạo, chỉnh sửa và điều hướng file
Trong nano, bạn có thể tạo file theo hai cách. Bạn có thể chỉ định tên file bằng lệnh nano hoặc bắt đầu bằng cách mở trình chỉnh sửa trước, sau đó lưu các thay đổi của bạn và chỉ định tên file. Việc bạn chọn sử dụng phương pháp nào không quan trọng vì bạn vẫn sẽ xác nhận tên file trong khi lưu các thay đổi.
Để tạo một file trong nano, hãy chạy:
nano filename.extensionnano sẽ mở một file văn bản trống. Ngoài ra, trước tiên hãy chạy lệnh nano để mở nano ở chế độ trống.
Chỉnh sửa file trong nano cũng không quá phức tạp. Nhập bất cứ điều gì bạn muốn, sau đó nhấn Enter để bắt đầu một dòng mới. Nếu bạn cần nhảy ở đầu hoặc cuối dòng, hãy nhấn Ctrl + A hoặc Ctrl + E tương ứng.
Một cách khác để điều hướng dễ dàng qua một file trong nano là sử dụng Ctrl + V để đi đến cuối file hoặc Ctrl + Y để chuyển về đầu. Nếu bạn có một file lớn trải dài trên nhiều trang, Ctrl + Y sẽ cuộn lên một trang và Ctrl + V để xuống một trang.
Tìm kiếm các thuật ngữ cụ thể trong một file
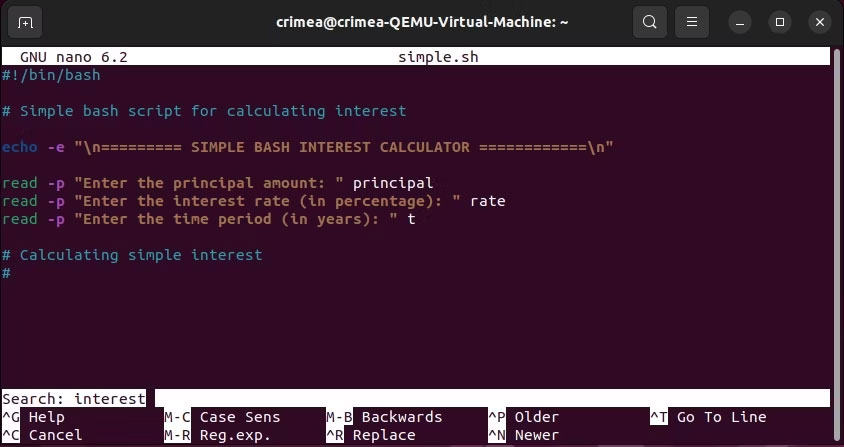
Để tìm kiếm văn bản cụ thể trong một file, hãy sử dụng Ctrl + W, sau đó nhập cụm từ tìm kiếm. Theo mặc định, nano sẽ chỉ đưa bạn đến kết quả phù hợp đầu tiên, kết quả này sẽ được highlight. Tuy nhiên, bạn có thể duyệt qua toàn bộ file để tìm các phiên bản khác của thuật ngữ bằng cách sử dụng Alt + W hoặc Option + W (nếu bạn đang chạy Linux trên máy Mac).
Tìm kiếm và thay thế văn bản
Bạn cũng có thể tìm kiếm và thay thế văn bản bằng nano, điều này rất hữu ích khi bạn cần thay thế một số trường hợp của thuật ngữ cụ thể mà không cần xem toàn bộ file theo cách thủ công. Để làm như vậy, hãy nhấn Ctrl + \. nano sẽ yêu cầu bạn cung cấp một từ bạn muốn thay thế. Nhập thuật ngữ, sau đó nhấn Enter.
Tiếp theo, cung cấp thuật ngữ thay thế và nhấn Enter. Nếu có nhiều hơn một lần xuất hiện của thuật ngữ cần được thay thế trong file, bạn phải chỉ định xem bạn muốn thay thế trường hợp đầu tiên hay tất cả. Nhấn Y để thay thế phiên bản đầu tiên hoặc A để thay thế tất cả các lần xuất hiện của cụm từ được tìm kiếm.

Sao chép, cắt và dán văn bản trong nano
Để sao chép văn bản bằng nano, hãy chuyển đến văn bản cụ thể mà bạn muốn sao chép và đặt con trỏ ở đầu. Tiếp theo, nhấn Alt + A hoặc Option + A để khởi chạy công cụ chọn văn bản của nano. Sau đó, nhấn phím mũi tên tiến (>) trên bàn phím cho đến khi tất cả văn bản bạn muốn sao chép được phủ nền trắng.
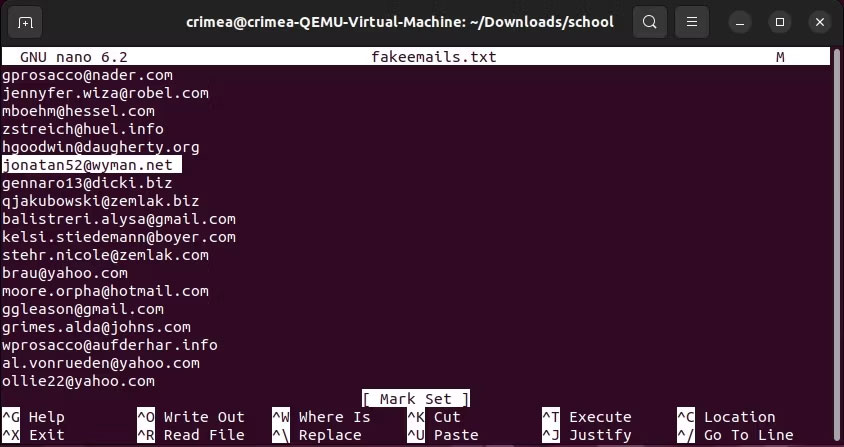
Nhấn Alt + 6 để sao chép văn bản hoặc Ctrl + K để cắt. Điều hướng đến vị trí bạn muốn đặt văn bản đã sao chép hoặc cắt và nhấn Ctrl + U để dán.
Lưu thay đổi file và thoát nano
Sau khi bạn làm việc xong trên một file, hãy lưu nó bằng cách nhấn Ctrl + O. Xác nhận rằng bạn đang lưu vào đúng file bằng cách nhấn Enter.
Nếu bạn muốn lưu các thay đổi vào một file khác, hãy đổi tên file thành tên khác trước khi nhấn Enter. Sau đó, thoát nano bằng cách nhấn Ctrl + X.
 Công nghệ
Công nghệ  AI
AI  Windows
Windows  iPhone
iPhone  Android
Android  Học IT
Học IT  Download
Download  Tiện ích
Tiện ích  Khoa học
Khoa học  Game
Game  Làng CN
Làng CN  Ứng dụng
Ứng dụng 


















 Linux
Linux  Đồng hồ thông minh
Đồng hồ thông minh  macOS
macOS  Chụp ảnh - Quay phim
Chụp ảnh - Quay phim  Thủ thuật SEO
Thủ thuật SEO  Phần cứng
Phần cứng  Kiến thức cơ bản
Kiến thức cơ bản  Lập trình
Lập trình  Dịch vụ ngân hàng
Dịch vụ ngân hàng  Dịch vụ nhà mạng
Dịch vụ nhà mạng  Dịch vụ công trực tuyến
Dịch vụ công trực tuyến  Quiz công nghệ
Quiz công nghệ  Microsoft Word 2016
Microsoft Word 2016  Microsoft Word 2013
Microsoft Word 2013  Microsoft Word 2007
Microsoft Word 2007  Microsoft Excel 2019
Microsoft Excel 2019  Microsoft Excel 2016
Microsoft Excel 2016  Microsoft PowerPoint 2019
Microsoft PowerPoint 2019  Google Sheets
Google Sheets  Học Photoshop
Học Photoshop  Lập trình Scratch
Lập trình Scratch  Bootstrap
Bootstrap  Văn phòng
Văn phòng  Tải game
Tải game  Tiện ích hệ thống
Tiện ích hệ thống  Ảnh, đồ họa
Ảnh, đồ họa  Internet
Internet  Bảo mật, Antivirus
Bảo mật, Antivirus  Doanh nghiệp
Doanh nghiệp  Video, phim, nhạc
Video, phim, nhạc  Mạng xã hội
Mạng xã hội  Học tập - Giáo dục
Học tập - Giáo dục  Máy ảo
Máy ảo  AI Trí tuệ nhân tạo
AI Trí tuệ nhân tạo  ChatGPT
ChatGPT  Gemini
Gemini  Điện máy
Điện máy  Tivi
Tivi  Tủ lạnh
Tủ lạnh  Điều hòa
Điều hòa  Máy giặt
Máy giặt  Cuộc sống
Cuộc sống  TOP
TOP  Kỹ năng
Kỹ năng  Món ngon mỗi ngày
Món ngon mỗi ngày  Nuôi dạy con
Nuôi dạy con  Mẹo vặt
Mẹo vặt  Phim ảnh, Truyện
Phim ảnh, Truyện  Làm đẹp
Làm đẹp  DIY - Handmade
DIY - Handmade  Du lịch
Du lịch  Quà tặng
Quà tặng  Giải trí
Giải trí  Là gì?
Là gì?  Nhà đẹp
Nhà đẹp  Giáng sinh - Noel
Giáng sinh - Noel  Hướng dẫn
Hướng dẫn  Ô tô, Xe máy
Ô tô, Xe máy  Tấn công mạng
Tấn công mạng  Chuyện công nghệ
Chuyện công nghệ  Công nghệ mới
Công nghệ mới  Trí tuệ Thiên tài
Trí tuệ Thiên tài