Trong hệ thống Linux hoặc macOS, có một file được gọi là “sudoers” kiểm soát các cấp sâu nhất trong hệ thống quyền của bạn. Nó cho phép hoặc từ chối người dùng có được quyền truy cập superuser (siêu người dùng) và giữ một số tùy chọn đặc biệt cho sudo.
File sudoers là gì?
File sudoers là một file văn bản nằm ở “/etc/sudoers” và kiểm soát cách sudo hoạt động trên máy. Có lẽ bạn đã quen với vai trò chính của sudo là nâng quyền của tài khoản hiện tại lên quyền root, superuser trên tất cả các hệ thống dựa trên Unix. Điều này cho phép người dùng thực hiện các lệnh hiện bị cấm.
Khi nào cần chỉnh sửa file sudoers?
Khi cài đặt Linux (hoặc macOS) lần đầu, người dùng đầu tiên và mặc định sẽ được tự động thêm vào file sudoers để file có thể chạy các tác vụ quản trị bằng lệnh sudo. Tuy nhiên, nếu bạn tạo một tài khoản người dùng mới, nó sẽ không có quyền superuser theo mặc định. Nếu cần cấp cho nó quyền superuser, bạn sẽ cần chỉnh sửa file sudoers và thêm tài khoản người dùng này vào nó.
Làm cách nào để chỉnh sửa file sudoers?
Đừng bao giờ chỉnh sửa file sudoers trong trình soạn thảo văn bản thông thường. Điều này có thể dẫn đến việc chỉnh sửa đồng thời và các file bị hỏng, có khả năng từ chối mọi quyền truy cập admin. Sudoers phải được chỉnh sửa bằng cách chạy visudo trong Terminal, như sau:
sudo visudoLưu ý rằng bạn cần sử dụng sudo để chạy visudo. Thao tác này sẽ mở file sudoers bằng trình soạn thảo văn bản mặc định trong Terminal (theo mặc định là Nano).

Thay đổi file sudoers có tác dụng gì?
Công việc chính của file sudoers là xác định người dùng nào có thể sử dụng sudo để làm gì. Nó cũng có một số tùy chọn đơn giản mà bạn có thể điều chỉnh trước tiên để có cảm nhận về cách visudo hoạt động.
Thay đổi thời gian chờ sudo
Theo mặc định, nhập mật khẩu sudo sẽ nâng quyền của bạn cho đến khi bạn đóng shell hoặc thoát. Điều này có thể không an toàn và một số người thích nhập mật khẩu mỗi khi sử dụng sudo.
1. Chạy sudo visudo như đã nói ở trên.
2. Nhấn Alt + / để điều hướng đến cuối tài liệu. Nếu bạn đang sử dụng Vi hoặc Vim, hãy nhấn Shift + G.
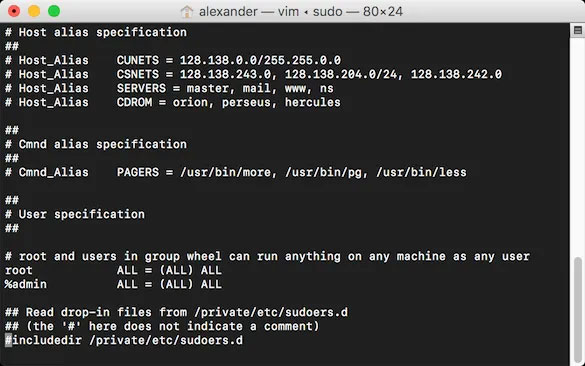
3. Tạo một dòng mới ở cuối tài liệu và thêm dòng sau:
Defaults timestamp_timeout=0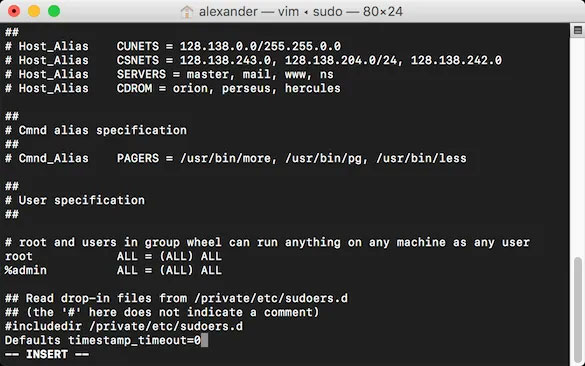
Điều này sẽ đặt thời gian chờ sudo thành 0 giây, vì vậy bạn sẽ có quyền sudo trong 0 giây sau khi bạn thực hiện lệnh đầu tiên. Nếu bạn thích một khoảng thời gian khác, hãy nhập giá trị đó tính theo giây.
Bạn cũng có thể đặt thời gian chờ thành “-1”, điều này cho bạn thời gian gia hạn vô hạn. Nhưng đừng làm vậy! Việc đó có thể vô tình làm hỏng hệ thống vào một ngày nào đó.
4. Nhấn Ctrl + O để lưu và Ctrl + X để thoát.
Giới hạn ai có thể sử dụng sudo và làm những gì
Mục đích chính của file sudoers là kiểm soát người dùng nào có thể chạy sudo. Nếu không có sudo, người dùng không thể nâng quyền của họ. Nếu bạn có nhiều người dùng truy cập vào cùng một hệ thống thông qua shell, bạn có thể kiểm soát quyền truy cập của họ bằng cách đặt các giá trị trong sudo.
Mọi file sudoers sẽ có dòng sau:
root ALL=(ALL) ALLĐiều này cho phép người dùng root trên tất cả các host sử dụng tất cả user để thực hiện tất cả mọi lệnh. ALL là một giá trị đặc biệt trong file sudoers, mang nghĩa là “không có giới hạn”. Cú pháp như sau:
username hostlist = (userlist) commandlistNếu bạn muốn thêm người dùng khác làm root, chỉ cần sao chép dòng root và thay đổi người dùng như sau:
alexander ALL=(ALL) ALLĐể kiểm soát nhiều hơn, bạn có thể thêm một dòng như sau, dòng này sẽ chỉ cho phép người dùng “alexander” chạy apt-get update.
alexander ALL=(ALL) /usr/bin/apt-get updateĐặt “%” trước user và nó sẽ xác định một nhóm. Dòng dưới đây sẽ cho phép mọi người dùng trong nhóm "admin" có quyền root. Đây sẽ là nhóm được xác định bởi các nhóm quyền hệ điều hành.
%admin ALL=(ALL) ALLThay đổi trình chỉnh sửa visudo
Tùy thuộc vào phiên bản Linux bạn đang chạy, có hai cách chính để thay đổi trình chỉnh sửa.
Đối với Ubuntu, bạn sẽ muốn chạy lệnh Terminal bên dưới:
sudo update-alternatives –config editorBạn sẽ thấy một thứ gì đó như sau:
There are 4 choices for the alternative editor (providing /usr/bin/editor).
Selection Path Priority Status
------------------------------------------------------------
* 0 /bin/nano 40 auto mode
1 /bin/ed -100 manual mode
2 /bin/nano 40 manual mode
3 /usr/bin/vim.basic 30 manual mode
4 /usr/bin/vim.tiny 10 manual mode
Press enter to keep the current choice[*], or type selection number: 3Nếu bạn muốn chọn Vim làm trình chỉnh sửa visudo từ tùy chọn mặc định Nano, bạn sẽ cần nhấn vào lựa chọn số 3 rồi nhấn Enter.
Đối với các phiên bản Linux khác, bạn sẽ muốn thêm một dòng mới vào file “~./bashrc” của mình như bên dưới:
export EDITOR="vim"Sau đó, lưu file. Trình chỉnh sửa visudo sẽ chuyển thành Vim.
Xem thêm:
 Công nghệ
Công nghệ  AI
AI  Windows
Windows  iPhone
iPhone  Android
Android  Học IT
Học IT  Download
Download  Tiện ích
Tiện ích  Khoa học
Khoa học  Game
Game  Làng CN
Làng CN  Ứng dụng
Ứng dụng 


















 Linux
Linux  Đồng hồ thông minh
Đồng hồ thông minh  macOS
macOS  Chụp ảnh - Quay phim
Chụp ảnh - Quay phim  Thủ thuật SEO
Thủ thuật SEO  Phần cứng
Phần cứng  Kiến thức cơ bản
Kiến thức cơ bản  Lập trình
Lập trình  Dịch vụ ngân hàng
Dịch vụ ngân hàng  Dịch vụ nhà mạng
Dịch vụ nhà mạng  Dịch vụ công trực tuyến
Dịch vụ công trực tuyến  Quiz công nghệ
Quiz công nghệ  Microsoft Word 2016
Microsoft Word 2016  Microsoft Word 2013
Microsoft Word 2013  Microsoft Word 2007
Microsoft Word 2007  Microsoft Excel 2019
Microsoft Excel 2019  Microsoft Excel 2016
Microsoft Excel 2016  Microsoft PowerPoint 2019
Microsoft PowerPoint 2019  Google Sheets
Google Sheets  Học Photoshop
Học Photoshop  Lập trình Scratch
Lập trình Scratch  Bootstrap
Bootstrap  Văn phòng
Văn phòng  Tải game
Tải game  Tiện ích hệ thống
Tiện ích hệ thống  Ảnh, đồ họa
Ảnh, đồ họa  Internet
Internet  Bảo mật, Antivirus
Bảo mật, Antivirus  Doanh nghiệp
Doanh nghiệp  Video, phim, nhạc
Video, phim, nhạc  Mạng xã hội
Mạng xã hội  Học tập - Giáo dục
Học tập - Giáo dục  Máy ảo
Máy ảo  AI Trí tuệ nhân tạo
AI Trí tuệ nhân tạo  ChatGPT
ChatGPT  Gemini
Gemini  Điện máy
Điện máy  Tivi
Tivi  Tủ lạnh
Tủ lạnh  Điều hòa
Điều hòa  Máy giặt
Máy giặt  Cuộc sống
Cuộc sống  TOP
TOP  Kỹ năng
Kỹ năng  Món ngon mỗi ngày
Món ngon mỗi ngày  Nuôi dạy con
Nuôi dạy con  Mẹo vặt
Mẹo vặt  Phim ảnh, Truyện
Phim ảnh, Truyện  Làm đẹp
Làm đẹp  DIY - Handmade
DIY - Handmade  Du lịch
Du lịch  Quà tặng
Quà tặng  Giải trí
Giải trí  Là gì?
Là gì?  Nhà đẹp
Nhà đẹp  Giáng sinh - Noel
Giáng sinh - Noel  Hướng dẫn
Hướng dẫn  Ô tô, Xe máy
Ô tô, Xe máy  Tấn công mạng
Tấn công mạng  Chuyện công nghệ
Chuyện công nghệ  Công nghệ mới
Công nghệ mới  Trí tuệ Thiên tài
Trí tuệ Thiên tài