Bạn có thể dễ dàng thay đổi màu của các thành phần đồ họa trong Canva bằng color swatch (mẫu màu). Và việc sử dụng các thành phần không thể chỉnh sửa không có nghĩa là bạn không thể chỉnh sửa màu cho chúng. Bạn có thể sử dụng ứng dụng Duotone của Canva để đổi màu các thành phần khi không có palette.
Cách thay đổi màu sắc của phần tử Canva có thể chỉnh sửa
Việc thay đổi màu của phần tử SVG Canva có thể chỉnh sửa rất đơn giản. Bạn thậm chí có thể tạo các thành phần này trong phần mềm bên ngoài để upload lên Canva nhằm thực hiện các chỉnh sửa thay đổi màu sắc trong tương lai. Nếu bạn không tạo SVG trong Illustrator để chỉnh sửa trong Canva, bạn có thể sử dụng nhiều tùy chọn có trong tab Canva Elements.
Nếu đồ họa bạn chọn có thể chỉnh sửa được, hãy làm theo các bước bên dưới để thay đổi màu cho nó.
Bước 1: Chọn một phần tử từ tab Elements
Khi bạn đã chọn được một thành phần, nó sẽ xuất hiện trên bản vẽ của bạn. Bạn có thể thay đổi kích thước, di chuyển xung quanh bản vẽ hoặc thay đổi các layer trong thiết kế Canva để thêm một số chiều cho tác phẩm của mình.
Với phần tử được đặt ở nơi bạn muốn, bạn có thể thay đổi màu của phần tử đó để phù hợp hơn với bảng màu của thiết kế.
Bước 2: Chọn phần tử của bạn để hiển thị Color Palette (bảng màu)
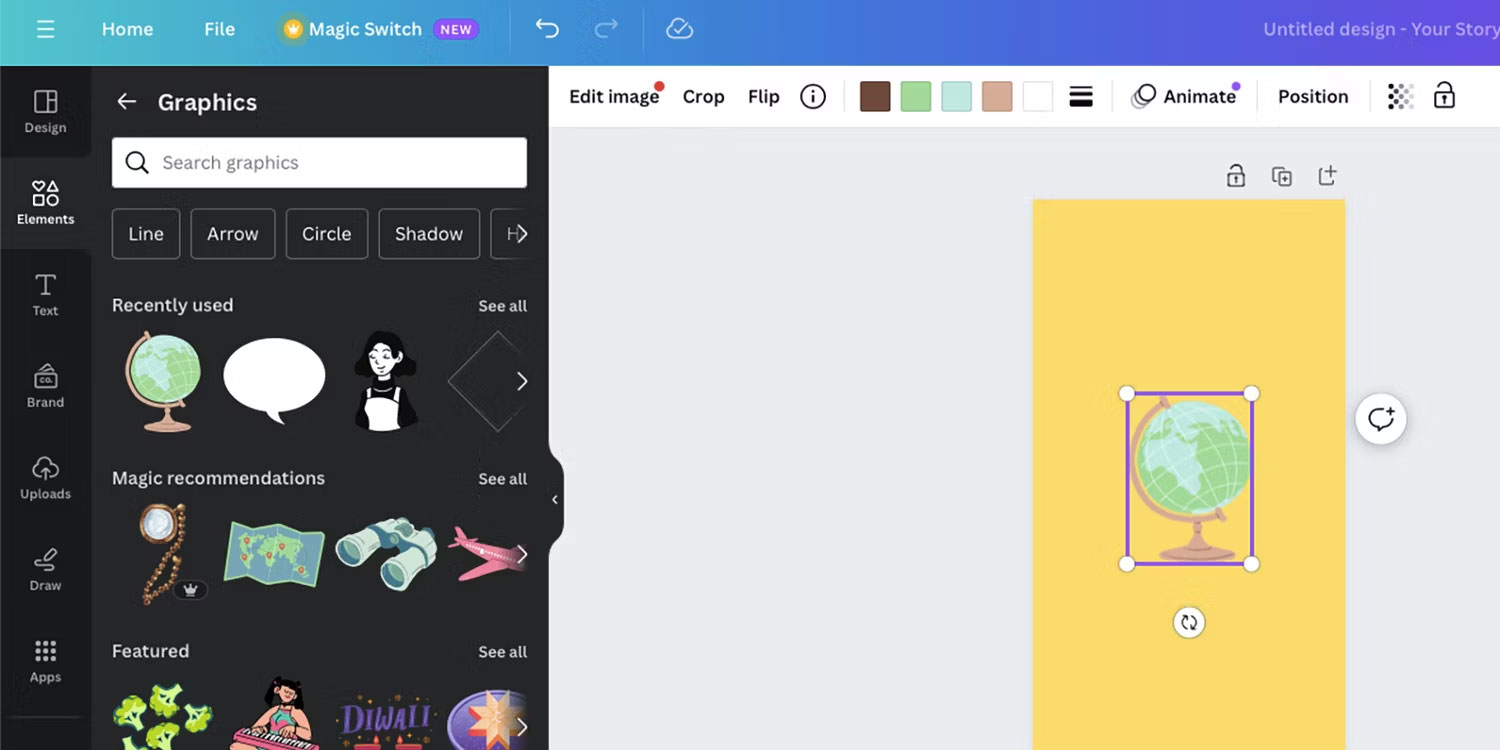
Chọn thành phần đồ họa trên bản vẽ. Nếu bảng màu xuất hiện phía trên thanh công cụ thì điều đó có nghĩa là phần tử đó là SVG và có thể được chỉnh sửa bằng màu mới.
Màu gốc của thành phần sẽ xuất hiện dưới dạng bảng màu với các tùy chọn mẫu màu hình vuông phía trên bản vẽ - mỗi màu một ô. Một số hình vuông có thể có cùng màu, nghĩa là có thể chỉnh sửa hai hoặc nhiều khu vực của hình ảnh ngay cả khi người tạo muốn để chúng có cùng màu.
Bước 3: Thay đổi Color Swatch
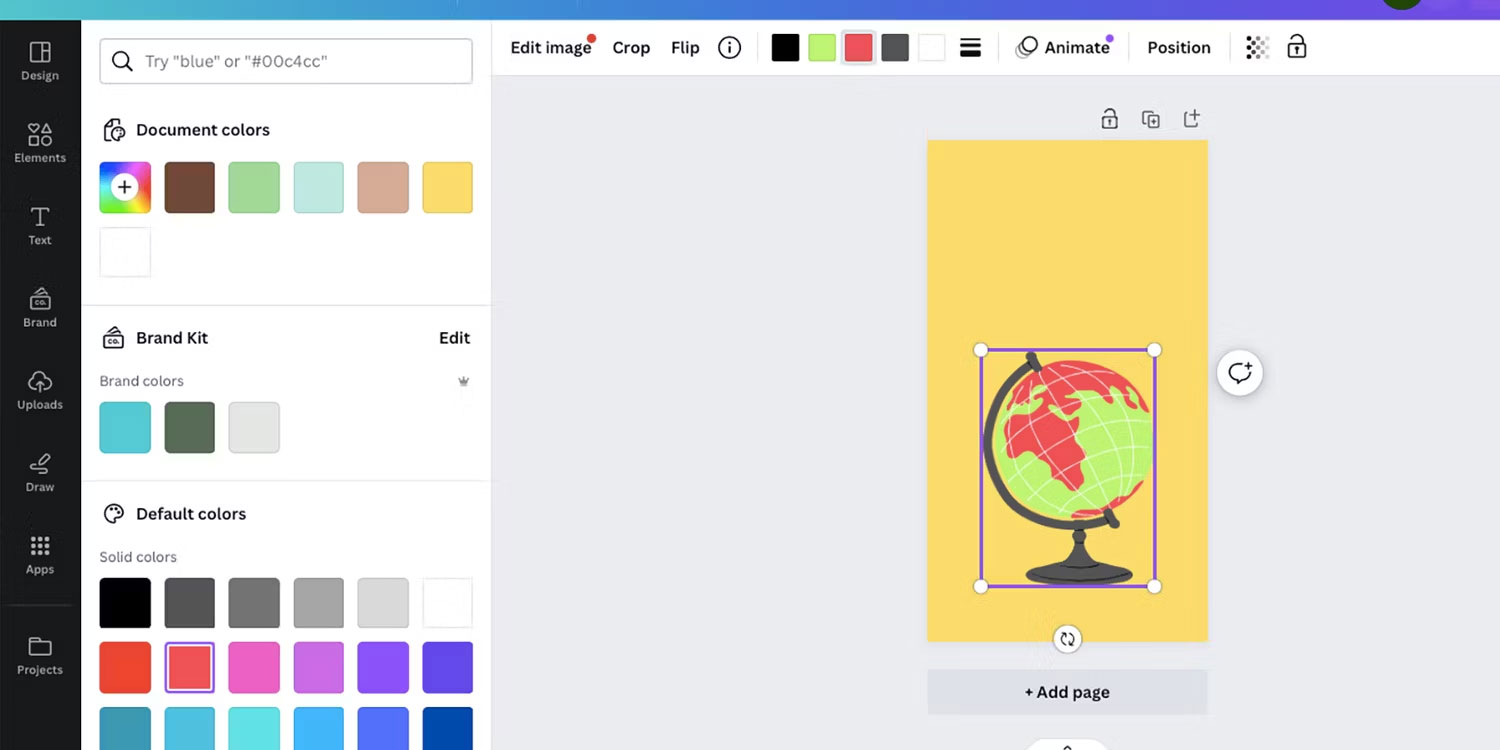
Để thay đổi bất kỳ màu nào của thành phần, hãy chọn mẫu hình vuông có màu bạn muốn thay đổi. Sau khi được chọn, một tab màu sẽ xuất hiện ở bên trái của bản vẽ, cung cấp cho bạn nhiều lựa chọn để thay đổi màu sắc.
Bạn có thể sử dụng công cụ chọn màu, nhập hoặc dán mã HEX hay sử dụng bảng màu được xác định trước. Đổi màu thành bất kỳ mẫu màu nào bạn muốn thay đổi và bao nhiêu lần tùy thích. Bảng màu ban đầu sẽ vẫn còn trên tab màu bên dưới Document Colors nếu bạn muốn quay lại chúng.
Thật không may, bạn không thể lưu phần tử đồ họa mới được tô màu của mình. Màu sắc sẽ trở lại màu gốc trong lần sử dụng tiếp theo.
Cách thay đổi màu sắc của phần tử Canva không thể chỉnh sửa
Phần lớn mọi thành phần đồ họa của Canva là SVG, nhưng nếu bạn chọn một thành phần mà các mẫu màu không xuất hiện, bạn sẽ gặp thêm một số trở ngại khi phải chỉnh sửa màu vì loại file không được hỗ trợ chỉnh sửa trực tiếp.
Bước 1: Chọn phần tử từ tab Elements
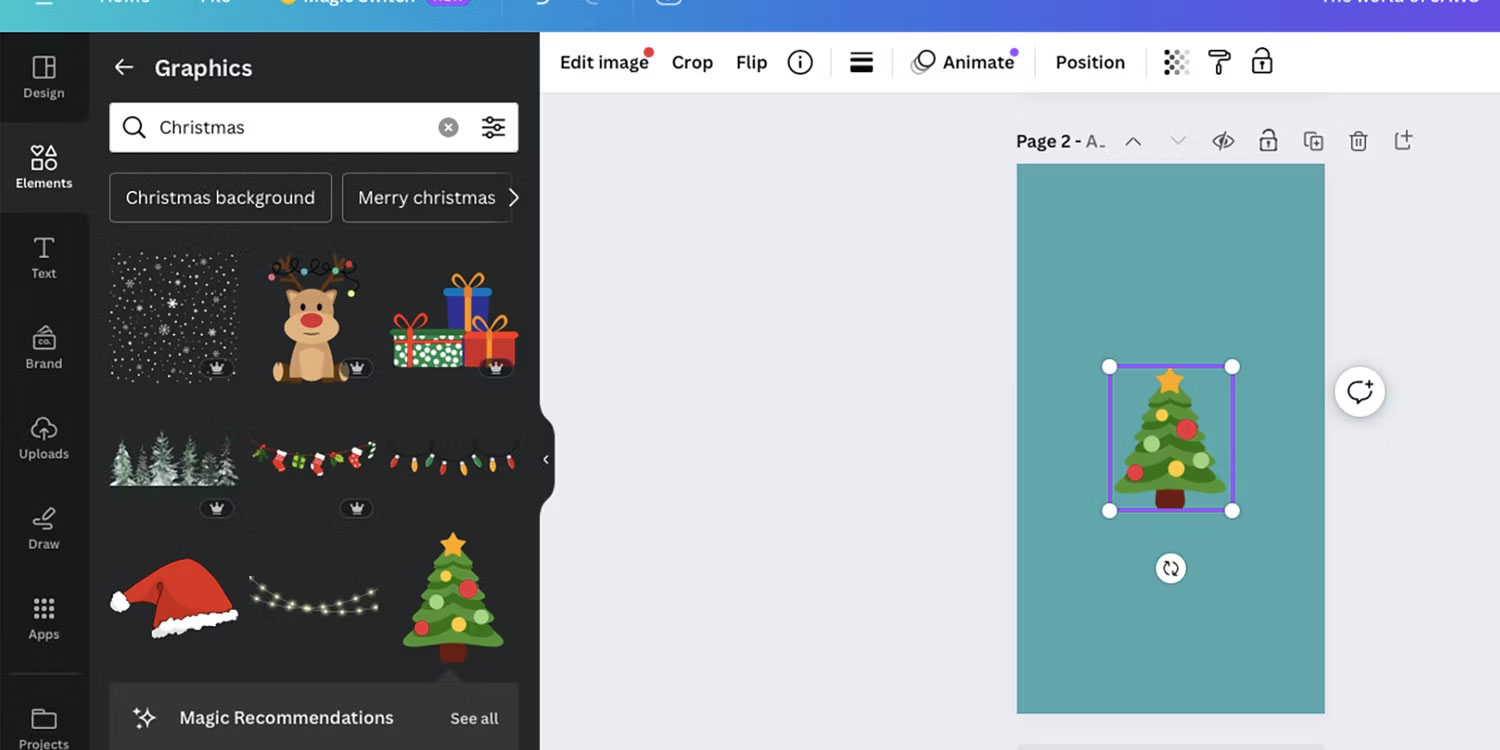
Vì bạn không thể biết từ tab Elements định dạng của một thành phần là gì, bạn sẽ phải chọn một thành phần và mở nó trên bản vẽ của mình. Nếu các mẫu màu không xuất hiện thì đó là phần tử không phải SVG.
Tuy nhiên, bạn vẫn có thể chỉnh sửa màu của các thành phần theo những bước sau - kỹ thuật này áp dụng cho các thành phần đồ họa, hình ảnh không thể chỉnh sửa và cũng có thể áp dụng cho những thành phần có thể chỉnh sửa.
Bước 2: Tìm và chọn hiệu ứng Duotone
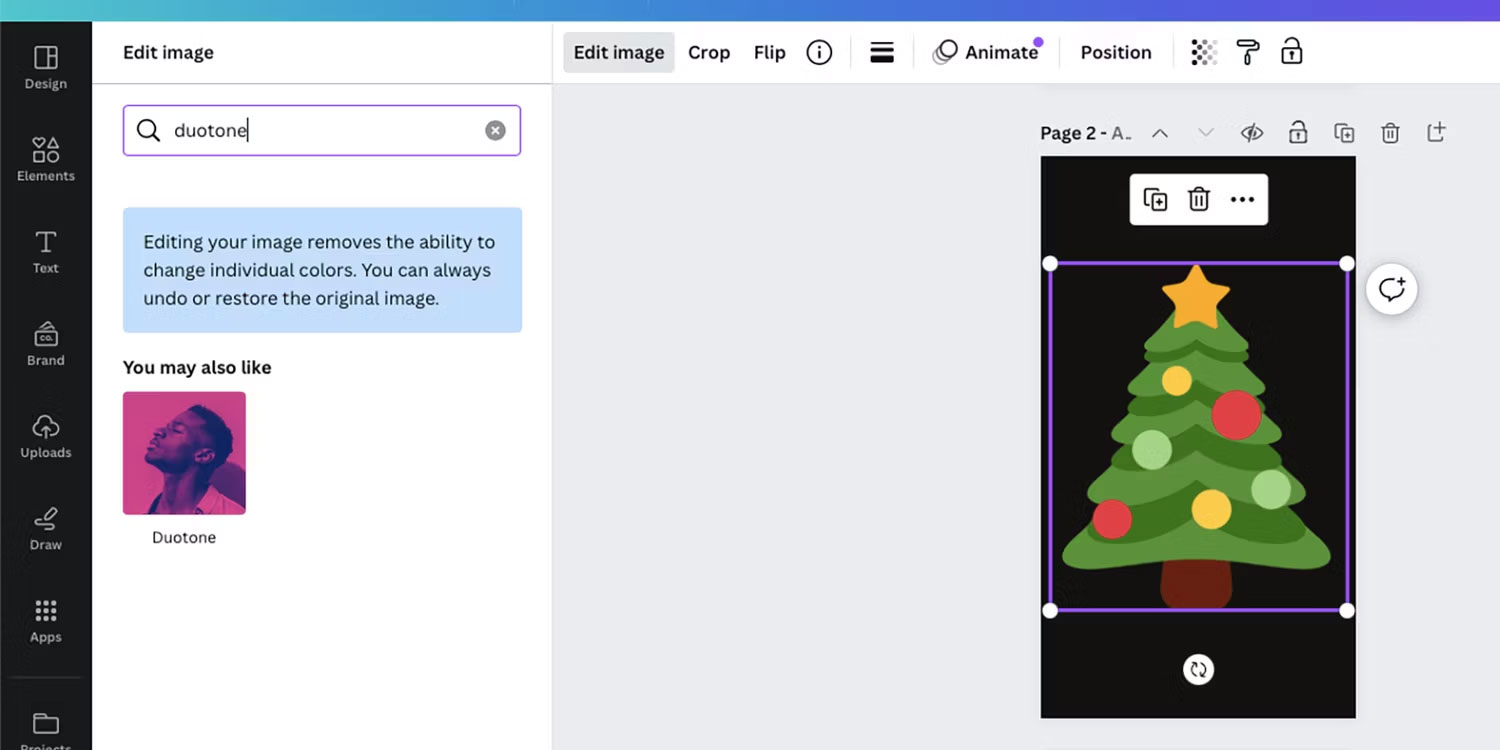
Chọn thành phần trên bản vẽ của bạn rồi chọn Edit Photo hoặc Edit Image sẽ xuất hiện thay cho color swatch đối với các thành phần có thể chỉnh sửa.
Nếu bạn đã chọn Edit Photo, hãy chọn Effects ở bảng điều khiển bên trái. Sau đó cuộn xuống fx Effects và chọn Duotone.
Nếu bạn chọn Edit Image, menu sẽ khác. Cuộn xuống phần You may also like, nơi bạn sẽ tìm thấy Duotone cùng với nhiều ứng dụng Canva khác. Ngoài ra, bạn có thể gõ "Duotone" vào thanh tìm kiếm.
Duotone là một kỹ thuật chỉnh sửa ảnh sử dụng hai màu để tô màu cho hình ảnh. Theo truyền thống, điều này được sử dụng trong chiếu sáng hoặc chỉnh sửa cho nhiếp ảnh truyền thống. Bạn có thể tạo hiệu ứng hai tông màu tương tự trong Adobe Photoshop.
Bước 3: Chỉnh sửa màu sắc bằng Duotone
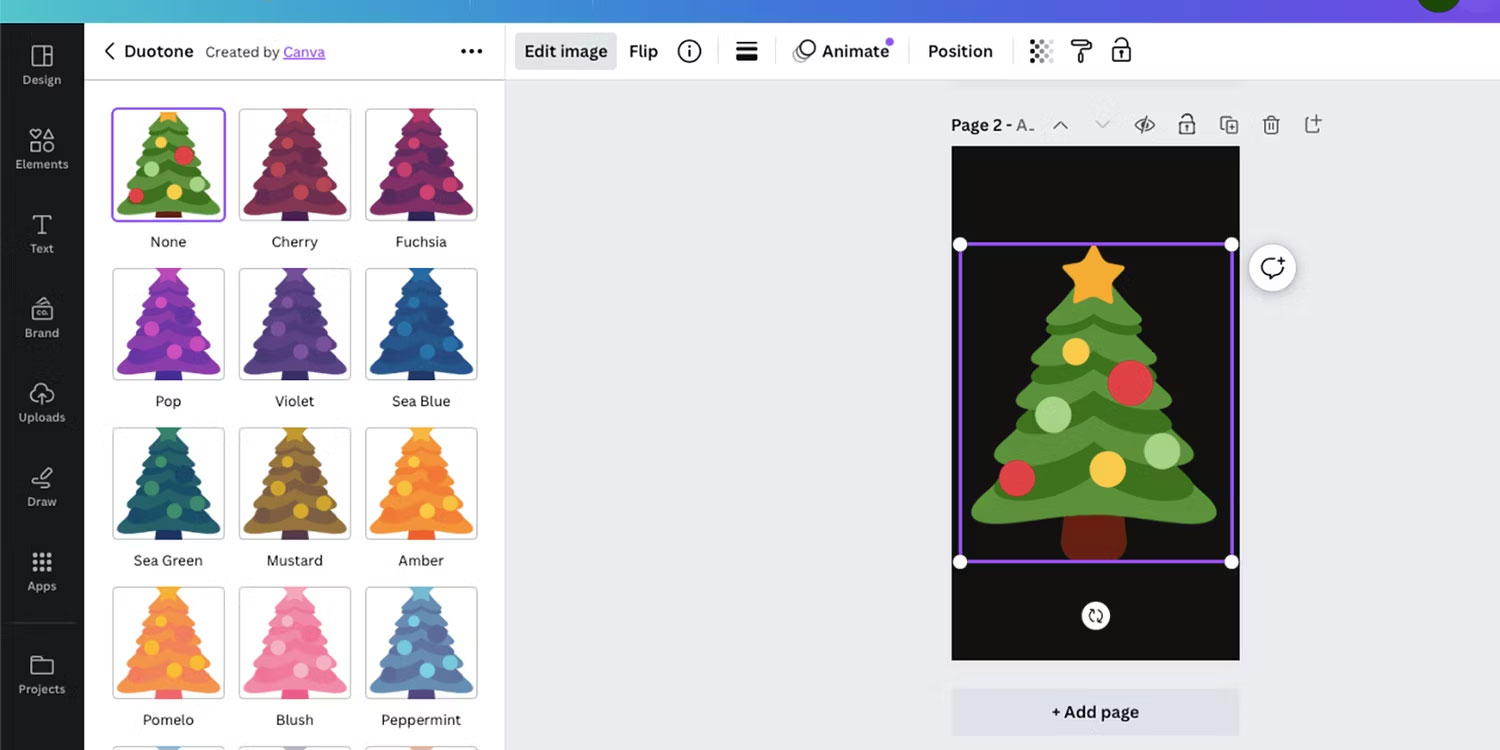
Trong hầu hết các trường hợp, việc sử dụng Duotone sẽ không thay đổi màu sắc một cách chính xác như tùy chọn bảng màu cho các thành phần có thể chỉnh sửa, thành công của nó phụ thuộc vào thành phần gốc hoặc màu của hình ảnh. Nhưng khi bạn đang làm việc với các phần tử không thể chỉnh sửa, Duotone có thể là cứu cánh cho việc chỉnh sửa màu sắc.
Bạn có thể chọn từ hơn 20 tùy chọn màu sắc duotone. Việc chọn một giá trị preset sẽ áp dụng nó cho phần tử của bạn dưới dạng tông màu. Khi được chọn, nó sẽ tô màu cho hình ảnh của bạn bằng hai màu đã chọn trộn lẫn với nhau.
Bước 4: Sử dụng các chức năng điều khiển Duotone để có độ chính xác màu sắc

Sau khi chọn bất kỳ cài đặt preset Duotone nào, bạn có thể thay đổi các chức năng điều khiển để có độ chính xác cao hơn. Mặc dù các điều khiển này có thể không cho phép đổi màu chính xác phần tử của bạn nhưng chúng có thể mang lại cho bạn kết quả giống như mong muốn hơn.

Các điều khiển Duotone bao gồm những mẫu màu Highlights và Shadows cũng như thanh trượt Intensity. Thanh trượt Intensity cho phép hiển thị ít nhiều màu gốc của phần tử và các mẫu màu xác định màu mà phần tử của bạn thay đổi thành.

Mặc dù đây có thể không phải là cách hoàn hảo để thay đổi màu sắc của thành phần Canva, nhưng nó sẽ giúp ích rất nhiều khi bảng màu không phải là một tùy chọn có thể sử dụng.
 Công nghệ
Công nghệ  AI
AI  Windows
Windows  iPhone
iPhone  Android
Android  Học IT
Học IT  Download
Download  Tiện ích
Tiện ích  Khoa học
Khoa học  Game
Game  Làng CN
Làng CN  Ứng dụng
Ứng dụng 


















 Linux
Linux  Đồng hồ thông minh
Đồng hồ thông minh  macOS
macOS  Chụp ảnh - Quay phim
Chụp ảnh - Quay phim  Thủ thuật SEO
Thủ thuật SEO  Phần cứng
Phần cứng  Kiến thức cơ bản
Kiến thức cơ bản  Lập trình
Lập trình  Dịch vụ ngân hàng
Dịch vụ ngân hàng  Dịch vụ nhà mạng
Dịch vụ nhà mạng  Dịch vụ công trực tuyến
Dịch vụ công trực tuyến  Quiz công nghệ
Quiz công nghệ  Microsoft Word 2016
Microsoft Word 2016  Microsoft Word 2013
Microsoft Word 2013  Microsoft Word 2007
Microsoft Word 2007  Microsoft Excel 2019
Microsoft Excel 2019  Microsoft Excel 2016
Microsoft Excel 2016  Microsoft PowerPoint 2019
Microsoft PowerPoint 2019  Google Sheets
Google Sheets  Học Photoshop
Học Photoshop  Lập trình Scratch
Lập trình Scratch  Bootstrap
Bootstrap  Văn phòng
Văn phòng  Tải game
Tải game  Tiện ích hệ thống
Tiện ích hệ thống  Ảnh, đồ họa
Ảnh, đồ họa  Internet
Internet  Bảo mật, Antivirus
Bảo mật, Antivirus  Doanh nghiệp
Doanh nghiệp  Video, phim, nhạc
Video, phim, nhạc  Mạng xã hội
Mạng xã hội  Học tập - Giáo dục
Học tập - Giáo dục  Máy ảo
Máy ảo  AI Trí tuệ nhân tạo
AI Trí tuệ nhân tạo  ChatGPT
ChatGPT  Gemini
Gemini  Điện máy
Điện máy  Tivi
Tivi  Tủ lạnh
Tủ lạnh  Điều hòa
Điều hòa  Máy giặt
Máy giặt  Cuộc sống
Cuộc sống  TOP
TOP  Kỹ năng
Kỹ năng  Món ngon mỗi ngày
Món ngon mỗi ngày  Nuôi dạy con
Nuôi dạy con  Mẹo vặt
Mẹo vặt  Phim ảnh, Truyện
Phim ảnh, Truyện  Làm đẹp
Làm đẹp  DIY - Handmade
DIY - Handmade  Du lịch
Du lịch  Quà tặng
Quà tặng  Giải trí
Giải trí  Là gì?
Là gì?  Nhà đẹp
Nhà đẹp  Giáng sinh - Noel
Giáng sinh - Noel  Hướng dẫn
Hướng dẫn  Ô tô, Xe máy
Ô tô, Xe máy  Tấn công mạng
Tấn công mạng  Chuyện công nghệ
Chuyện công nghệ  Công nghệ mới
Công nghệ mới  Trí tuệ Thiên tài
Trí tuệ Thiên tài