Bạn đã bao giờ muốn lấy một hình ảnh - một khoảnh khắc rất cụ thể - từ một video chưa? Chỉ cần sớm một giây thôi, khung hình bạn chụp sẽ trở nên vô dụng. Sau một giây, khoảnh khắc bạn cần sẽ biến mất.
Để lấy được hình ảnh đẹp từ video, bạn có thể dựa vào kỹ năng tạm dừng tuyệt vời của mình hoặc sử dụng phần mềm để thực hiện công việc khó khăn đó. Vì chất lượng của các ảnh chụp màn hình video đơn giản có thể không đáng tin cậy, đặc biệt là trên Windows XP hoặc các phiên bản cũ hơn, hãy sử dụng các công cụ chuyên dụng để tránh rắc rối.
Dưới đây là 6 công cụ đáng để bạn dành thời gian và những gì chúng cung cấp cho mục đích lấy ảnh tĩnh từ video của bạn.
1. GOM Player
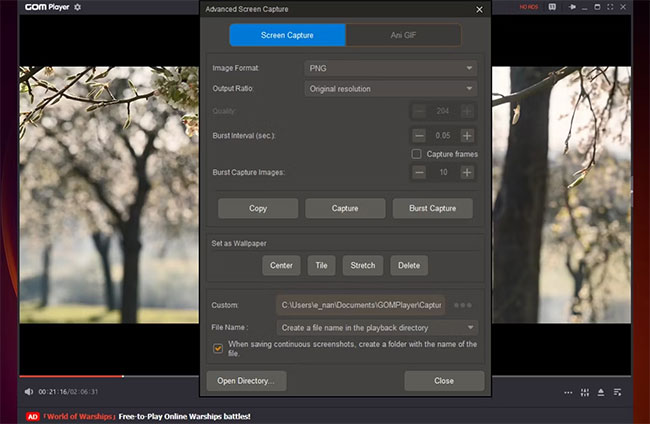
Ngoài việc chụp ảnh, GOM Player còn là một trình phát đa phương tiện miễn phí, nhẹ và giàu tính năng có thể kết hợp với các trình phát đa phương tiện dành cho Windows. GOM Player có thể phát tất cả các định dạng phổ biến, bao gồm video 360º, thực hiện các thao tác hữu ích như cung cấp phụ đề từ các bộ phim cổ điển và gần đây.
Quá trình chụp ảnh từ bất kỳ video nào GOM Player phát rất đơn giản. Sau khi bạn load video bạn chọn và phát hiện ảnh tĩnh muốn chụp lại, hãy nhấp vào View More > Capture Screen ở dưới cùng bên phải của trình phát đa phương tiện.
Để linh hoạt hơn, hãy nhấp chuột phải vào video để có danh sách các tùy chọn. Từ đó, điều hướng đến Video > Advanced Screen Capture. Cửa sổ mở ra có rất nhiều thứ để thử nghiệm, từ định dạng và độ phân giải hình ảnh đến GIF và cài đặt hình nền.
Nếu bạn muốn có nhiều ảnh tĩnh, hãy xem xét tùy chọn Burst Capture, tùy chọn này sẽ tự động chụp ảnh theo các khoảng thời gian đã đặt. Ví dụ, bạn có thể đặt chương trình chụp 10 ảnh, cứ sau 5 giây lại chụp một ảnh. Bạn thậm chí có thể đặt khoảng thời gian thành 0 để chụp một loạt khung hình liên tục, từ đó chọn được khung hình hoàn hảo.
2. ImageGrab
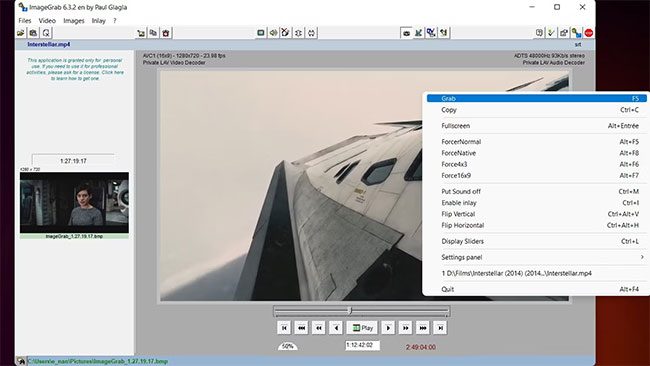
Không giống như GOM Player, ImageGrab không phải là trình phát đa phương tiện độc lập. Thay vào đó, đây là một chương trình hoàn toàn dành riêng cho việc chụp ảnh từ các file video, cho dù từ một timestamp cụ thể hay toàn bộ video ở mọi khoảng thời gian đã đặt.
Có nhiều cách khác nhau để chụp một hình ảnh duy nhất. Nhấn F5 trên bàn phím, sử dụng Ctrl + C để sao chép nó vào clipboard, nhấp vào bất kỳ nút nào có liên quan trên giao diện hoặc nhấp chuột phải và chọn Grab hoặc Copy. ImageGrab cho phép bạn kiểm soát tên file, chất lượng hình ảnh và thậm chí chèn văn bản vào video.
Khi cần tìm ra cách chụp ảnh tĩnh chất lượng cao từ video, đây là một công cụ đơn giản và hiệu quả để thực hiện nhiệm vụ.
- Tải ImageGrab (Có sẵn phiên bản cao cấp, miễn phí)
3. Free Video to JPG Converter

Free Video to JPG Converter của DVDVideoSoft là một cách dễ dàng để chụp các tập hình ảnh từ toàn bộ video. Công cụ này có giao diện đơn giản và tùy chọn load nhiều video cùng một lúc.
Chỉ cần load các file video bạn muốn và chọn khoảng thời gian chụp. Đây có thể là mỗi số khung hình đã đặt, mỗi số giây đã đặt, tổng số khung hình trên mỗi video hoặc mỗi khung hình đơn lẻ. Sau khi thiết lập cài đặt này và nhấn Convert, chương trình sẽ tự động tạo hình ảnh bạn yêu cầu.
Bạn không thể kiểm soát chất lượng hình ảnh, định dạng hoặc tên file, tuy nhiên, đây là một giải pháp đơn giản và tuyệt vời nếu bạn không thích thao tác với những tùy chọ phức tạp.
- Tải Free Video to JPG Converter (Miễn phí, có sẵn phiên bản cao cấp)
4. VLC

Nếu bạn sử dụng Windows, có thể bạn đã biết về VLC by VideoLAN. Đó là một trình phát đa phương tiện phổ biến tồn tại đã lâu. Trên thực tế, VLC có một số tính năng bí mật và miễn phí, trong trường hợp này, là khả năng chụp ảnh tĩnh từ video.
Mặc dù ít ấn tượng hơn các chương trình trên, nhưng nó có thể làm tốt nhiệm vụ trong những trường hợp phù hợp. Nói chính xác, nếu bạn chỉ muốn lưu một hoặc hai hình ảnh trong khi xem nội dung nào đó, thì đây là một cách miễn phí và dễ dàng để thực hiện.
Bạn sẽ cần thực hiện theo cách thủ công, chọn tab Video từ thanh công cụ ở trên cùng, sau đó nhấp vào Take Snapshot. Ngoài ra, nhấp chuột phải vào bất kỳ đâu trên video để truy cập menu drop-down và làm theo các bước tương tự.
5. Jumpshare
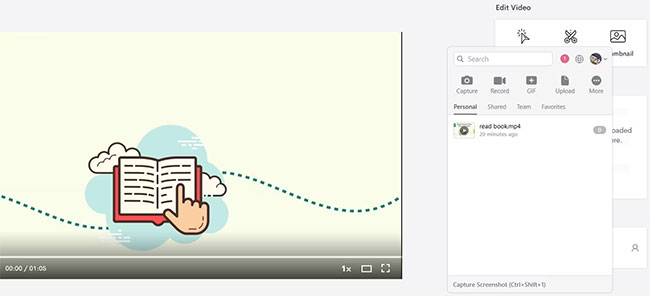
Một công cụ hàng đầu khác là Jumpshare, cho phép bạn chụp ảnh từ video miễn phí theo hai cách đơn giản. Sau khi đăng ký và cài đặt phiên bản dành cho desktop của phần mềm, hãy upload và mở video của bạn trong trình duyệt.
Tìm ảnh tĩnh bạn muốn, khởi chạy ứng dụng trên máy tính và chọn Capture. Điều này sẽ cho phép bạn lấy hình ảnh bị tạm dừng từ video. Tùy chọn thứ hai là nhấp vào More > Capture Timed Screenshot, thao tác này sẽ đếm ngược từ 5 trước khi chụp ảnh chụp màn hình mà bạn chỉ định.
- Tải Jumpshare (Có sẵn phiên bản cao cấp, miễn phí)
6. Online Converter
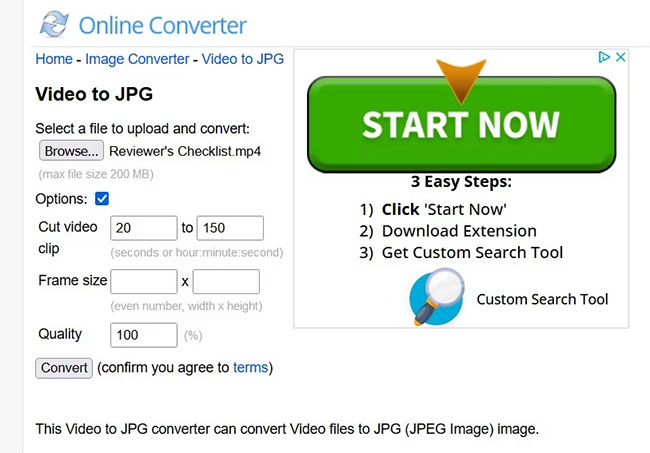
Tùy chọn cuối cùng để chuyển video thành hình ảnh là một công cụ dựa trên trình duyệt - Online Converter. Tất cả những gì bạn làm là upload lên file MP4 của mình và để phần mềm chia nhỏ file đó thành ảnh tĩnh JPG, sau đó bạn có thể tải xuống file này.
Bạn cũng có một vài cài đặt theo ý của mình, chẳng hạn như chọn kích thước khung hình, chất lượng và phần video bạn muốn chuyển đổi. Thay vào đó, nếu bạn muốn tạo GIF hoặc WEBP từ cảnh quay, thì có nhiều công cụ khác nhau được cung cấp.
Nhược điểm của công cụ này là giới hạn kích thước file tối đa. File upload của bạn không được lớn hơn 200MB, vì vậy đừng sử dụng trang web để chuyển đổi phim. Tuy nhiên, nếu video của bạn nhỏ, thì đây là một giải pháp tốt trong số nhiều dịch vụ tiện dụng khác có sẵn trên trình duyệt.
 Công nghệ
Công nghệ  AI
AI  Windows
Windows  iPhone
iPhone  Android
Android  Học IT
Học IT  Download
Download  Tiện ích
Tiện ích  Khoa học
Khoa học  Game
Game  Làng CN
Làng CN  Ứng dụng
Ứng dụng 


















 Linux
Linux  Đồng hồ thông minh
Đồng hồ thông minh  macOS
macOS  Chụp ảnh - Quay phim
Chụp ảnh - Quay phim  Thủ thuật SEO
Thủ thuật SEO  Phần cứng
Phần cứng  Kiến thức cơ bản
Kiến thức cơ bản  Lập trình
Lập trình  Dịch vụ ngân hàng
Dịch vụ ngân hàng  Dịch vụ nhà mạng
Dịch vụ nhà mạng  Dịch vụ công trực tuyến
Dịch vụ công trực tuyến  Quiz công nghệ
Quiz công nghệ  Microsoft Word 2016
Microsoft Word 2016  Microsoft Word 2013
Microsoft Word 2013  Microsoft Word 2007
Microsoft Word 2007  Microsoft Excel 2019
Microsoft Excel 2019  Microsoft Excel 2016
Microsoft Excel 2016  Microsoft PowerPoint 2019
Microsoft PowerPoint 2019  Google Sheets
Google Sheets  Học Photoshop
Học Photoshop  Lập trình Scratch
Lập trình Scratch  Bootstrap
Bootstrap  Văn phòng
Văn phòng  Tải game
Tải game  Tiện ích hệ thống
Tiện ích hệ thống  Ảnh, đồ họa
Ảnh, đồ họa  Internet
Internet  Bảo mật, Antivirus
Bảo mật, Antivirus  Doanh nghiệp
Doanh nghiệp  Video, phim, nhạc
Video, phim, nhạc  Mạng xã hội
Mạng xã hội  Học tập - Giáo dục
Học tập - Giáo dục  Máy ảo
Máy ảo  AI Trí tuệ nhân tạo
AI Trí tuệ nhân tạo  ChatGPT
ChatGPT  Gemini
Gemini  Điện máy
Điện máy  Tivi
Tivi  Tủ lạnh
Tủ lạnh  Điều hòa
Điều hòa  Máy giặt
Máy giặt  Cuộc sống
Cuộc sống  TOP
TOP  Kỹ năng
Kỹ năng  Món ngon mỗi ngày
Món ngon mỗi ngày  Nuôi dạy con
Nuôi dạy con  Mẹo vặt
Mẹo vặt  Phim ảnh, Truyện
Phim ảnh, Truyện  Làm đẹp
Làm đẹp  DIY - Handmade
DIY - Handmade  Du lịch
Du lịch  Quà tặng
Quà tặng  Giải trí
Giải trí  Là gì?
Là gì?  Nhà đẹp
Nhà đẹp  Giáng sinh - Noel
Giáng sinh - Noel  Hướng dẫn
Hướng dẫn  Ô tô, Xe máy
Ô tô, Xe máy  Tấn công mạng
Tấn công mạng  Chuyện công nghệ
Chuyện công nghệ  Công nghệ mới
Công nghệ mới  Trí tuệ Thiên tài
Trí tuệ Thiên tài