Chụp ảnh xóa phông, chế độ chụp hình chỉ có trên những mẫu smartphone có camera kép, hoặc có khẩu độ camera phù hợp để có thể chụp xóa phông. Chế độ chụp xóa phông thường là chế độ Portrait Camera hay còn gọi là chế độ chụp chân dung có sẵn trong menu chọn chế độ camera đó.
Và cũng có rất nhiều ứng dụng hỗ trợ người dùng chụp xóa phông khi điện thoại của họ không có sẵn chế độ này. Dưới đây Quantrimang sẽ hướng dẫn bạn cách chụp ảnh xóa phông trên thiết bị Android nhé.
- Cách tải ảnh Instagram về máy tính, điện thoại
- Cách thêm tính năng cho nút Home trên iPhone
- Cách tắt tiếng chụp ảnh màn hình điện thoại Android
Cách chụp ảnh xóa phông bằng điện thoại Android
Bokeh được phát âm là BOH-lay – bắt nguồn từ thuật ngữ tiếng Nhật “boke”, biểu thị độ mờ hoặc sương mù. Thường được sử dụng để mô tả hiện tượng nhòe hậu cảnh trong chụp ảnh chân dung, hiệu ứng mờ nhòe tạo ra sự tập trung sắc nét vào đối tượng, đồng thời làm mờ hậu cảnh một cách tinh tế. Kỹ thuật này làm cho hậu cảnh ít gây mất tập trung hơn, thường cô lập chủ thể của bức ảnh và thu hút sự chú ý vào chủ thể đó.
Để đạt được hiệu ứng xóa phông bằng máy ảnh DSLR, các nhiếp ảnh gia phải vận dụng 3 yếu tố thiết yếu: Khẩu độ, tiêu cự và khoảng cách từ nhiếp ảnh gia đến đối tượng.
Mặt khác, hiệu ứng xóa phông trên điện thoại thông minh liên quan đến việc tận dụng các kỹ thuật chụp ảnh tính toán do những hạn chế cố hữu của ống kính và cảm biến nhỏ. Nhiều điện thoại thông minh hiện đại có camera kép hoặc nhiều camera hoạt động song song để mô phỏng độ sâu trường ảnh nông. Những điện thoại này sử dụng thuật toán phần mềm để phân tích cảnh và xác định chủ thể, sau đó làm mờ hậu cảnh một cách có chiến lược, tạo ra hiệu ứng mờ ảo mô phỏng. Một số mẫu điện thoại thông minh sử dụng công nghệ Machine Learning để tinh chỉnh sự tách biệt giữa chủ thể và hậu cảnh.
Sử dụng ứng dụng Camera trên điện thoại thông minh
Nhiều điện thoại Android đi kèm với “Chế độ chân dung” được nhúng vào ứng dụng Camera, cho phép bạn chụp ảnh với hiệu ứng mờ.
Nếu bạn có điện thoại thông minh của một trong những thương hiệu lớn, chẳng hạn như Google hoặc Samsung, thì bạn sẽ có tùy chọn này. Hướng dẫn này sẽ trình bày cách chụp ảnh có hiệu ứng mờ ảo bằng điện thoại Pixel.
Mở ứng dụng Camera trên điện thoại của bạn và chuyển sang Portrait ở phía dưới. Đóng khung đối tượng của bạn ở giữa bố cục và nhấn vào đối tượng đó để cho biết đối tượng đó phải là tiêu điểm. Làm theo hướng dẫn xuất hiện trên màn hình, nếu có, chẳng hạn như di chuyển đến gần đối tượng hơn hoặc tìm môi trường có ánh sáng tốt hơn.
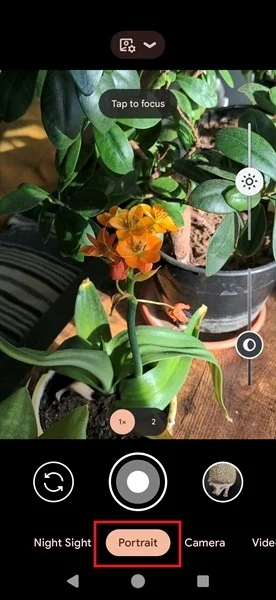
Sau khi bạn đã lập bố cục ảnh cẩn thận, hãy nhấn nút chụp lớn nằm ở dưới cùng của camera để chụp ảnh. Bạn sẽ có thể xem kết quả ngay lập tức.
Cần lưu ý rằng một số điện thoại cho phép bạn sử dụng Portrait Mode để chụp ảnh selfie với hiệu ứng xóa phông. Tuy nhiên, không phải tất cả các mẫu đều có tùy chọn đó. Nếu điện thoại của bạn không gặp trường hợp đó, bạn nên biết rằng bạn có thể chụp ảnh selfie bằng camera chính của điện thoại. Việc này đòi hỏi một chút kỹ năng nhưng không khó thực hiện.

Lưu ý: Trên một số thiết bị, hiệu ứng mờ cũng có sẵn khi quay video. Ví dụ, trên điện thoại Pixel 7 (trở lên), Google cung cấp tính năng Cinematic Blur, giúp thêm nền mờ phía sau đối tượng của bạn.
Cách áp dụng hiệu ứng xóa phông cho ảnh Android hiện có
Nếu có một bức ảnh cũ có thể trông đẹp hơn bằng cách thêm hiệu ứng mờ, bạn có thể thêm hiệu ứng sau đó. Bạn có thể làm điều đó bằng ứng dụng Google Photos, đây là ứng dụng được cài đặt sẵn trên hầu hết các điện thoại Android.
Google Photos có thể tự động upload bất kỳ ảnh nào bạn chụp bằng camera của điện thoại lên ứng dụng nếu bạn bật tùy chọn này. Nếu không, bạn có thể upload hình ảnh lên theo cách thủ công để áp dụng hiệu ứng xóa phông.
Sau khi bạn mở ảnh, hãy nhấn vào Edit ở dưới cùng.
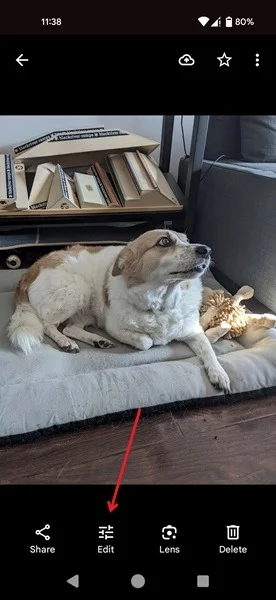
Vuốt ngón tay sang phải trên menu tùy chọn cho đến khi bạn tìm thấy Tools.
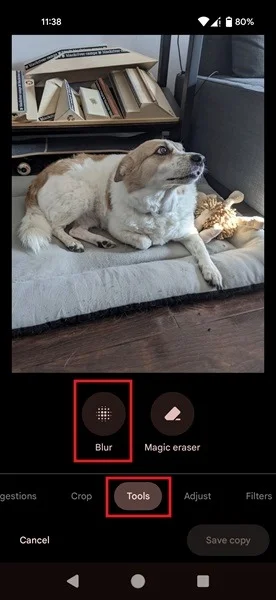
Chọn Blur. Nhấn vào vị trí bạn muốn focus của hình ảnh, sau đó đặt mức Blur hoặc Depth mong muốn.
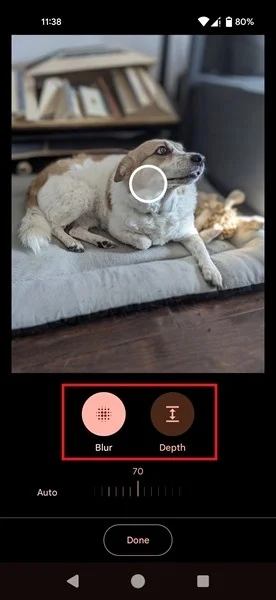
Ngoài ra, bạn có thể đảo ngược hiệu ứng mờ ảo đã được áp dụng cho ảnh bằng cách sử dụng tùy chọn Color Focus (chỉ hiển thị cho ảnh ở Chế độ chân dung).
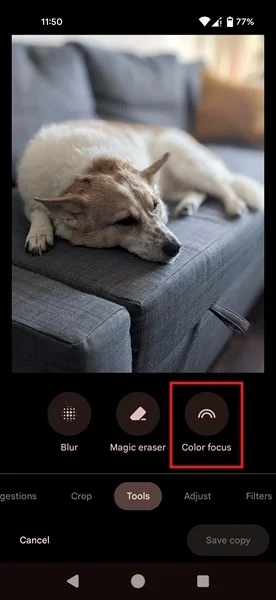
Cách áp dụng hiệu ứng xóa phông bằng ứng dụng của bên thứ ba
Nếu bạn không có Google Photos trên điện thoại hoặc muốn sử dụng ứng dụng khác thì có nhiều tùy chọn trong Play Store. Ví dụ, bạn có thể tải Auto Blur: Blur Background, công cụ này sẽ tự động làm mờ nền trong ảnh của bạn.
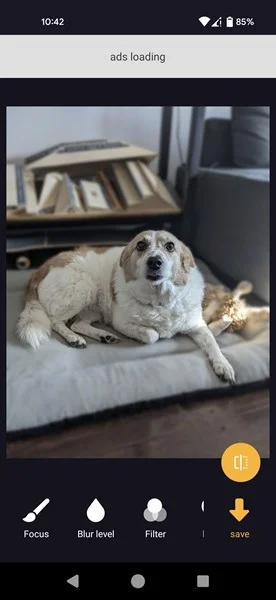
Ngoài ra còn có nhiều hiệu ứng làm mờ để bạn lựa chọn nhằm giúp bức ảnh có cái nhìn nổi bật hơn nữa.
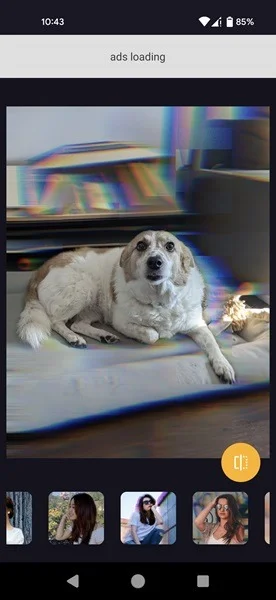
Ứng dụng cho phép bạn thay đổi tiêu điểm của hình ảnh cũng như điều chỉnh mức độ mờ.
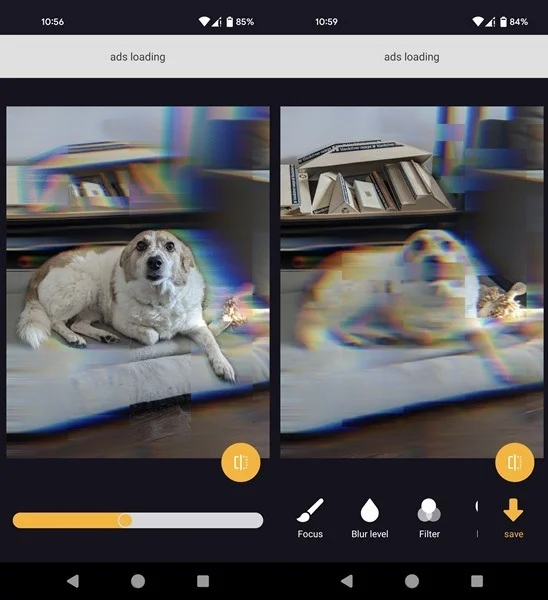
Kết quả không phải lúc nào cũng siêu chính xác, nhưng đối với những bức ảnh thông thường thì như vậy là quá đủ.
Có nhiều ứng dụng khác có thể giúp bạn thêm hiệu ứng mờ ảo vào ảnh, bao gồm Snapseed hoặc PhotoDirector. Hãy thử những công cụ này nếu có thời gian!
Xem thêm:
 Công nghệ
Công nghệ  AI
AI  Windows
Windows  iPhone
iPhone  Android
Android  Học IT
Học IT  Download
Download  Tiện ích
Tiện ích  Khoa học
Khoa học  Game
Game  Làng CN
Làng CN  Ứng dụng
Ứng dụng 








 Thiết lập cơ bản
Thiết lập cơ bản  Thủ thuật ứng dụng
Thủ thuật ứng dụng  Chat - Gọi điện - Nhắn tin
Chat - Gọi điện - Nhắn tin  Mạng xã hội
Mạng xã hội  Chụp & Xử lý ảnh
Chụp & Xử lý ảnh  Bảo mật & Diệt Virus
Bảo mật & Diệt Virus  Lưu trữ - Đồng bộ
Lưu trữ - Đồng bộ  Cá nhân hóa
Cá nhân hóa  Hình nền điện thoại
Hình nền điện thoại 









 Linux
Linux  Đồng hồ thông minh
Đồng hồ thông minh  macOS
macOS  Chụp ảnh - Quay phim
Chụp ảnh - Quay phim  Thủ thuật SEO
Thủ thuật SEO  Phần cứng
Phần cứng  Kiến thức cơ bản
Kiến thức cơ bản  Lập trình
Lập trình  Dịch vụ ngân hàng
Dịch vụ ngân hàng  Dịch vụ nhà mạng
Dịch vụ nhà mạng  Dịch vụ công trực tuyến
Dịch vụ công trực tuyến  Quiz công nghệ
Quiz công nghệ  Microsoft Word 2016
Microsoft Word 2016  Microsoft Word 2013
Microsoft Word 2013  Microsoft Word 2007
Microsoft Word 2007  Microsoft Excel 2019
Microsoft Excel 2019  Microsoft Excel 2016
Microsoft Excel 2016  Microsoft PowerPoint 2019
Microsoft PowerPoint 2019  Google Sheets
Google Sheets  Học Photoshop
Học Photoshop  Lập trình Scratch
Lập trình Scratch  Bootstrap
Bootstrap  Văn phòng
Văn phòng  Tải game
Tải game  Tiện ích hệ thống
Tiện ích hệ thống  Ảnh, đồ họa
Ảnh, đồ họa  Internet
Internet  Bảo mật, Antivirus
Bảo mật, Antivirus  Doanh nghiệp
Doanh nghiệp  Video, phim, nhạc
Video, phim, nhạc  Mạng xã hội
Mạng xã hội  Học tập - Giáo dục
Học tập - Giáo dục  Máy ảo
Máy ảo  AI Trí tuệ nhân tạo
AI Trí tuệ nhân tạo  ChatGPT
ChatGPT  Gemini
Gemini  Điện máy
Điện máy  Tivi
Tivi  Tủ lạnh
Tủ lạnh  Điều hòa
Điều hòa  Máy giặt
Máy giặt  Cuộc sống
Cuộc sống  TOP
TOP  Kỹ năng
Kỹ năng  Món ngon mỗi ngày
Món ngon mỗi ngày  Nuôi dạy con
Nuôi dạy con  Mẹo vặt
Mẹo vặt  Phim ảnh, Truyện
Phim ảnh, Truyện  Làm đẹp
Làm đẹp  DIY - Handmade
DIY - Handmade  Du lịch
Du lịch  Quà tặng
Quà tặng  Giải trí
Giải trí  Là gì?
Là gì?  Nhà đẹp
Nhà đẹp  Giáng sinh - Noel
Giáng sinh - Noel  Hướng dẫn
Hướng dẫn  Ô tô, Xe máy
Ô tô, Xe máy  Tấn công mạng
Tấn công mạng  Chuyện công nghệ
Chuyện công nghệ  Công nghệ mới
Công nghệ mới  Trí tuệ Thiên tài
Trí tuệ Thiên tài