Trong bài này, chúng tôi sẽ hướng dẫn cho bạn đọc làm thế nào để cấu hình một kết nối tới mạng riêng ảo (VPN) sử dụng Windows XP. Bằng việc tạo tunnel mã hóa thông qua Internet, dữ liệu của bạn sẽ luôn được an toàn.
Tổng quan về VPN
VPN là một mạng riêng được tạo thông qua mạng chung toàn cầu. Nó được mã hóa, nhờ đó dữ liệu của bạn sẽ được đóng gói và bảo mật khi chuyển qua mạng – thực chất ra là tạo ra một đường hầm “ảo” trên mạng. VPN là phương thức kết nối tới một mạng riêng bằng thông qua mạng chung như mạng Internet. Hiện nay, một kết nối inernet trong công ty là rất phổ biến và tất nhiên kết nối Internet tại nhà cũng vậy. Thông qua các điều kiện trên, bạn có thể tạo một đường hầm mã hóa giữa mạng ở công ty với mạng nhà để có thể chuyển dữ liệu một cách an toàn, thuận tiện hơn.
Nếu muốn tạo một kết nối VPN, bạn sẽ phải sử dụng mã hóa để đảm bảo rằng không ai có thể truy cập và ngăn chặn dữ liệu bị mất trong khi đang vận chuyển qua Internet. Windows XP cung cấp một mức độ bảo mật chắc chắn bằng cách sử dụng giao thức Point-to-Point Tunneling (PPTP) hay giao thức Layer Two Tunneling (L2TP). Cả hai giao thức này đều đã được tính toán rất kỹ và đơn giản bởi chúng tạo ra đường hầm ảo chỉ để trao đổi, tất nhiên mọi thứ đều được mã hóa an toàn.
Cấu hình VPN với XP
Nếu muốn cấu hình kết nối VPN từ một máy tính khách cài Windows XP, bạn chỉ cần sử dũng chính tính năng của hệ điều hành này, nó đã được cấu hình toàn bộ. Để thiết lập kết nối tới một mạng VPN, hãy thực hiện theo các bước sau:
1. Trên máy tính chạy Windows XP, hãy chắc chắn rằng nó đã được cấu hình phù hợp để kết nối Internet.
- Bạn có thể thử mở trình duyệt Internet
- Ping thử một địa chỉ Internet mà bạn biết, như yahoo.com, hay một địa chỉ nào đó mà không bị chặn ICMP
2. Vào Start, chọn Control Panel.
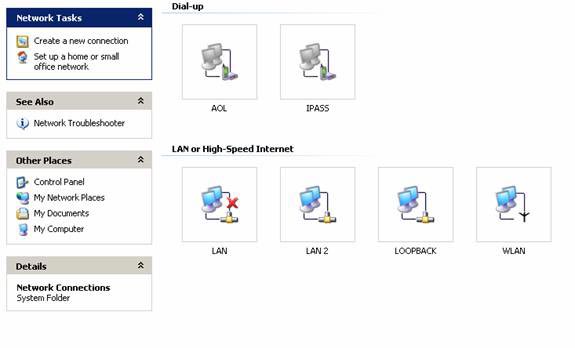
3. Trong Control Panel, kích đúp vào Network Connections
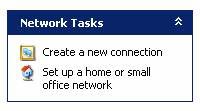
4. Kích vào Create a new connection trong phần Network Tasks
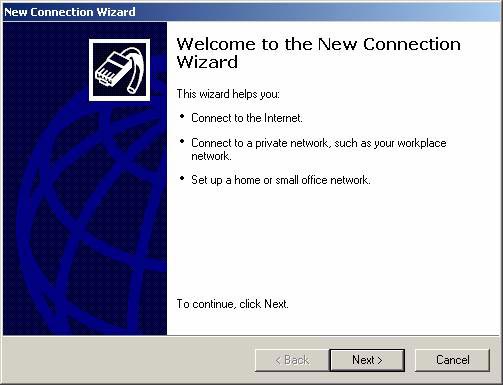
5. Trong Network Connection Wizard, kích Next.
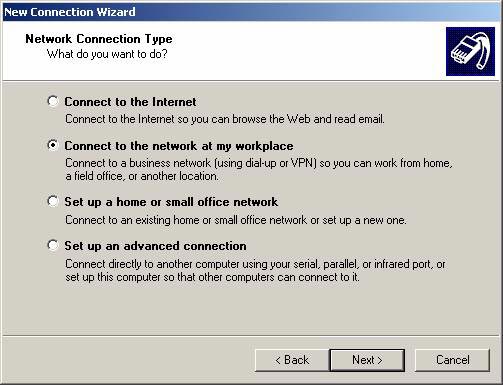
6. Chọn Connect to the network at my workplace, và kích tiếp vào Next.
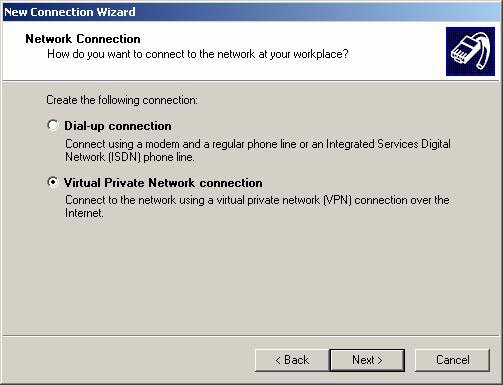
7. Chọn phần Virtual Private Network connection, và kích Next.
8. Nếu có lời nhắc thì bạn cần chọn phương thức kết nối Internet (có thể thông qua dialup, hoặc nếu trên một đường riêng thì thông qua Cable, DSL, T1, Satellite…) sau đó kích vào Next.
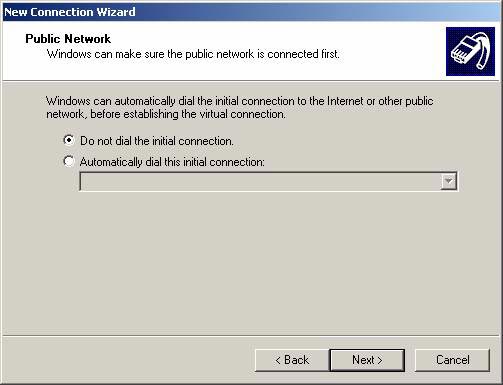
9. Nhập vào tên máy chủ, IP hay bất cứ mô tả gì khác mà bạn thấy trong phần Network Connection. Phần này có thể thay đổi lại sau nếu muốn. Kích Next.
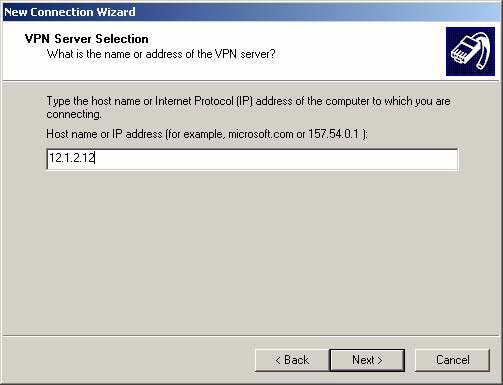
10. Nhập vào tên máy chủ hay địa chỉ IP của máy tính mà bạn muốn kết nối tới, sau đó kích Next.
11. Bạn có thể sẽ được hỏi nếu muốn dùng Smart Card hay không.
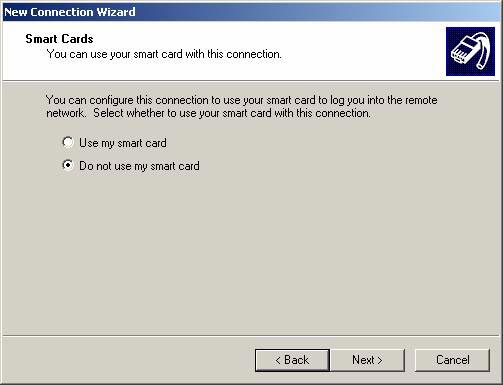
12. Bạn chỉ việc xác minh lại trong cửa sổ chờ này, sau đó kích vào Next.
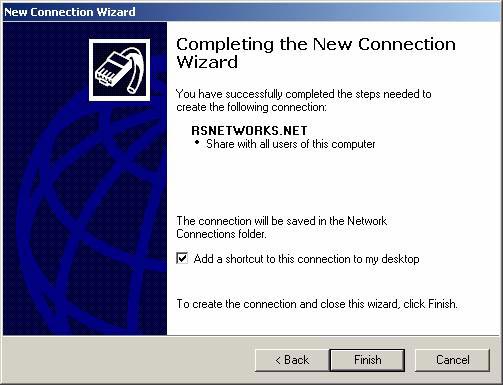
13. Kích chọn vào phần Add a shortcut to this connection to my desktop (Tạo shortcut của kết nối này trên nền desktop) nếu muốn, còn không bạn hãy bỏ chọn và kích vào Finish.
14. Vậy là bạn đã tạo xong kết nối, nhưng mặc định có thể phải thử kết nối. Bạn có thể thử kết nối ngay nếu biết giá trị hợp lệ của mạng, nếu không thì đóng lại và làm tiếp các bước sau.
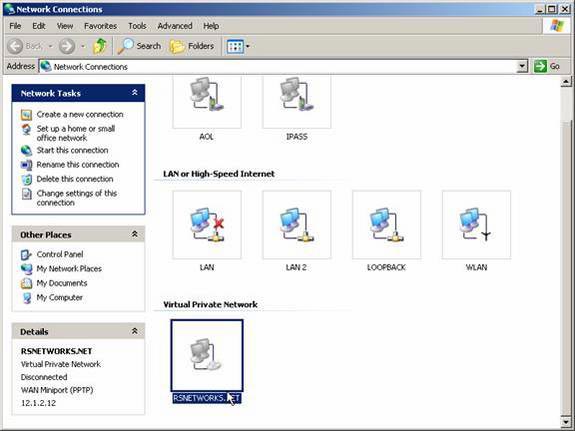
15. Trong cửa sổ Network Connections, kích chuột phải vào kết nối mới vừa tạo và chọn Properties. Hãy xem xem bạn có thể tùy chỉnh kết nối này như thế nào trước khi sử dụng nó.
16. Trong tab đầu tiên General. Chỉ là phần tên của kết nối, bạn có thể sửa tên ngay từ hộp thoại Network Connection bằng cách kích chuột phải vào kết nối và chọn Rename. Bạn chỉ có thể cấu hình một kết nối đầu tiên, điều đó có nghĩa là Windows có thể kết nối mạng chung (như Internet) trước khi bắt đầu cố gắng kết nối VPN. Ví dụ tốt nhất là như khi bạn cấu hình kết nối dialup; nó sẽ không phải là thứ đầu tiên bạn muốn chạy. Đơn giản là bạn sẽ muốn kết nối tới Internet trước khi mã hóa và gửi dữ liệu thông qua nó. Thiết lập này để chắc chắn rằng bạn thực sự muốn vậy.
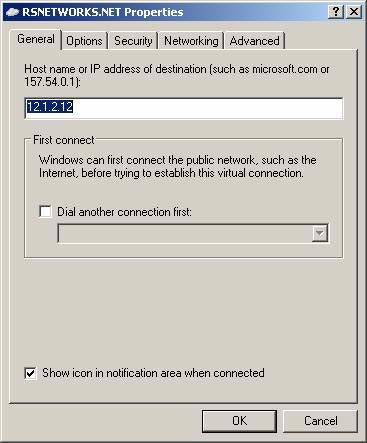
17. Tab tiếp theo Options. Tab này có chứa rất nhiều thứ bạn có thể cấu hình. Trước tiên là tùy chọn kết nối tới một Windows Domain, nếu bạn check vào phần này (mặc định là không check) thì client VPN của bạn sẽ yêu cầu thông tin miền đăng nhập Windows khi bắt đầu giai đoạn kết nối VPN. Hơn nữa, có một vài tùy chọn ở trong phần Redialing. Việc thử quay số lại sẽ được cấu hình ở đây nếu bạn sử dụng dial up để kết nối tới Internet. Sẽ rất thuận tiện khi quay số lại nếu đường truyền thường xuyên bị đứt.
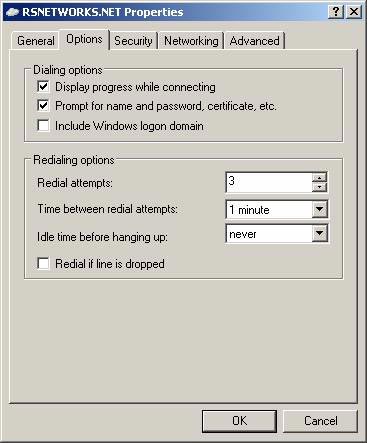
18. Tab Security. Với tab này bạn sẽ có thể cấu hình bảo mật cơ bản cho VPN client. Tại đây bạn sẽ thiết lập bất kỳ một cấu hình IPSec nâng cao hay các giao thức bảo mật khác cũng có độ tin cậy và mã hóa cao.
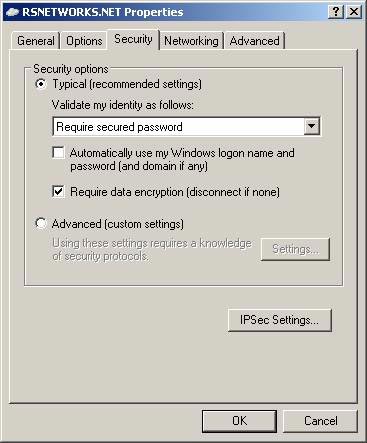
19. Tiếp theo là tab Networking. Tại đây bạn có thể lựa chọn các thành phần mạng sử dụng bởi kết nối VPN này.
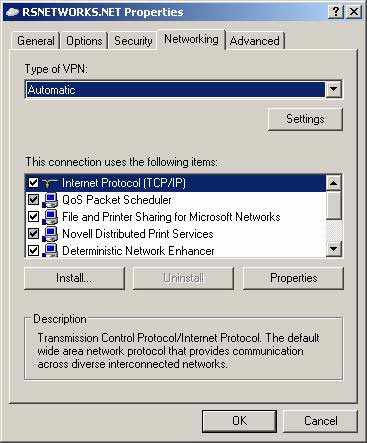
20. Cuối cùng là tab Advanced: dùng để cấu hình các tùy chọn cho cấu hình tường lửa hay chia sẻ trong mạng.
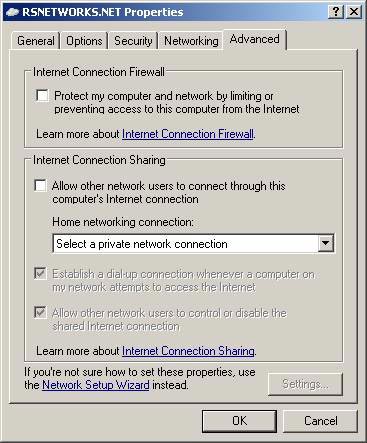
Kết nối tới công ty
Vậy là bây giờ bạn đã có client VPN Xp với tất cả các thiết lập đã sẵn sàng, bước tiếp theo là thử kết nối tới Remote Access hay máy chủ VPN thiết lập tại văn phòng công ty. Thực hiện theo một số bước đơn giản sau. Để mở lại client, vào lại hộp thoại Network Connections
1. Khi đang ở trong hộp thoại Network Connection, kích đúp chuột hoặc kích chuột phải và chọn Connect từ menu – nó sẽ khởi tạo kết nối tới văn phòng công ty.
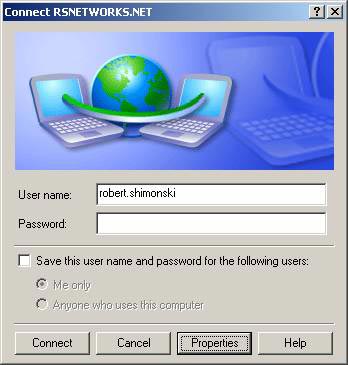
2. Nhập vào tên và mật khẩu, kích vào Connects.
3. Để ngắt kết nối VPN, bạn hãy kích chuột phải vào biểu tượng kết nối và chọn Disconnect.
Tóm tắt
Bài này chúng tôi đã hướng dẫn đầy đủ các bước cơ bản để xây dựng một kết nối VPN trong máy tính sử dụng Windows XP. Vấn đề này rất có ích khi bạn có thiết bị VPN mà không có máy khách để có thể kết nối với nó. Nếu máy chủ VPN không sử dụng các giao thức cao hơn thì bạn hoàn toàn có thể sử dụng máy khách XP để kết nối.
 Công nghệ
Công nghệ  AI
AI  Windows
Windows  iPhone
iPhone  Android
Android  Học IT
Học IT  Download
Download  Tiện ích
Tiện ích  Khoa học
Khoa học  Game
Game  Làng CN
Làng CN  Ứng dụng
Ứng dụng 






 Windows 11
Windows 11  Windows 10
Windows 10  Windows 7
Windows 7  Windows 8
Windows 8  Cấu hình Router/Switch
Cấu hình Router/Switch 









 Linux
Linux  Đồng hồ thông minh
Đồng hồ thông minh  macOS
macOS  Chụp ảnh - Quay phim
Chụp ảnh - Quay phim  Thủ thuật SEO
Thủ thuật SEO  Phần cứng
Phần cứng  Kiến thức cơ bản
Kiến thức cơ bản  Lập trình
Lập trình  Dịch vụ ngân hàng
Dịch vụ ngân hàng  Dịch vụ nhà mạng
Dịch vụ nhà mạng  Dịch vụ công trực tuyến
Dịch vụ công trực tuyến  Quiz công nghệ
Quiz công nghệ  Microsoft Word 2016
Microsoft Word 2016  Microsoft Word 2013
Microsoft Word 2013  Microsoft Word 2007
Microsoft Word 2007  Microsoft Excel 2019
Microsoft Excel 2019  Microsoft Excel 2016
Microsoft Excel 2016  Microsoft PowerPoint 2019
Microsoft PowerPoint 2019  Google Sheets
Google Sheets  Học Photoshop
Học Photoshop  Lập trình Scratch
Lập trình Scratch  Bootstrap
Bootstrap  Văn phòng
Văn phòng  Tải game
Tải game  Tiện ích hệ thống
Tiện ích hệ thống  Ảnh, đồ họa
Ảnh, đồ họa  Internet
Internet  Bảo mật, Antivirus
Bảo mật, Antivirus  Doanh nghiệp
Doanh nghiệp  Video, phim, nhạc
Video, phim, nhạc  Mạng xã hội
Mạng xã hội  Học tập - Giáo dục
Học tập - Giáo dục  Máy ảo
Máy ảo  AI Trí tuệ nhân tạo
AI Trí tuệ nhân tạo  ChatGPT
ChatGPT  Gemini
Gemini  Điện máy
Điện máy  Tivi
Tivi  Tủ lạnh
Tủ lạnh  Điều hòa
Điều hòa  Máy giặt
Máy giặt  Cuộc sống
Cuộc sống  TOP
TOP  Kỹ năng
Kỹ năng  Món ngon mỗi ngày
Món ngon mỗi ngày  Nuôi dạy con
Nuôi dạy con  Mẹo vặt
Mẹo vặt  Phim ảnh, Truyện
Phim ảnh, Truyện  Làm đẹp
Làm đẹp  DIY - Handmade
DIY - Handmade  Du lịch
Du lịch  Quà tặng
Quà tặng  Giải trí
Giải trí  Là gì?
Là gì?  Nhà đẹp
Nhà đẹp  Giáng sinh - Noel
Giáng sinh - Noel  Hướng dẫn
Hướng dẫn  Ô tô, Xe máy
Ô tô, Xe máy  Tấn công mạng
Tấn công mạng  Chuyện công nghệ
Chuyện công nghệ  Công nghệ mới
Công nghệ mới  Trí tuệ Thiên tài
Trí tuệ Thiên tài