NTP, hay Network Time Protocol, là một giao thức được sử dụng để đồng bộ tất cả các đồng hồ hệ thống trong mạng để sử dụng cùng một thời gian. Khi sử dụng thuật ngữ NTP, bài viết đề cập đến chính giao thức và các chương trình client và server đang chạy trên những máy tính được kết nối mạng. NTP thuộc bộ giao thức TCP/IP truyền thống và có thể dễ dàng được phân loại là một trong những thành phần lâu đời nhất của nó.
Khi bạn thiết lập đồng hồ ban đầu để đồng bộ với NTP, phải mất 6 lần trao đổi trong vòng 5 đến 10 phút trước khi đồng hồ được thiết lập. Sau khi đồng hồ trong mạng được đồng bộ, client sẽ cập nhật đồng hồ của mình với server sau mỗi 10 phút. Điều này thường được thực hiện thông qua một lần trao đổi tin nhắn (giao dịch) duy nhất. Các giao dịch này sử dụng cổng số 123 của hệ thống.
Bài viết này sẽ mô tả quy trình từng bước về cách:
- Cài đặt và cấu hình NTP server trên máy Ubuntu.
- Cấu hình NTP client để đồng bộ thời gian với server.
Bài viết đã chạy các lệnh và quy trình được đề cập trên hệ thống Ubuntu 22.04 LTS và Ubuntu 24.04.
Mục lục bài viết
- Cài đặt và cấu hình NTP server trên máy tính host
- Bước 1: Cập nhật chỉ mục kho lưu trữ gói
- Bước 2: Cài đặt NTP Server bằng apt-get
- Bước 3: Xác minh cài đặt (tùy chọn)
- Bước 4: Chuyển sang NTP server pool gần nhất với vị trí của bạn
- Bước 5: Khởi động lại NTP server
- Bước 6: Xác minh rằng NTP server đang chạy
- Bước 7: Cấu hình tường lửa để client có thể truy cập NTP server
- Cấu hình NTP client để đồng bộ thời gian với NTP server
- Bước 1: Cài đặt ntpdate
- Bước 2: Chỉ định IP và hostname của NTP server trong file hosts
- Bước 3: Kiểm tra xem thời gian của client có được đồng bộ với NTP server không
- Bước 4: Vô hiệu hóa service systemd timesyncd trên client
- Bước 5: Cài đặt NTP trên client
- Bước 6: Cấu hình file /etc/ntp.conf để thêm NTP server làm time server mới
- Bước 7: Khởi động lại NTP server
- Bước 8: Xem hàng đợi đồng bộ thời gian
Cài đặt và cấu hình NTP server trên máy tính host
Thực hiện theo các bước sau để cài đặt NTP server trên Ubuntu server:
Lưu ý: Bài viết đang sử dụng dòng lệnh Ubuntu, Terminal, để cài đặt và cấu hình NTP. Bạn có thể mở ứng dụng Terminal thông qua tìm kiếm launcher ứng dụng hoặc phím tắt Ctrl + Alt + T.
Bước 1: Cập nhật chỉ mục kho lưu trữ gói
Để cài đặt các phiên bản phần mềm mới nhất từ kho lưu trữ Internet, chỉ mục kho lưu trữ cục bộ của bạn phải phù hợp với chúng. Chạy lệnh sau dưới dạng sudo để cập nhật chỉ mục kho lưu trữ cục bộ của bạn:
$ sudo apt update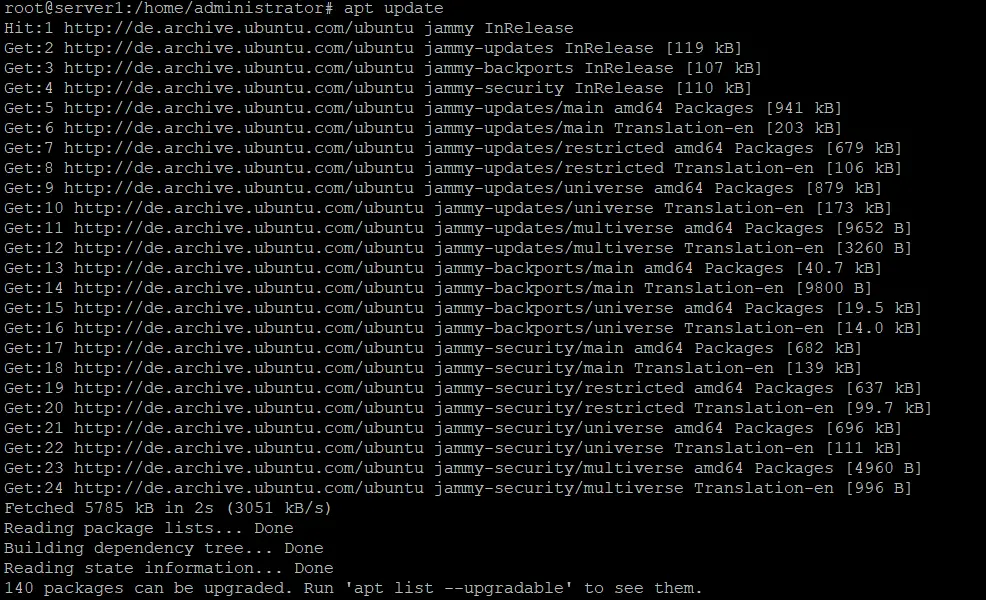
Bước 2: Cài đặt NTP Server bằng apt-get
Vui lòng chạy lệnh sau dưới dạng sudo để cài đặt daemon NTP server từ kho lưu trữ APT:
$ sudo apt install ntpXin lưu ý rằng chỉ người dùng được ủy quyền mới có thể thêm, xóa và cấu hình phần mềm trên Ubuntu.
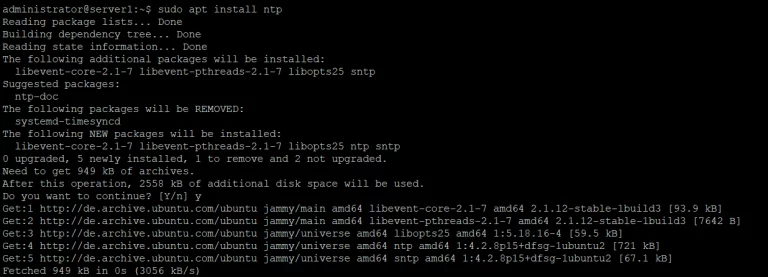
Hệ thống có thể yêu cầu bạn nhập mật khẩu sudo và cung cấp cho bạn tùy chọn Y/n để tiếp tục cài đặt. Nhập Y rồi nhấn Enter; NTP server sau đó sẽ được cài đặt trên hệ thống của bạn. Tuy nhiên, quá trình này có thể mất một thời gian, tùy thuộc vào tốc độ Internet của bạn.
Bước 3: Xác minh cài đặt (tùy chọn)
Bạn có thể xác minh cài đặt NTP của mình và cũng kiểm tra số phiên bản bằng cách chạy lệnh sau trong Terminal:
$ sntp --version
Bước 4: Chuyển sang NTP server pool gần nhất với vị trí của bạn
Khi bạn cài đặt NTP server, nó thường được cấu hình để lấy thời gian thích hợp. Tuy nhiên, bạn có thể chuyển sang server pool gần nhất với vị trí của mình. Điều này bao gồm thực hiện một số thay đổi trong file /etc/ntp.conf.
Mở file trong trình chỉnh sửa nano dưới dạng sudo bằng cách chạy lệnh sau:
$ sudo nano /etc/ntp.conf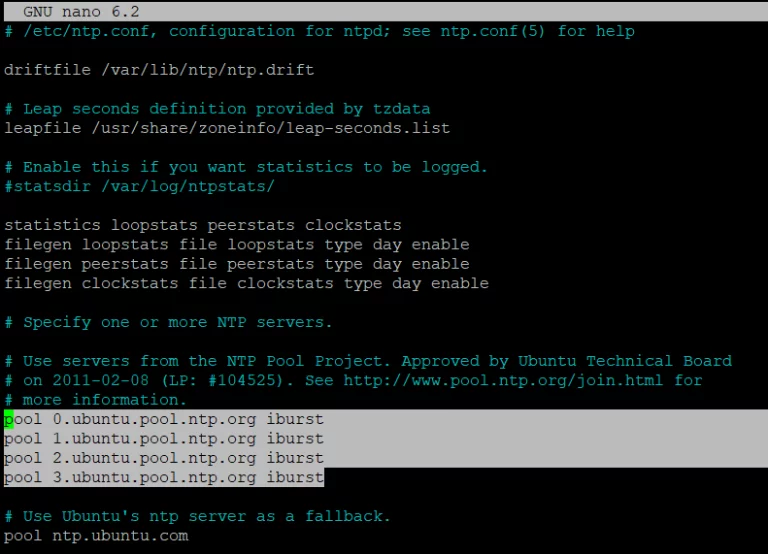
Trong file này, bạn sẽ có thể thấy danh sách pool. Nhiệm vụ ở đây là thay thế danh sách pool này bằng pool của time server gần nhất với vị trí của bạn. Dự án pol.ntp.org cung cấp dịch vụ NTP đáng tin cậy từ một cụm time server thời gian. Để chọn danh sách pool theo vị trí của bạn, hãy truy cập trang sau:
https://support.ntp.org/bin/view/Servers/NTPPoolServers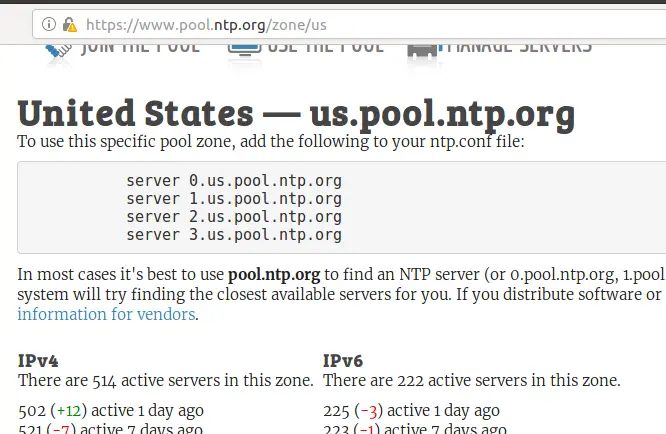
Trang này yêu cầu chúng ta thêm các dòng sau vào file ntp.conf:
server 0.us.pool.ntp.org
server 1.us.pool.ntp.org
server 2.us.pool.ntp.org
server 3.us.pool.ntp.orgĐây là giao diện file sau khi thêm các dòng trên vào:
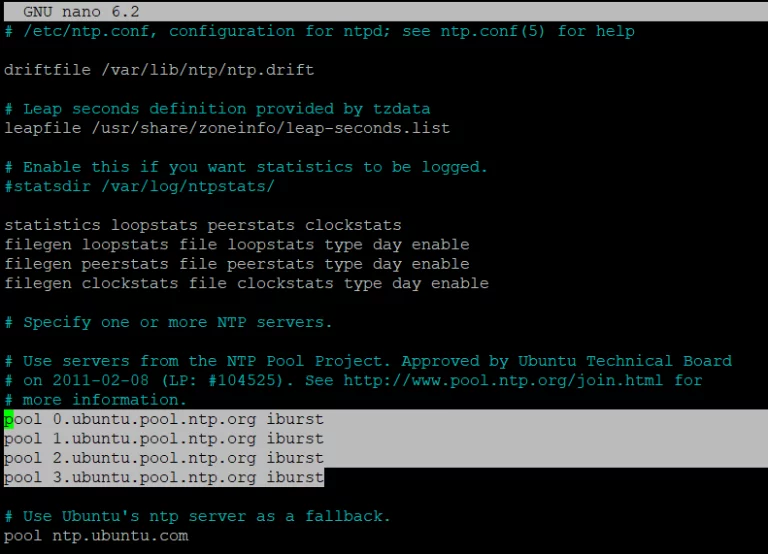
Thoát file bằng cách nhấn Ctrl + X và nhập y để lưu thay đổi.
Bước 5: Khởi động lại NTP server
Để các thay đổi trên có hiệu lực, bạn cần khởi động lại NTP server. Chạy lệnh sau dưới dạng sudo để thực hiện:
$ sudo service ntp restartBước 6: Xác minh rằng NTP server đang chạy
Bây giờ, hãy kiểm tra trạng thái của service NTP thông qua lệnh sau:
$ sudo service ntp status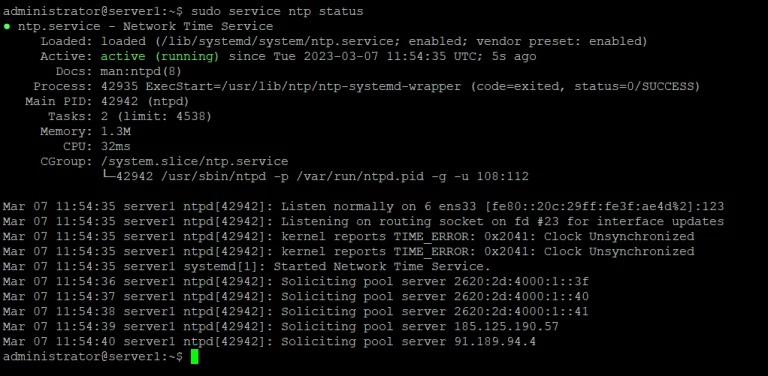
Trạng thái Active xác minh rằng NTP server đang hoạt động.
Bước 7: Cấu hình tường lửa để client có thể truy cập NTP server
Cuối cùng, đã đến lúc cấu hình tường lửa UFW của hệ thống để các kết nối đến có thể truy cập NTP server tại cổng UDP số 123.
Chạy lệnh sau dưới dạng sudo để mở cổng 123 cho lưu lượng truy cập đến:
$ sudo ufw allow from any to any port 123 proto udp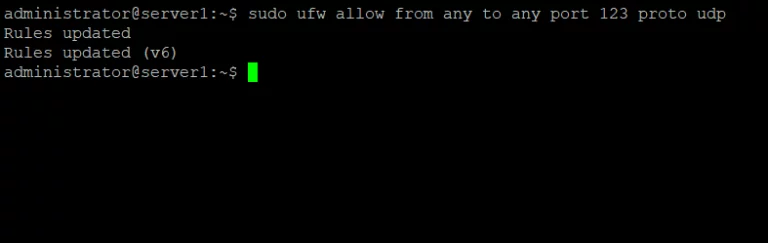
Ubuntu server của bạn hiện đã được cấu hình làm NTP server.
Cấu hình NTP client để đồng bộ thời gian với NTP server
Bây giờ, hãy cấu hình Ubuntu client để đồng bộ thời gian với NTP server.
Bước 1: Cài đặt ntpdate
Lệnh ntpdate sẽ cho phép bạn kiểm tra thủ công cấu hình kết nối của mình với NTP server. Mở ứng dụng Terminal trên client và nhập lệnh sau dưới dạng sudo:
$ sudo apt-get install ntpdate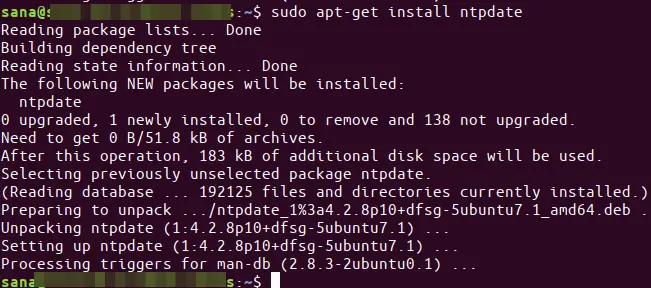
Bước 2: Chỉ định IP và hostname của NTP server trong file hosts
Để NTP server của bạn được giải quyết bằng hostname trong client, bạn cần cấu hình file /etc/hosts của mình.
Mở file hosts dưới dạng sudo trong trình soạn thảo nano bằng cách nhập lệnh sau:
$ sudo nano /etc/hostsBây giờ, hãy thêm IP của NTP server và chỉ định hostname như sau trong file này:
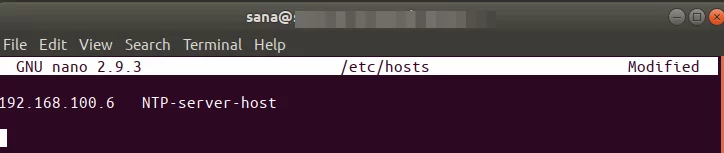
Thoát file bằng cách nhấn Ctrl + X rồi lưu bằng cách nhập y.
Bước 3: Kiểm tra xem thời gian của client có được đồng bộ với NTP server không
Lệnh ntpdate sau đây sẽ cho phép bạn kiểm tra thủ công xem thời gian có được đồng bộ giữa hệ thống client và server không:
$ sudo ntpdate NTP-server-hostĐầu ra lý tưởng nhất là hiển thị độ lệch thời gian giữa hai hệ thống.
Bước 4: Vô hiệu hóa service systemd timesyncd trên client
Vì chúng ta muốn client đồng bộ thời gian với NTP server, hãy vô hiệu hóa service timesyncd trên client.
Nhập lệnh sau để thực hiện:

Bước 5: Cài đặt NTP trên client
Chạy lệnh sau dưới dạng sudo để cài đặt NTP trên client:
$ sudo apt-get install ntpBước 6: Cấu hình file /etc/ntp.conf để thêm NTP server làm time server mới
Bây giờ, chúng ta muốn client của mình sử dụng NTP host server của riêng mình làm time server mặc định. Để thực hiện việc này, chúng ta cần chỉnh sửa file /etc/ntp.conf trên client.
Chạy lệnh sau dưới dạng sudo để mở file trong trình soạn thảo Nano:
$ sudo nano /etc/ntp.confSau đó, thêm dòng sau vào file, trong đó NTP-server-host là hostname bạn đã chỉ định cho NTP server của mình:
server NTP-server-host prefer iburstĐây là giao diện file sau khi đã chỉ định time server:
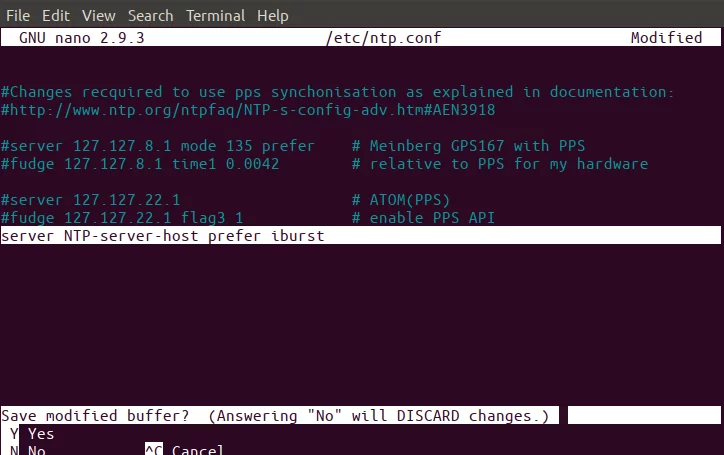
Nhấn Ctrl + X để đóng file và nhập y để lưu các thay đổi.
Bước 7: Khởi động lại NTP server
Để các thay đổi trên có hiệu lực, bạn cần khởi động lại service NTP. Chạy lệnh sau dưới dạng sudo để thực hiện:
$ sudo service ntp restartBước 8: Xem hàng đợi đồng bộ thời gian
Bây giờ client và server của bạn đã được cấu hình để đồng bộ thời gian. Bạn có thể xem hàng đợi đồng bộ thời gian bằng cách chạy lệnh sau:
$ ntpq -psBạn sẽ có thể thấy NTP-server-host là host/source đồng bộ thời gian trong hàng đợi.
Vậy là đây là tất cả những gì bạn cần biết về việc cài đặt và cấu hình NTP để đồng bộ thời gian trên các máy Ubuntu được kết nối mạng của bạn. Quá trình này có vẻ hơi phức tạp, nhưng nếu bạn thực hiện cẩn thận tất cả các bước trên, máy của bạn sẽ được đồng bộ ngay lập tức.
 Công nghệ
Công nghệ  AI
AI  Windows
Windows  iPhone
iPhone  Android
Android  Học IT
Học IT  Download
Download  Tiện ích
Tiện ích  Khoa học
Khoa học  Game
Game  Làng CN
Làng CN  Ứng dụng
Ứng dụng 


















 Linux
Linux  Đồng hồ thông minh
Đồng hồ thông minh  macOS
macOS  Chụp ảnh - Quay phim
Chụp ảnh - Quay phim  Thủ thuật SEO
Thủ thuật SEO  Phần cứng
Phần cứng  Kiến thức cơ bản
Kiến thức cơ bản  Lập trình
Lập trình  Dịch vụ ngân hàng
Dịch vụ ngân hàng  Dịch vụ nhà mạng
Dịch vụ nhà mạng  Dịch vụ công trực tuyến
Dịch vụ công trực tuyến  Quiz công nghệ
Quiz công nghệ  Microsoft Word 2016
Microsoft Word 2016  Microsoft Word 2013
Microsoft Word 2013  Microsoft Word 2007
Microsoft Word 2007  Microsoft Excel 2019
Microsoft Excel 2019  Microsoft Excel 2016
Microsoft Excel 2016  Microsoft PowerPoint 2019
Microsoft PowerPoint 2019  Google Sheets
Google Sheets  Học Photoshop
Học Photoshop  Lập trình Scratch
Lập trình Scratch  Bootstrap
Bootstrap  Văn phòng
Văn phòng  Tải game
Tải game  Tiện ích hệ thống
Tiện ích hệ thống  Ảnh, đồ họa
Ảnh, đồ họa  Internet
Internet  Bảo mật, Antivirus
Bảo mật, Antivirus  Doanh nghiệp
Doanh nghiệp  Video, phim, nhạc
Video, phim, nhạc  Mạng xã hội
Mạng xã hội  Học tập - Giáo dục
Học tập - Giáo dục  Máy ảo
Máy ảo  AI Trí tuệ nhân tạo
AI Trí tuệ nhân tạo  ChatGPT
ChatGPT  Gemini
Gemini  Điện máy
Điện máy  Tivi
Tivi  Tủ lạnh
Tủ lạnh  Điều hòa
Điều hòa  Máy giặt
Máy giặt  Cuộc sống
Cuộc sống  TOP
TOP  Kỹ năng
Kỹ năng  Món ngon mỗi ngày
Món ngon mỗi ngày  Nuôi dạy con
Nuôi dạy con  Mẹo vặt
Mẹo vặt  Phim ảnh, Truyện
Phim ảnh, Truyện  Làm đẹp
Làm đẹp  DIY - Handmade
DIY - Handmade  Du lịch
Du lịch  Quà tặng
Quà tặng  Giải trí
Giải trí  Là gì?
Là gì?  Nhà đẹp
Nhà đẹp  Giáng sinh - Noel
Giáng sinh - Noel  Hướng dẫn
Hướng dẫn  Ô tô, Xe máy
Ô tô, Xe máy  Tấn công mạng
Tấn công mạng  Chuyện công nghệ
Chuyện công nghệ  Công nghệ mới
Công nghệ mới  Trí tuệ Thiên tài
Trí tuệ Thiên tài