XPipe là một trung tâm điều khiển đa nền tảng mạnh mẽ dành cho máy chủ Linux, Docker container và máy chủ ảo hóa. Nó cung cấp giao diện đơn giản để quản lý nhiều hệ thống và cơ sở hạ tầng máy chủ trên máy cục bộ của bạn. Bài viết này sẽ hướng dẫn bạn cách cài đặt XPipe trên Linux cũng như quản lý các VPS và Docker hub của riêng bạn.
Tải và cài đặt XPipe
Bước đầu tiên trong việc cài đặt XPipe trong Linux là đảm bảo rằng hệ thống được cập nhật đầy đủ. Để làm điều đó, hãy chạy lệnh sau trong terminal trên Debian và Ubuntu:
sudo apt update && sudo apt upgradeTrong Fedora, thay vào đó, bạn có thể chạy lệnh sau để cập nhật hệ thống của mình:
sudo dnf updateMở trình duyệt web, sau đó điều hướng đến trang phát hành mới nhất cho XPipe.
Cuộn xuống tiêu đề “nstallers”, sau đó chọn định dạng trình cài đặt thích hợp cho hệ thống. Đối với các hệ thống dựa trên Debian, hãy chọn liên kết “Linux .deb installer (x86_64)”. Đối với các hệ thống dựa trên Fedora, hãy chọn “Linux .rpm installer (x86_64)”.
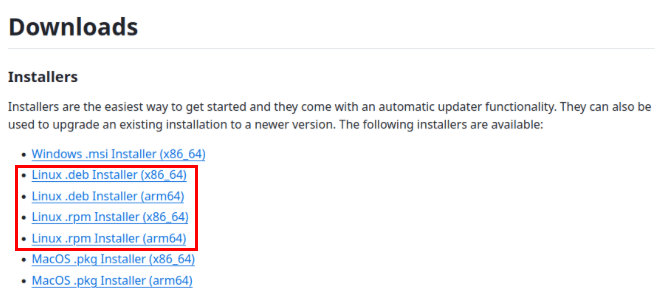
Lưu ý: Bạn cũng có thể cài đặt XPipe trên Raspberry Pi bằng cách chọn “Linux .deb installer (arm64)”.
Quay lại phiên terminal, sau đó điều hướng đến thư mục Downloads trên máy:
cd ~/DownloadsCài đặt trình cài đặt đi kèm XPipe bằng trình quản lý gói của Ubuntu/Debian:
sudo apt install ./xpipe-installer-linux-x86_64.debĐối với Fedora, bạn có thể chạy lệnh sau:
sudo dnf install ./xpipe-install-linux-x86_64.rpmMở trình khởi chạy ứng dụng trên hệ thống, nhập “xpipe” trên thanh tìm kiếm, sau đó nhấp vào biểu tượng của ứng dụng.
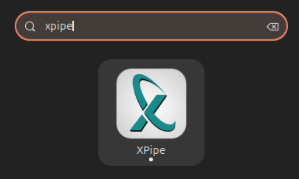
Đánh dấu vào hộp kiểm I accept the End User License Agreement, sau đó nhấp vào Confirm để load bảng điều khiển XPipe.
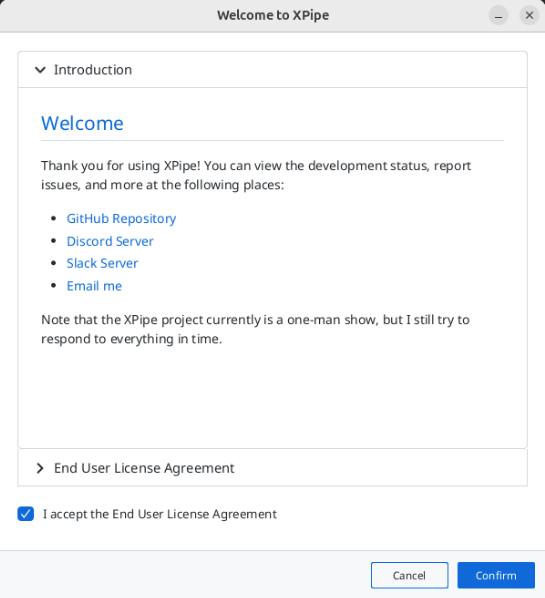
Kết nối với máy chủ từ xa đầu tiên
Tại thời điểm này, bạn đã có một XPipe client hoàn toàn trống đang chạy trên phiên desktop hiện tại của mình. Để sử dụng nó với máy chủ từ xa, trước tiên cần đảm bảo rằng nó có thể phát hiện shell cục bộ của máy.
Bắt đầu bằng cách nhấp vào nút Search for Connections trên màn hình chính của chương trình.
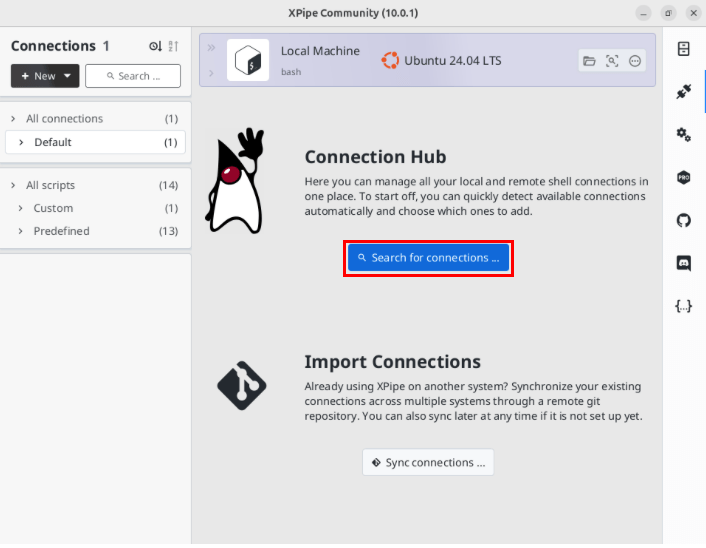
Thao tác này sẽ mở ra một cửa sổ nhỏ nơi XPipe sẽ yêu cầu bạn chọn các nguồn mà nó sẽ thăm dò trong máy của bạn. Chấp nhận các giá trị mặc định, sau đó nhấp vào Finish.
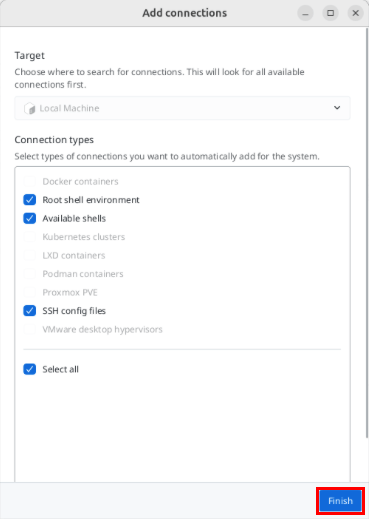
Khi XPipe phát hiện cả shell root và shell người dùng thông thường, hãy nhấp vào nút + New ở góc trên bên trái của cửa sổ chương trình.
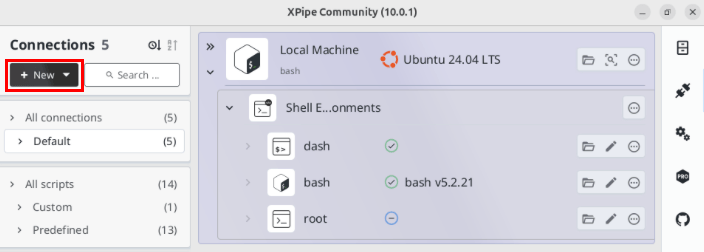
Chọn Remote Host -> Simple SSH Connection.
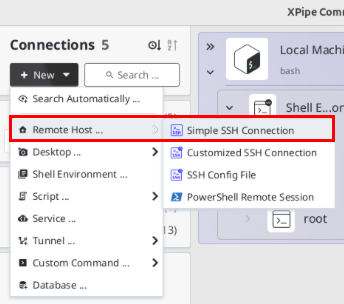
Cấu hình chi tiết máy chủ trong XPipe
Bấm vào hộp văn bản Host bên dưới Connection Information, sau đó cung cấp tên miền hoặc địa chỉ IP của máy từ xa.
Chọn hộp văn bản User, sau đó nhập tên người dùng mà bạn muốn kết nối với máy chủ của mình.
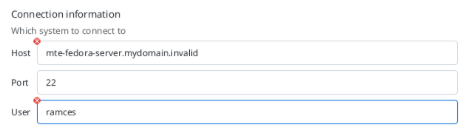
Cuộn xuống phần xác thực, sau đó cung cấp mật khẩu tài khoản người dùng của bạn hoặc SSH key được liên kết.
Nếu đang sử dụng mật khẩu cho máy chủ SSH, hãy nhấp vào hộp drop-down Password-based Authentication, chọn Password, sau đó cung cấp mật khẩu tài khoản người dùng vào hộp văn bản bên dưới.
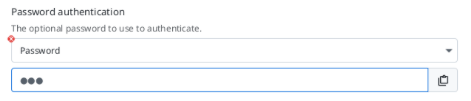
Trong khi đó, nếu đang sử dụng SSH key, hãy chọn menu drop-down Key-based Authentication, chọn Identity File, sau đó cung cấp vị trí của file public SSH key.
Lưu ý: Đảm bảo đặt tùy chọn xác thực khác thành None nếu bạn chỉ sử dụng một trong hai phương pháp.
Đi tới phần Connection Name, đặt tên cho thiết lập SSH mới, sau đó nhấp vào Finish để lưu.
Cuối cùng, XPipe sẽ cố gắng tìm kiếm các container và service hiện có đang chạy trên máy chủ từ xa. Chấp nhận các giá trị mặc định, sau đó nhấp vào Finish lần nữa để bắt đầu.
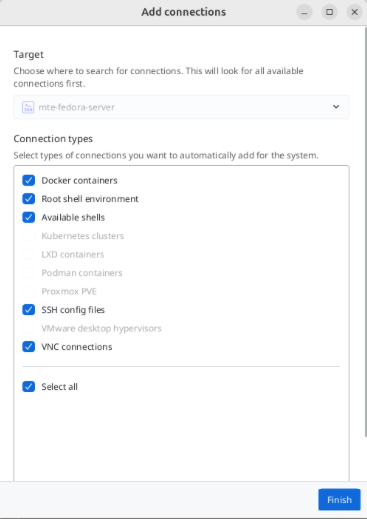
 Công nghệ
Công nghệ  AI
AI  Windows
Windows  iPhone
iPhone  Android
Android  Học IT
Học IT  Download
Download  Tiện ích
Tiện ích  Khoa học
Khoa học  Game
Game  Làng CN
Làng CN  Ứng dụng
Ứng dụng 


















 Linux
Linux  Đồng hồ thông minh
Đồng hồ thông minh  macOS
macOS  Chụp ảnh - Quay phim
Chụp ảnh - Quay phim  Thủ thuật SEO
Thủ thuật SEO  Phần cứng
Phần cứng  Kiến thức cơ bản
Kiến thức cơ bản  Dịch vụ ngân hàng
Dịch vụ ngân hàng  Lập trình
Lập trình  Dịch vụ công trực tuyến
Dịch vụ công trực tuyến  Dịch vụ nhà mạng
Dịch vụ nhà mạng  Quiz công nghệ
Quiz công nghệ  Microsoft Word 2016
Microsoft Word 2016  Microsoft Word 2013
Microsoft Word 2013  Microsoft Word 2007
Microsoft Word 2007  Microsoft Excel 2019
Microsoft Excel 2019  Microsoft Excel 2016
Microsoft Excel 2016  Microsoft PowerPoint 2019
Microsoft PowerPoint 2019  Google Sheets
Google Sheets  Học Photoshop
Học Photoshop  Lập trình Scratch
Lập trình Scratch  Bootstrap
Bootstrap  Văn phòng
Văn phòng  Tải game
Tải game  Tiện ích hệ thống
Tiện ích hệ thống  Ảnh, đồ họa
Ảnh, đồ họa  Internet
Internet  Bảo mật, Antivirus
Bảo mật, Antivirus  Doanh nghiệp
Doanh nghiệp  Video, phim, nhạc
Video, phim, nhạc  Mạng xã hội
Mạng xã hội  Học tập - Giáo dục
Học tập - Giáo dục  Máy ảo
Máy ảo  AI Trí tuệ nhân tạo
AI Trí tuệ nhân tạo  ChatGPT
ChatGPT  Gemini
Gemini  Điện máy
Điện máy  Tivi
Tivi  Tủ lạnh
Tủ lạnh  Điều hòa
Điều hòa  Máy giặt
Máy giặt  Cuộc sống
Cuộc sống  TOP
TOP  Kỹ năng
Kỹ năng  Món ngon mỗi ngày
Món ngon mỗi ngày  Nuôi dạy con
Nuôi dạy con  Mẹo vặt
Mẹo vặt  Phim ảnh, Truyện
Phim ảnh, Truyện  Làm đẹp
Làm đẹp  DIY - Handmade
DIY - Handmade  Du lịch
Du lịch  Quà tặng
Quà tặng  Giải trí
Giải trí  Là gì?
Là gì?  Nhà đẹp
Nhà đẹp  Giáng sinh - Noel
Giáng sinh - Noel  Hướng dẫn
Hướng dẫn  Ô tô, Xe máy
Ô tô, Xe máy  Tấn công mạng
Tấn công mạng  Chuyện công nghệ
Chuyện công nghệ  Công nghệ mới
Công nghệ mới  Trí tuệ Thiên tài
Trí tuệ Thiên tài  Bình luận công nghệ
Bình luận công nghệ