Quản trị mạng - eGroupware là một trong những công cụ mã nguồn mở nền tảng web của Linux. Mặc dù quá trình cài đặt eGroupware khá phức tạp nhưng khi đã cài đặt và sử dụng thì công cụ này sẽ làm hài lòng mọi người dùng vì những tính năng của nó.
eGroupware tích hợp mọi tính năng của một phần mềm nhóm mạnh, bao gồm: Calendar (Lịch biểu), Email (Gửi và nhận), Contacts (Liên lạc), Documents (Lập tài liệu), Project management (Quản lý công việc), Time sheet (Trang tính thời gian), File manager (Trình quản lý file), Polls (Tra cứu), … Ngoài ra eGroupware còn có một giao diện rất thân thiện với người dùng.
Như đã nói ở trên, quá trình cài đặt eGroupware không hề đơn giản. Bài viết này sẽ hướng dẫn cho các bạn các bước cài eGroupware vào máy chủ Ubuntu.
Các bước cài đặt được giới thiệu trong bài viết này được áp dụng cho hệ điều hành nền tảng là bản cài đặt Ubuntu Server 9.04 sạch đã cài đặt và vận hành kết nối mạng. Và do đặc tính của hệ điều hành nền tảng này nên quá trình cài đặt ban đầu sẽ được thực hiện qua dòng lệnh. Và trong bài viết này sẽ sử dụng địa chỉ IP minh họa 192.168.1.10 cho máy chủ này.
Trước tiên bạn hãy tải phiên bản mới nhất của eGroupware tại đây. Bạn cần tải hai file bao gồm: eGroupware và eGroupware-egw-pear
Bạn cần sử dụng wget để tải những file này. Dùng những lệnh sau:
Sau đó chúng ta sẽ tiến hành cài đặt các thành phần phụ. Thành phần phụ đầu tiên cần cài đặt là nhóm ứng dụng nền tảng php. Để cài đặt nhóm ứng dụng này chạy lệnh sau:
eGroupware tích hợp mọi tính năng của một phần mềm nhóm mạnh, bao gồm: Calendar (Lịch biểu), Email (Gửi và nhận), Contacts (Liên lạc), Documents (Lập tài liệu), Project management (Quản lý công việc), Time sheet (Trang tính thời gian), File manager (Trình quản lý file), Polls (Tra cứu), … Ngoài ra eGroupware còn có một giao diện rất thân thiện với người dùng.
Như đã nói ở trên, quá trình cài đặt eGroupware không hề đơn giản. Bài viết này sẽ hướng dẫn cho các bạn các bước cài eGroupware vào máy chủ Ubuntu.
Các bước cài đặt được giới thiệu trong bài viết này được áp dụng cho hệ điều hành nền tảng là bản cài đặt Ubuntu Server 9.04 sạch đã cài đặt và vận hành kết nối mạng. Và do đặc tính của hệ điều hành nền tảng này nên quá trình cài đặt ban đầu sẽ được thực hiện qua dòng lệnh. Và trong bài viết này sẽ sử dụng địa chỉ IP minh họa 192.168.1.10 cho máy chủ này.
Trước tiên bạn hãy tải phiên bản mới nhất của eGroupware tại đây. Bạn cần tải hai file bao gồm: eGroupware và eGroupware-egw-pear
Bạn cần sử dụng wget để tải những file này. Dùng những lệnh sau:
sudo cd /var/wwwSau khi đã tải xong hai file này bạn sẽ phải giải nén chúng. Trước tiên giải nén file eGroupware bằng lệnh sau:
sudo wget http://downloads.sourceforge.net/project/egroupware/egroupware/eGroupware-1.6.002/eGroupware-1.6.002.tar.gz
sudo wget http://downloads.sourceforge.net/project/egroupware/egroupware/eGroupware-1.6.002/eGroupware-egw-pear-1.6.002.tar.gz
sudo tar xvzf eGroupware-1.6.002.tar.gzTiếp theo giải nén file eGroupware-egw-pear bằng lệnh:
sudo tar xvzf eGroupware-egw-pear-1.6.002.tar.gzLệnh này sẽ giải nén file egw-pear như một thư mục con trong thư mục eGroupware.
Sau đó chúng ta sẽ tiến hành cài đặt các thành phần phụ. Thành phần phụ đầu tiên cần cài đặt là nhóm ứng dụng nền tảng php. Để cài đặt nhóm ứng dụng này chạy lệnh sau:
sudo apt-get install php-pear php5-imap php5-ldap php-gd
Đến đây bạn sẽ phải thực hiện một chút hiệu chỉnh cho file php.ini. Mở file /etc/php5/apache/php.ini. Trước tiên thay đổi giá trị của display_errors thành Off. Mục này sẽ nằm quang dòng 334, khi chưa thay đổi dòng này có dạng:
display_errors=OnKhi đã thay đổi dòng này sẽ có dạng như sau:
display_errors=OffTiếp theo bạn cần tìm đến dòng memory_limit. Dòng này sẽ có vị trí quanh dòng 270. Mặc định bộ nhớ được cài đặt là 16M. Bạn cần phải tăng bộ nhớ mặc định này lên. Dòng này khi chưa thay đổi có dạng như sau:
memory_limit = 16MViệc tăng giới hạn dung lượng bộ nhớ sẽ phụ thuộc vào kích thước bộ nhớ (RAM) mà hệ thống của bạn có và dung lượng bạn muốn đặt giới hạn cho nhóm ứng dụng php. Bạn hãy thay đổi giá trị của memory_limit cho phù hợp.
Sau đó bạn cần phải kích hoạt upload file qua dòng file_uploads của file php.ini. Dòng này có vị trí khoảng dòng 558 và có dạnh như sau:
file_upload = OffBạn cần thay đổi giá trị của file_upload từ Off sang On.
Sau cùng, bạn hãy đặt giá trị của mbstring.func_overload là 7. Dòng này có vị trí khoảng dòng 1197 và có dạng như sau:
;mbstring.func_overload = 0Sau khi thay đổi giá trị thành 7 nó trở thành:
mbstring.func_overload = 7Lưu ý: Bạn cần xóa cả dấu chấm phẩy (;) phía trước của dòng này.
Sau đó lưu file php.ini này lại và khởi động lại Apache để áp dụng những thay đổi vùa thực hiện. Khi đã khởi động xong bạn hãy duyệt tìm tới file cài đặt của eGroupware. Trong bài viết này chúng ta sẽ nhập địa chỉ sau vào ứng dụng trình duyệt:
http://192.168.1.10/egroupware/setup/Sau đó trang Setup sẽ lập tức hiển thị (hình 1). Trên trang này bạn hãy lựa chọn ngôn ngữ và click vào liên kết Run installation tests để kiểm tra quá trình cài đặt.
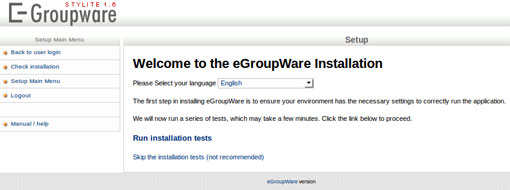
Hình 1: Click vào liên kết Run installation tests trên trang cài đặt
Bạn có thể bỏ qua bước này nhưng tốt nhất hãy thực hiện.
Khi click vào liên kết Run installation tests, bạn sẽ thấy những thứ đã sẵn sàng và chưa sẵn sàng cho quá trình cài đặt. Bạn sẽ thấy những dấu tích xanh phía trước những phần mà quá trình kiểm tra cho biết đã sẵn sàng, biểu tượng sét màu vàng thay cho lời cảnh báo, và những dấu X màu đỏ cho biết quá trình kiểm tra thất bại với những thông tin đó. Bạn sẽ không thể cài đặt nếu có quá trình kiểm tra nào thất bại. Bạn cần kiểm tra kĩ mọi cảnh báo vì có thể một trong những cảnh báo liên quan tới tính năng mà bạn muốn sử dụng. Hình 2 hiển thị một phần kết quả kiểm tra từ quá trình cài đặt trong ví dụ của bài viết.

Hình 2: Những dấu X sẽ không cho bạn thực hiện tiếp quá trình cài đặt.
Bạn chỉ có thể chuyển sang bước tiếp theo khi không có dấu X nào tồn tại trong kết quả kiểm tra, và sau đó đảm bảo rằng mọi tính năng cần thiết cũng không còn biểu tượng cảnh báo.
Lưu ý: Mỗi khi thay đổi cấu hình bạn cần lick vào liên kết Click here to re-run the installation tests ở phía cuối của trang kiểm tra.
Khi đã hoàn thành cấu hình đáp ứng mọi tiêu chí cài đặt, hãy click vào liên kết Continue to the Header Admin ở phái cuối trang kiểm tra. Trang mới này (hình 3) sẽ tạo một header.inc.php cho quá trình cài đặt eGroupware.
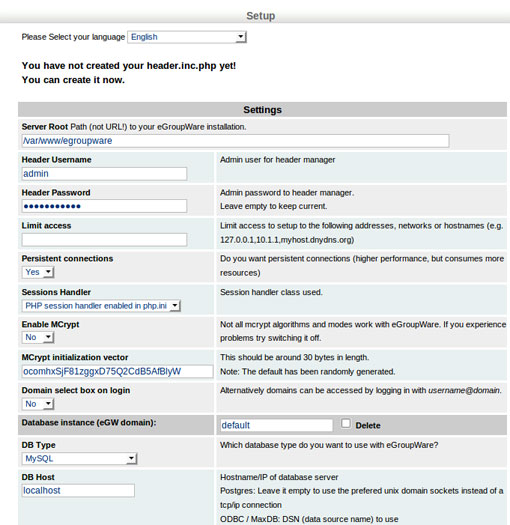
Hình 3: Trang tạo header.inc.php
Trên trang này bạn sẽ có một số tùy chọn cấu hình. Đây là phần quan trọng nhất của quá trình cài đặt. Những tùy chọn cấu hình bao gồm:
- Server root (máy chủ gốc)
- Header Admin/Admin password
- Database
- Database user/password (người dùng/mật khẩu cơ sở dữ liệu)
- Database port (Cổng cơ sở dữ liệu)
- Database host (máy chủ cơ sở dữ liệu)
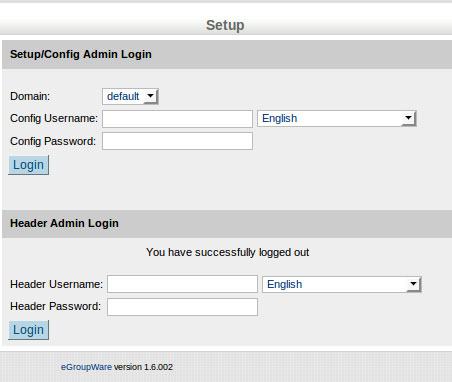
Hình 4: Trang đăng nhập trong quá trình cài đặt
Như bạn thấy trong hình 5, quá trình cài đặt gồm 6 bước. Bước thứ nhất là cài đặt các ứng dụng.
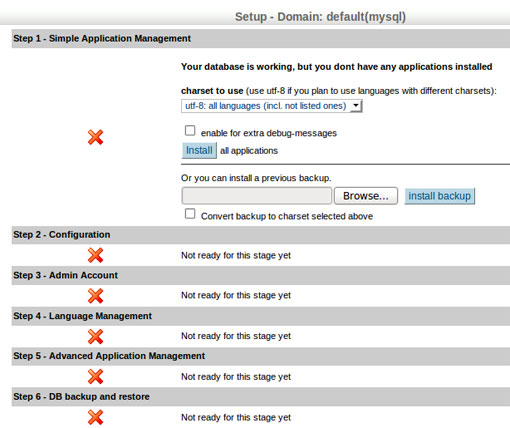
Hình 5: Các bước cài đặt.
Bạn có thể cài đặt mọi ứng dụng hoặc cài đặt từ một file backup trước đó.
Click vào nút Install để cài đặt mọi ứng dụng cần thiết hỗ trợ cho eGroupware. Khi trở lại trang này, bạn hãy click vào nút Recheck my installation để chuyển sang bước 2.
Bước 2 sẽ yêu cầu tạo một backup và một thư mục chứa các file backup này. Mặc định các file backup và thư mục sẽ không tồn tại. Khi đã hoàn thành bước 1, một nút lệnh mới sẽ xuất hiện trong cửa sổ Setup (hình 6). Khi click vào nút này bạn sẽ chuyển sang màn hình nhập đường dẫn đầy đủ cho những file và thư mục backup.
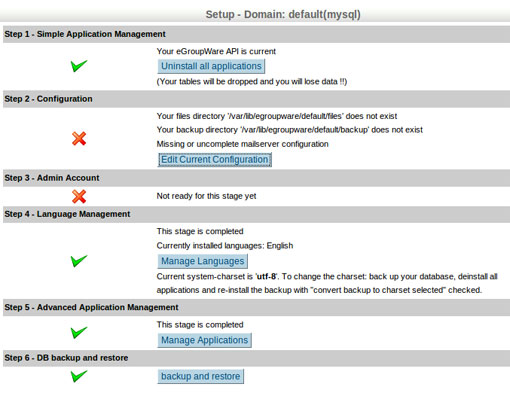
Hình 6: Nút Edit Curent Configuration mới xuất hiện trong bước 2.
Tốt nhất bạn không nên sử dụng những giá trị mặc định trong /var/lib/egroupware/default, thay vào đó hãy tạo những thư mục này trong thư mục /var/ bằng những lệnh sau:
sudo mkdir /var/filesNgoài ra bạn cũng cần phải đảm bảo rằng những thư mục file và backup có thể được máy chủ ghi. Sử dụng lệnh sau:
sudo mkdir /var/backup
sudo chmod -R o+w /var/backupKhi đã tạo những thư mục này, tiếp theo chúng ta sẽ cấu hình cho cửa sổ Path information phản chiếu chúng (hình 7).
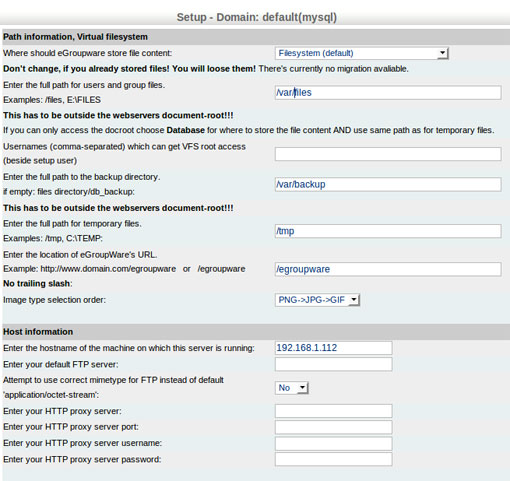
Hình 7: Nhập thông tin cấu hình cho Path information.
Ngoài ra bạn cần phải chú ý tới những cáu hình khác tại cửa sổ này:
- Host information (thông tin máy chủ gồm: tên máy chủ, máy chủ ftp, thông tin máy chủ proxy)
- Mailserver setttings (cài đặt máy chủ Mail)
- Authentication settings (cài đặt phân quyền)
- LDAP settings (cài đặt LDAP nếu cần thiết)
- CAS settings (cài đặt CAS nếu cần thiết)
- Active Directory settings (if needed)
Bước cuối cùng cần thực hiện là tạo tài khoản quản trị. Khi trở lại trang Setup, click vào nút Create admin account và nhập những thông tin cần thiết cho tài khoản quản trị. Bạn có thể cho phép Admin truy cập vào mọi ứng dụng đã được cài đặt cũng như tạo ba tài khoản mẫu cho hệ thống. Khi đã tạo thành công tài khoản quản trị là bạn có thể sử dụng eGroupware, tất cả những gì bạn cần làm là đăng nhập vào http://192.168.1.10/egroupware. Hình 8 cho thấy eGroupware thực sự là một tài khoản Groupware với đầy đủ tính năng.
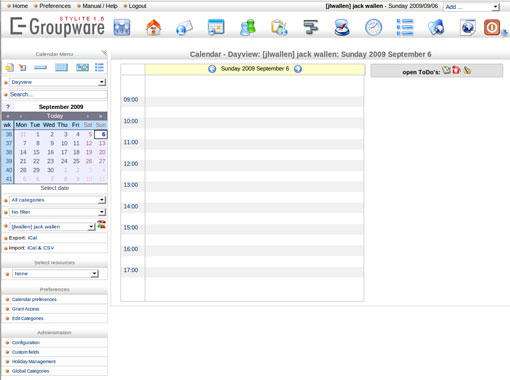
Hình 8: Trang làm việc sau khi đăng nhập vào eGroupware.
Bạn có thể thực hiện mọi tác vụ quản trị trên trang Admin.
 Công nghệ
Công nghệ  AI
AI  Windows
Windows  iPhone
iPhone  Android
Android  Học IT
Học IT  Download
Download  Tiện ích
Tiện ích  Khoa học
Khoa học  Game
Game  Làng CN
Làng CN  Ứng dụng
Ứng dụng 















 Linux
Linux  Đồng hồ thông minh
Đồng hồ thông minh  macOS
macOS  Chụp ảnh - Quay phim
Chụp ảnh - Quay phim  Thủ thuật SEO
Thủ thuật SEO  Phần cứng
Phần cứng  Kiến thức cơ bản
Kiến thức cơ bản  Lập trình
Lập trình  Dịch vụ ngân hàng
Dịch vụ ngân hàng  Dịch vụ nhà mạng
Dịch vụ nhà mạng  Dịch vụ công trực tuyến
Dịch vụ công trực tuyến  Quiz công nghệ
Quiz công nghệ  Microsoft Word 2016
Microsoft Word 2016  Microsoft Word 2013
Microsoft Word 2013  Microsoft Word 2007
Microsoft Word 2007  Microsoft Excel 2019
Microsoft Excel 2019  Microsoft Excel 2016
Microsoft Excel 2016  Microsoft PowerPoint 2019
Microsoft PowerPoint 2019  Google Sheets
Google Sheets  Học Photoshop
Học Photoshop  Lập trình Scratch
Lập trình Scratch  Bootstrap
Bootstrap  Văn phòng
Văn phòng  Tải game
Tải game  Tiện ích hệ thống
Tiện ích hệ thống  Ảnh, đồ họa
Ảnh, đồ họa  Internet
Internet  Bảo mật, Antivirus
Bảo mật, Antivirus  Doanh nghiệp
Doanh nghiệp  Video, phim, nhạc
Video, phim, nhạc  Mạng xã hội
Mạng xã hội  Học tập - Giáo dục
Học tập - Giáo dục  Máy ảo
Máy ảo  AI Trí tuệ nhân tạo
AI Trí tuệ nhân tạo  ChatGPT
ChatGPT  Gemini
Gemini  Điện máy
Điện máy  Tivi
Tivi  Tủ lạnh
Tủ lạnh  Điều hòa
Điều hòa  Máy giặt
Máy giặt  Cuộc sống
Cuộc sống  TOP
TOP  Kỹ năng
Kỹ năng  Món ngon mỗi ngày
Món ngon mỗi ngày  Nuôi dạy con
Nuôi dạy con  Mẹo vặt
Mẹo vặt  Phim ảnh, Truyện
Phim ảnh, Truyện  Làm đẹp
Làm đẹp  DIY - Handmade
DIY - Handmade  Du lịch
Du lịch  Quà tặng
Quà tặng  Giải trí
Giải trí  Là gì?
Là gì?  Nhà đẹp
Nhà đẹp  Giáng sinh - Noel
Giáng sinh - Noel  Hướng dẫn
Hướng dẫn  Ô tô, Xe máy
Ô tô, Xe máy  Tấn công mạng
Tấn công mạng  Chuyện công nghệ
Chuyện công nghệ  Công nghệ mới
Công nghệ mới  Trí tuệ Thiên tài
Trí tuệ Thiên tài