Điện thoại thông minh hàng đầu của Google từ năm 2023, Pixel 8 và 8 Pro, có camera xuất sắc. Mặc dù bạn có thể nhấp vào một số hình ảnh đẹp và quay video tuyệt với với chúng ngay lập tức, nhưng bạn nên thay đổi những cài đặt camera bên dưới để có kết quả tốt hơn nữa.
1. Kích hoạt tính năng Palm Timer
Camera trước 10.5MP của Pixel 8 có thể chụp được những bức ảnh selfie tuyệt đẹp. Mặc dù bạn có thể sử dụng phím âm lượng làm nút chụp trong ứng dụng Pixel Camera nhưng có một cách tốt hơn để chụp ảnh từ camera trước của Pixel.
Bạn có thể đưa lòng bàn tay của mình ra để bắt đầu hẹn giờ và tự động chụp ảnh selfie. Tính năng này giúp việc chụp ảnh selfie nhóm trở nên dễ dàng, đặc biệt khi bạn đặt điện thoại lên chân máy hoặc tựa vào một bề mặt để có khung hình đẹp hơn.
- Mở ứng dụng Pixel Camera trên Pixel 8.
- Nhấn vào biểu tượng Settings ở góc dưới bên trái.
- Chọn More settings từ menu mở ra.
- Nhấn vào tùy chọn Palm Timer. Bạn có thể luôn bật tùy chọn kích hoạt từ xa hoặc chỉ khi đặt bộ hẹn giờ 3 hoặc 10 giây được thiết lập.
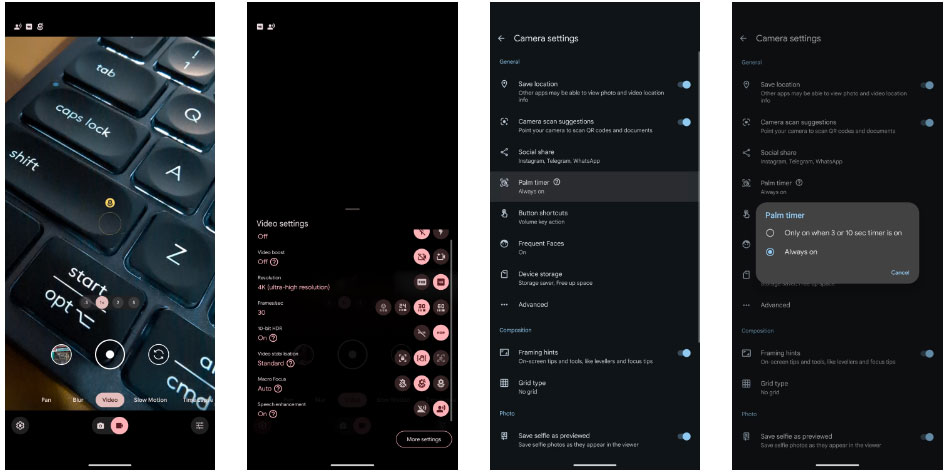
Sau đó, hãy đưa lòng bàn tay của bạn về phía camera trước khi chụp ảnh selfie. Bạn phải giữ tay trong vài giây để đảm bảo ứng dụng camera phát hiện ra. Sau khi thực hiện xong, nó sẽ bắt đầu hẹn giờ 3 giây trước khi chụp ảnh.
2. Chụp ở chế độ macro
Camera siêu rộng trên Pixel 8 và 8 Pro có thể hoạt động như một máy chụp ảnh macro, cho phép bạn đến gần đối tượng và chụp ảnh từ một góc nhìn khác. Bạn thậm chí có thể quay video macro với độ chi tiết cao.
Kích hoạt tính năng Macro Focus trên ứng dụng camera của Pixel 8 thật dễ dàng. Thực hiện theo các bước sau:
- Mở ứng dụng camera Pixel.
- Nhấn vào nút Settings nằm ở góc dưới bên trái.
- Đặt Macro Focus thành Auto từ menu cài đặt.
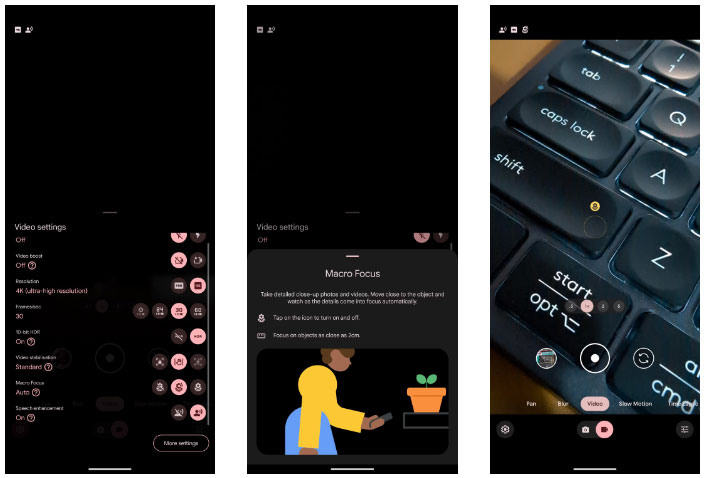
Sử dụng tùy chọn tự động là tốt nhất vì Pixel 8 của bạn sẽ bật chế độ này khi bạn đến gần đối tượng. Biểu tượng bông hoa sẽ xuất hiện trên kính ngắm để biểu thị điều này. Tính năng này hoạt động ở cả chế độ ảnh và video. Bạn cũng có thể nhấn vào biểu tượng để tắt nhanh.
Lưu ý rằng video macro sẽ bị nhiễu trừ khi bạn quay video trong điều kiện đủ ánh sáng. Nhưng đây là lựa chọn tốt nhất nếu bạn muốn đến gần đối tượng trong khi chụp bằng Pixel 8.
3. Quay video HDR
Pixel 8 và Pixel 8 Pro của Google có thể quay video tốt hơn đáng kể so với phiên bản tiền nhiệm. Và nếu bạn muốn dải động, màu sắc và độ tương phản tốt hơn trong video, hãy cân nhắc ghi chúng ở chế độ HDR. Pixel 8 và 8 Pro có thể quay video HDR 10 bit từ cả 4 camera, bao gồm cả camera trước 10,5 MP, ở độ phân giải 4K lên tới 30FPS. Đây là cách bật tính năng này:
- Mở ứng dụng camera Pixel.
- Chuyển sang chế độ Video từ nút chuyển Photo/Video ở phía dưới.
- Mở menu Settings bằng cách nhấn vào biểu tượng răng cưa ở góc dưới bên trái.
- Chuyển đổi nút HDR bên cạnh 10-bit HDR. Hãy nhớ rằng việc chuyển sang 60FPS sẽ tự động tắt tùy chọn này.
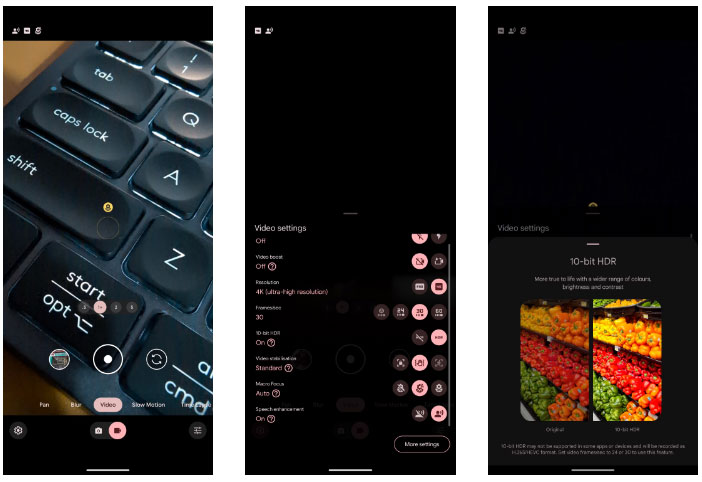
Giờ đây, bạn có thể quay video HDR trên Pixel với độ sáng cao hơn và màu sắc sống động như thật.
Video HDR có thể xuất hiện với màu bị nhạt khi chia sẻ trong ứng dụng không được hỗ trợ hoặc nền tảng không tương thích. Chúng được ghi bằng codec H.265 và có thể không phát trên các thiết bị cũ hơn.
4. Video Boost
Nếu sở hữu Pixel 8 Pro, bạn có thể quay video tốt hơn nữa bằng cách sử dụng Video Boost. Hãy coi tính năng này là Night Sight cho video. Nó sẽ tăng độ sáng và độ sắc nét của video đã ghi của bạn để làm cho chúng nổi bật. Mặc dù Video Boost cũng hoạt động đối với các cảnh được quay vào ban ngày nhưng lợi ích của nó sẽ rõ ràng hơn khi quay trong điều kiện ánh sáng yếu và khó khăn.
Có một số hạn chế cần lưu ý khi quay video bằng Video Boost:
- Độ dài của mỗi video được giới hạn trong 10 phút.
- Video Boost hoạt động với cảm biến 50MP chính chứ không phải các camera khác trên Pixel 8 Pro. Bạn cũng bị giới hạn ở mức zoom 2x ở chế độ này.
- Video bạn quay phải được upload lên Google Photos để xử lý Video Boost, quá trình này thường mất vài giờ. Điều này không xảy ra trên thiết bị nên bạn có thể xem video cuối cùng vài giờ sau khi video được sao lưu lên đám mây.
- Các clip Video Boost chiếm nhiều dung lượng hơn đáng kể so với những video thông thường.
Bất chấp những hạn chế trên, Video Boost có thể giúp bạn quay video tốt hơn bằng Pixel 8 Pro, đặc biệt là khi quay cảnh có ánh sáng yếu. Thực hiện theo các bước sau để kích hoạt nó:
- Mở ứng dụng Pixel Camera trên Pixel 8 Pro.
- Chuyển sang chế độ Video từ nút chuyển Photo/Video ở phía dưới.
- Nhấn vào biểu tượng răng cưa ở góc dưới bên trái để hiển thị menu Settings.
- Kích hoạt tùy chọn Video Boost.
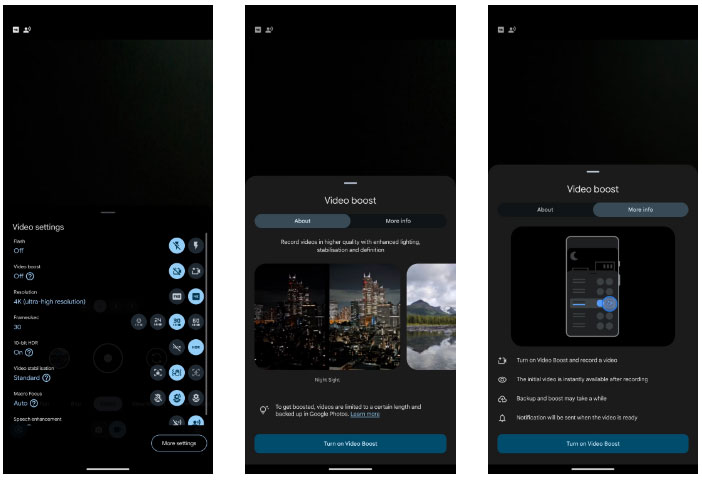
Giờ đây, bạn có thể tận hưởng màu sắc, độ sáng và độ sắc nét vượt trội trên video đã quay của mình. Do các hạn chế khác nhau của Video Boost, bạn nên sử dụng chế độ này để chỉ quay video trong các trường hợp cụ thể.
5. Night Sight trong Time Lapse
Bạn có thường xuyên quay video time-lapse bằng Pixel 8 không? Bạn có thể bật Night Sight cho các video time-lapse để ghi lại những thước phim đẹp hơn nữa trong điều kiện ánh sáng yếu. Sau khi được bật, tính năng này rất dễ sử dụng; bạn chỉ cần đặt Pixel của mình trên một bề mặt chắc chắn.
- Mở ứng dụng Pixel Camera trên Pixel 8 và chuyển sang chế độ Video.
- Chọn tùy chọn Time Lapse từ bộ chọn chế độ dưới cùng.
- Nhấn vào biểu tượng răng cưa ở góc dưới bên trái để mở menu Settings.
- Kích hoạt tùy chọn Night Sight.
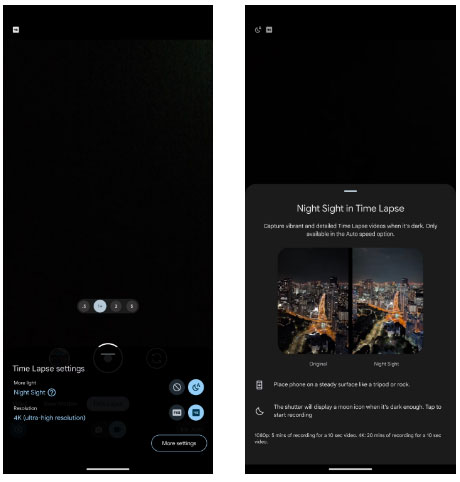
Pixel 8 của bạn giờ đây sẽ quay video time-lapse khi bật Night Sight với nhiều chi tiết và độ sáng tốt hơn. Khả năng quay video time-lapse trong Night Sight là một tính năng bị đánh giá thấp trên Pixel 8 mà bạn phải thử.
Lưu ý rằng các video time-lapse có bật Night Sight sẽ chiếm nhiều dung lượng lưu trữ hơn so với các clip time-lapse thông thường. Để tạo cảnh quay dài 10 giây, bạn phải quay video 5 phút ở độ phân giải 1080p hoặc 20 phút ở độ phân giải 4K.
6. Lưu vào Locked Folder
Google Photos có tính năng Locked Folder tiện dụng, nơi bạn có thể lưu ảnh và video riêng tư của mình khỏi những con mắt tò mò. Bạn không cần phải di chuyển nội dung media sau này; thay vào đó, bạn có thể sử dụng ứng dụng Pixel Camera trên Pixel 8 để lưu ảnh và video trực tiếp vào thư mục bảo mật này.
- Mở ứng dụng Pixel Camera trên Pixel 8.
- Chuyển sang chế độ Photo hoặc Video, tùy theo nội dung bạn muốn chụp.
- Nhấn và giữ bản xem trước ảnh/video cuối cùng mà bạn nhìn thấy ở phía bên trái của nút chụp.
- Một menu pop-up Save to sẽ xuất hiện, từ đó bạn có thể chọn Locked Folder để lưu nội dung bạn chụp vào đó.
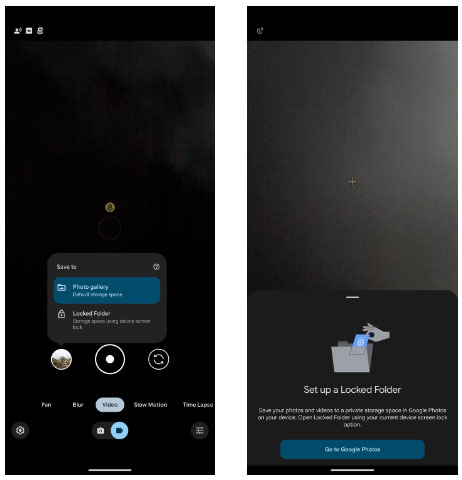
Bạn có thể được nhắc thiết lập Locked Folder trong Google Photos nếu bạn chưa làm như vậy. Bất kỳ ảnh hoặc video nào bạn di chuyển vào thư mục này sẽ không xuất hiện trong thư viện Google Photos của bạn. Để truy cập Locked Folder, bạn cần nhập mã PIN hoặc hình mở khóa của Pixel 8.
Việc thay đổi các cài đặt trên trên Pixel 8 sẽ nâng cao hơn nữa trải nghiệm chụp ảnh và quay video. Bạn có thể chụp ảnh từ một góc nhìn mới, tận hưởng chất lượng video tốt hơn trong điều kiện ánh sáng yếu, dễ dàng chụp ảnh selfie bằng Palm Timer và nhanh chóng ẩn những bức ảnh riêng tư của bạn.
 Công nghệ
Công nghệ  AI
AI  Windows
Windows  iPhone
iPhone  Android
Android  Học IT
Học IT  Download
Download  Tiện ích
Tiện ích  Khoa học
Khoa học  Game
Game  Làng CN
Làng CN  Ứng dụng
Ứng dụng 







 Thiết lập cơ bản
Thiết lập cơ bản  Thủ thuật ứng dụng
Thủ thuật ứng dụng  Chat - Gọi điện - Nhắn tin
Chat - Gọi điện - Nhắn tin  Mạng xã hội
Mạng xã hội  Chụp & Xử lý ảnh
Chụp & Xử lý ảnh  Bảo mật & Diệt Virus
Bảo mật & Diệt Virus  Lưu trữ - Đồng bộ
Lưu trữ - Đồng bộ  Cá nhân hóa
Cá nhân hóa  Hình nền điện thoại
Hình nền điện thoại 









 Linux
Linux  Đồng hồ thông minh
Đồng hồ thông minh  macOS
macOS  Chụp ảnh - Quay phim
Chụp ảnh - Quay phim  Thủ thuật SEO
Thủ thuật SEO  Phần cứng
Phần cứng  Kiến thức cơ bản
Kiến thức cơ bản  Lập trình
Lập trình  Dịch vụ ngân hàng
Dịch vụ ngân hàng  Dịch vụ nhà mạng
Dịch vụ nhà mạng  Dịch vụ công trực tuyến
Dịch vụ công trực tuyến  Quiz công nghệ
Quiz công nghệ  Microsoft Word 2016
Microsoft Word 2016  Microsoft Word 2013
Microsoft Word 2013  Microsoft Word 2007
Microsoft Word 2007  Microsoft Excel 2019
Microsoft Excel 2019  Microsoft Excel 2016
Microsoft Excel 2016  Microsoft PowerPoint 2019
Microsoft PowerPoint 2019  Google Sheets
Google Sheets  Học Photoshop
Học Photoshop  Lập trình Scratch
Lập trình Scratch  Bootstrap
Bootstrap  Văn phòng
Văn phòng  Tải game
Tải game  Tiện ích hệ thống
Tiện ích hệ thống  Ảnh, đồ họa
Ảnh, đồ họa  Internet
Internet  Bảo mật, Antivirus
Bảo mật, Antivirus  Doanh nghiệp
Doanh nghiệp  Video, phim, nhạc
Video, phim, nhạc  Mạng xã hội
Mạng xã hội  Học tập - Giáo dục
Học tập - Giáo dục  Máy ảo
Máy ảo  AI Trí tuệ nhân tạo
AI Trí tuệ nhân tạo  ChatGPT
ChatGPT  Gemini
Gemini  Điện máy
Điện máy  Tivi
Tivi  Tủ lạnh
Tủ lạnh  Điều hòa
Điều hòa  Máy giặt
Máy giặt  Cuộc sống
Cuộc sống  TOP
TOP  Kỹ năng
Kỹ năng  Món ngon mỗi ngày
Món ngon mỗi ngày  Nuôi dạy con
Nuôi dạy con  Mẹo vặt
Mẹo vặt  Phim ảnh, Truyện
Phim ảnh, Truyện  Làm đẹp
Làm đẹp  DIY - Handmade
DIY - Handmade  Du lịch
Du lịch  Quà tặng
Quà tặng  Giải trí
Giải trí  Là gì?
Là gì?  Nhà đẹp
Nhà đẹp  Giáng sinh - Noel
Giáng sinh - Noel  Hướng dẫn
Hướng dẫn  Ô tô, Xe máy
Ô tô, Xe máy  Tấn công mạng
Tấn công mạng  Chuyện công nghệ
Chuyện công nghệ  Công nghệ mới
Công nghệ mới  Trí tuệ Thiên tài
Trí tuệ Thiên tài