Quản Trị Mạng - Bạn có muốn chạy trực tiếp WordPress hoặc các ứng dụng trực tuyến khác ngay trên máy tính để kiểm tra và phát triển thêm các tính năng khác? Trong bài viết sau, Quản Trị Mạng sẽ giới thiệu với các bạn phương pháp này.
Rất nhiều ứng dụng web ngày nay, như WordPress, MediaWiki … là mã nguồn mở và hoạt động miễn phí từ bất kỳ máy tính nào với hệ thống web server đơn giản. Nhưng việc thực hiện có vẻ không hề đơn giản với khâu cài đặt khác phức tạp, và số lượng các thành phần yêu cầu khác như PHP và MySQL. Và Microsoft đã mang lại 1 công cụ tiện lợi, đơn giản và dễ dàng hơn bao giờ hết với ứng dụng Windows Web Platform Installer. Cụ thể, trong bài hướng dẫn, Quản Trị Mạng sẽ hướng dẫn từng bước chi tiết cài đặt WordPress và Visual Web Developer 2010 Express để chỉnh sửa mã với Web Platform Installer. Với các ứng dụng và công cụ web khác thì cách làm cũng tương tự như vậy.
Bắt đầu
Đường dẫn tải Web Platform Installer tại đây
File download sẽ được tải về với dung lượng rất nhỏ, chạy file đó và quá trình tải Web Platform Installer bắt đầu, chương trình tương thích tốt với Windows XP, Vista và 7 cũng như các phiên bản Windows Server khác:
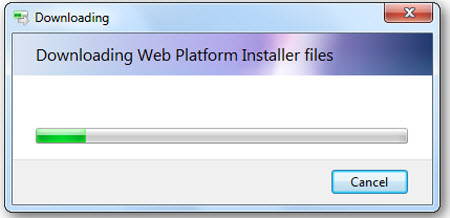
Chờ 1 lúc, ứng dụng Web Platform Installer sẽ kích hoạt và thu thập thông tin về phiên bản mới nhất phù hợp:
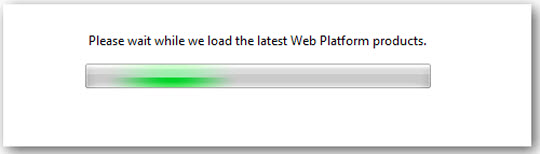
Lựa chọn các thành phần để cài đặt theo yêu cầu:
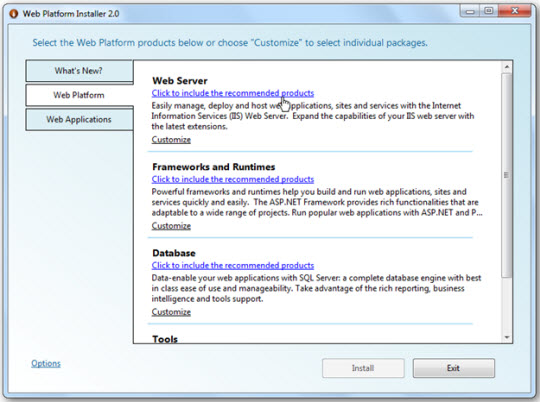
Mặt khác, có thể chọn Customize dưới các mục tùy chọn:
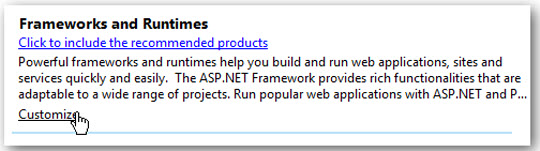
Và chọn chính xác những gì bạn muốn, lưu ý rằng những thành phần đã cài đặt sẽ được đánh dấu và màu xám:
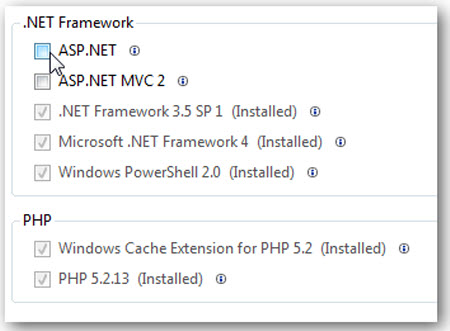
Ở đây, chúng ta chọn Visual Web Developer 2010 Express:
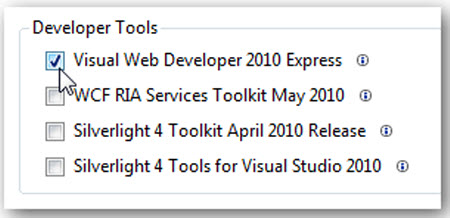
Hoặc nếu muốn nhiều tùy chọn khác, bấm Options ở phía dưới cửa sổ:
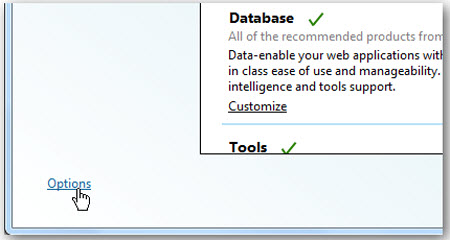
Ví dụ như sau:
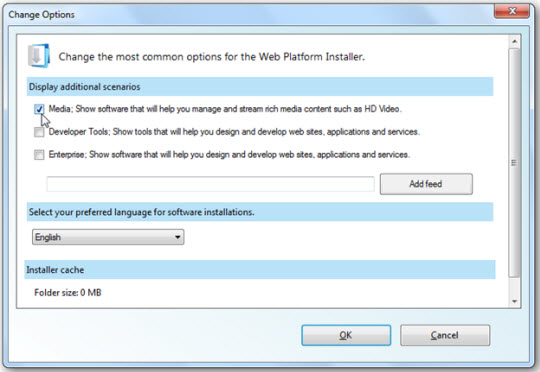
Lựa chọn ứng dụng web để cài đặt
Ở đây chúng ta sẽ tiến hành cài đặt WordPress, vì vậy chọn thẻ Web Applications bên trái, cửa sổ bên phải có xếp hạng theo 3 tiêu chí A to Z, Most Popular, hoặc Highest Rating:
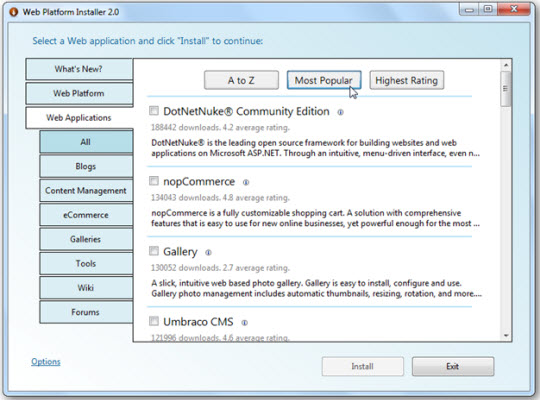
Đánh dấu vào ô checkbox bên cạnh ứng dụng muốn cài đặt, hoặc nhấn vào chữ I bên cạnh để xem thông tin chi tiết:
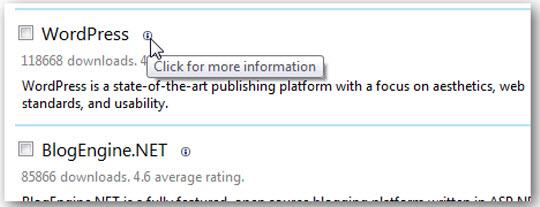
Đây là cửa sổ thông tin chi tiết về WordPress, đánh dấu ô Install WordPress để bắt đầu cài đặt:
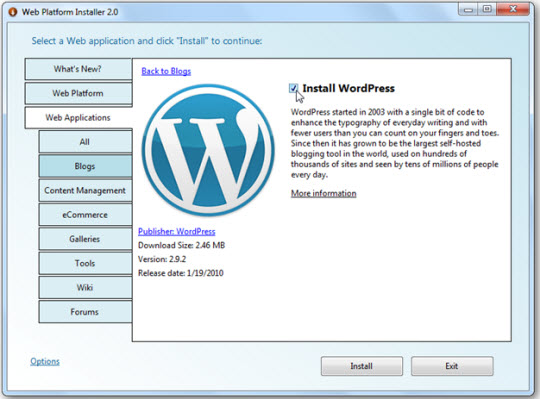
Web Platform Installer sẽ chỉ ra các thành phần bạn lựa chọn, bao gồm cả thành phần tự động chọn. Lưu ý rằng ta chỉ cần cài đặt WordPress và Visual Web Developer 2010 Express, nhưng ứng dụng sẽ tự động chọn thêm MySQL và PHP. Nhấn I Accept để bắt đầu:
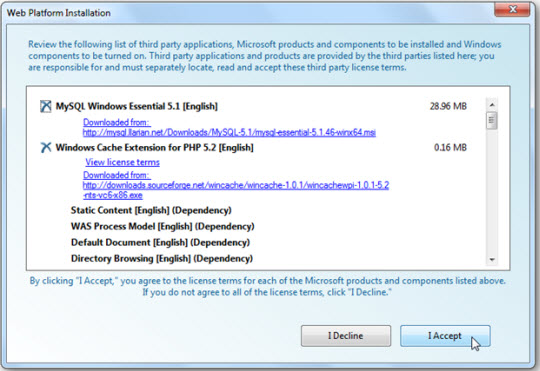
Nhập mật khẩu quản trị cho MySQL trước tiên:
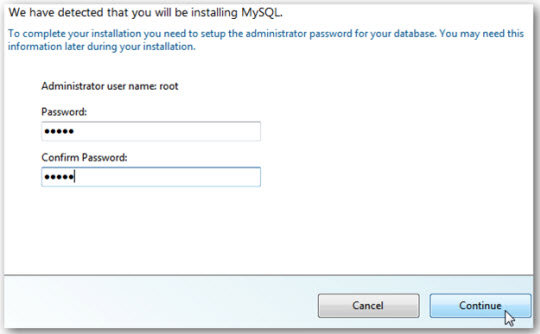
Và quá trình cài đặt thực sự bắt đầu, Web Platform Installer sẽ tải, cài đặt các thành phần cần thiết, đồng thời kích hoạt các dịch vụ khác của Windows. Quá trình này phụ thuộc vào số lượng thành phần lựa chọn và tốc độ kết nối Internet:
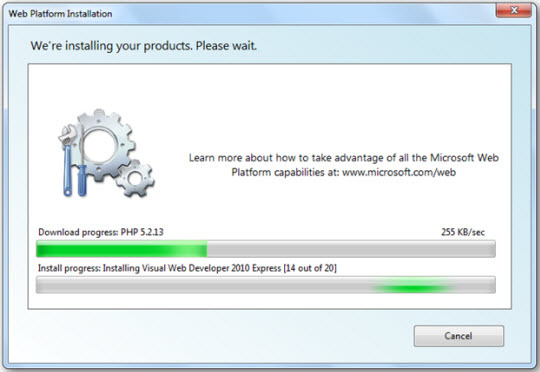
Thiết lập website thử nghiệm
Khi quá trình cài đặt kết thúc, bạn cần phải điền thông tin về trang web của bạn. Đơn giản chấp nhận phương án mặc định hoặc tùy chọn điền thông tin, sau đó nhấn Continue:
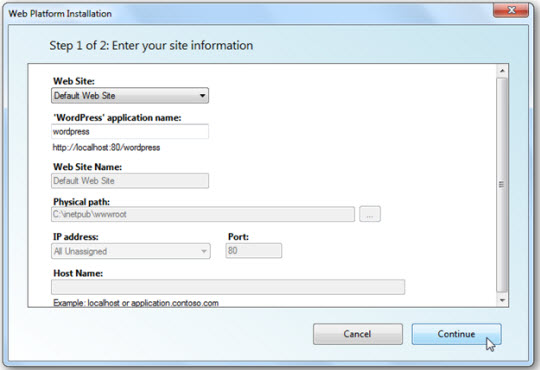
Tiếp theo là cơ sở dữ liệu MySQL, nhưng đối với việc kiểm tra trên local thì không thực sự cần thiết. Chọn Continue:
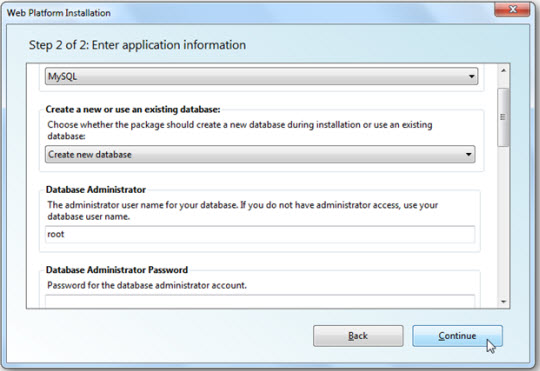
Chờ 1 lúc để Web Platform Installer cài đặt WordPress và MySQL. Khi kết thúc, hệ thống sẽ hoạt động với mức tùy chỉnh tối thiểu nhất:
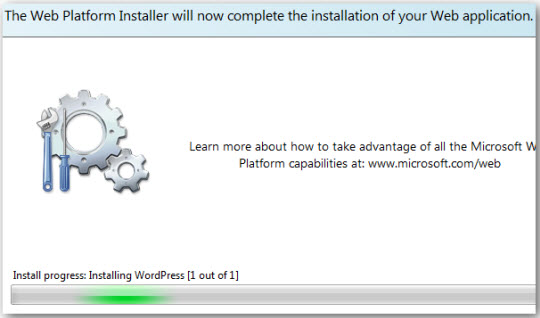
Bảng thông báo sẽ hiển thị những thành phần nào được cài đặt thành công hoặc bị lỗi. Trong bài kiểm tra này, Visual Web Developer 2010 Express gặp lỗi và không thể cài đặt thành công. Đôi khi vấn đề này do quá trình kết nối Internet, nhấn Finish và tiến hành cài đặt ứng dụng đó 1 lần nữa.
Chọn đường dẫn Launch WordPress và nhập địa chỉ http://localhost:80/wordpress vào trình duyệt của bạn để bắt đầu:
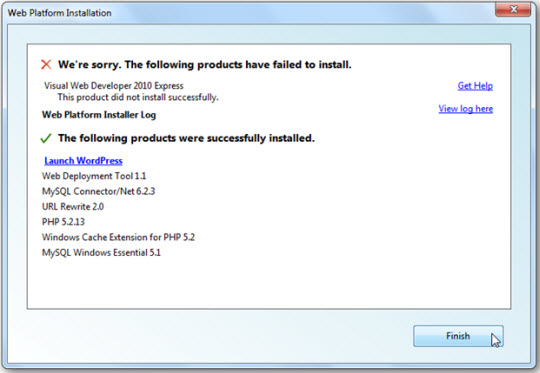
Tiếp theo, điền tên blog và địa chỉ email. Sau đó nhấn Install WordPress:
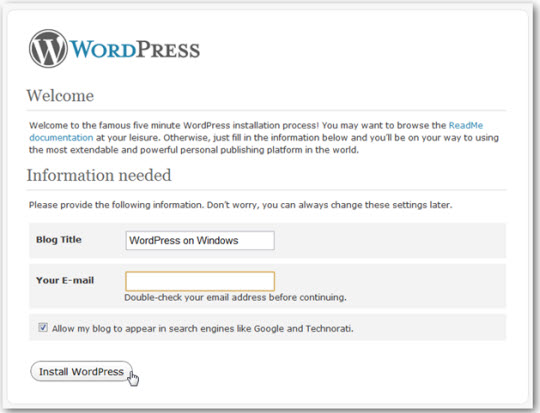
Khi cài đặt thành công, WordPress sẽ hiển thị thông báo qua trang Success! Với tên đăng nhập và mật khẩu tạm thời (ghi nhớ lại để đổi ở bước sau). Nhấn Log In:
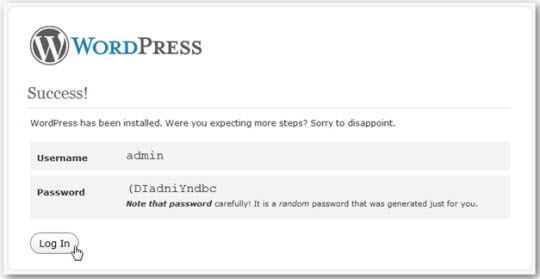
Điền tên đăng nhập admin và mật khẩu lưu lại bên trên, nhấn Log In:
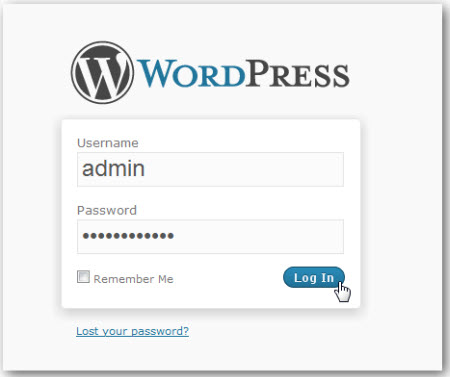
Sau khi đăng nhập, WordPress sẽ nhắc nhở bạn thay đổi mật khẩu hiện tại, nhấn vào đường dẫn Yes, Take me to my profile page:
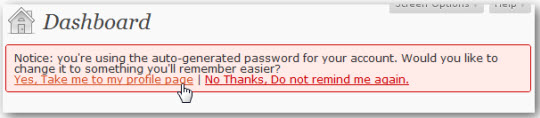
Điền mật khẩu tùy bạn rồi chọn Update Profile:
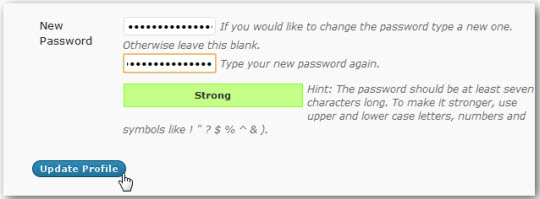
Vậy là đã hoàn thành các bước cài đặt WordPress trên Windows. Tiếp theo, bạn có thể thêm các hiệu ứng hỗ trợ plugin, theme hoặc bất cứ thứ gì trên 1 trang WordPress thông thường. Sau đây là bảng điều khiển chính chạy trên localhost:
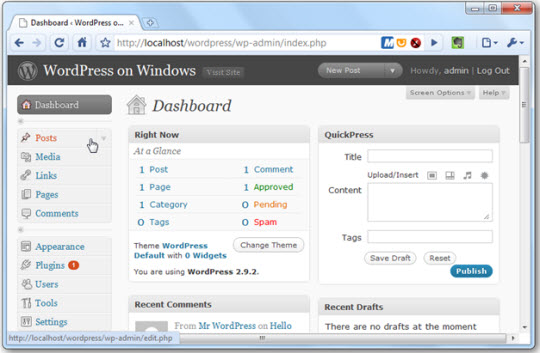
Và đây là giao diện đơn giản:
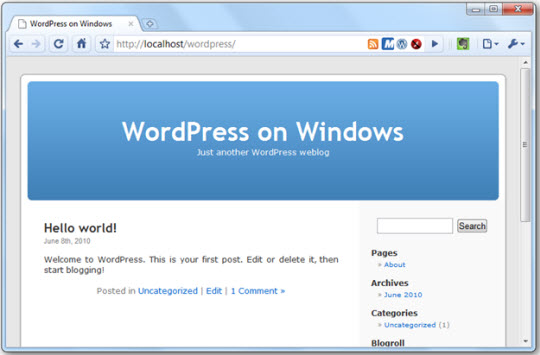
Thiết lập Visual Web Developer 2010 Express
Như tình huống xảy ra phía trên, Visual Web Developer 2010 Express cài đặt không thành công trong lần đầu tiên. Nhưng lần thứ 2 đã suôn sẻ và thành công, khởi động ứng dụng từ thanh Start Menu:
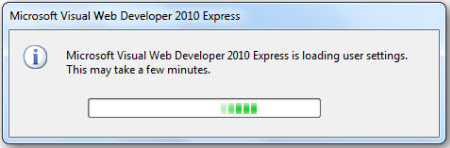
Màn hình giới thiệu hiện ra, nhắc nhở người dùng đây là phiên bản dùng thử: For Evaluation Purposes Only. Và chúng ta phải đăng ký để sử dụng:
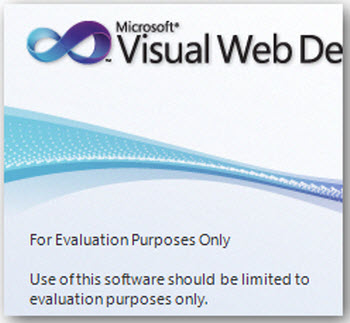
Thông thường, chương trình sẽ có hạn 30 ngày để người dùng đăng ký. Chọn Help > Register Product:
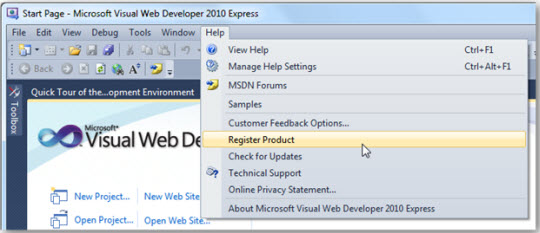
Chọn tiếp Obtain a registration key online trên cửa sổ popup:
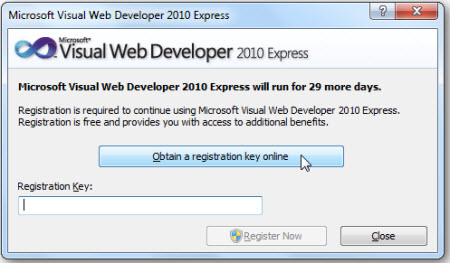
Để tiếp tục, bạn cần đăng nhập bằng tài khoản Windows Live ID và điền thông tin vào form cung cấp sẵn:
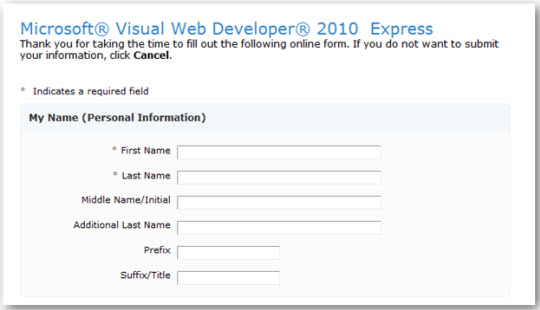
Khi đăng ký thành công, bạn sẽ nhận được key đăng ký, copy và paste vào form đăng ký của Visual Web Developer:
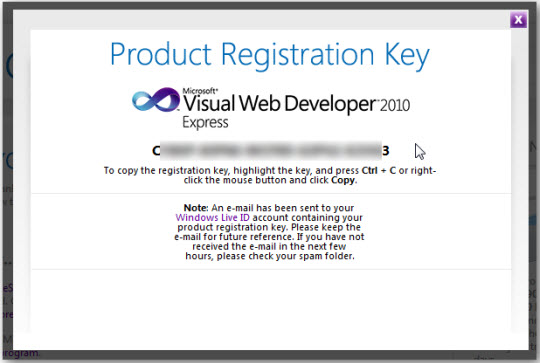
Đây là chương trình phát triển ứng dụng web với đầy đủ chức năng và tích hợp sẵn công nghệ IntelliSense để tối ưu hóa các giai đoạn phát triển. Tương thích và hoạt động tốt với các ứng dụng chạy trên local:
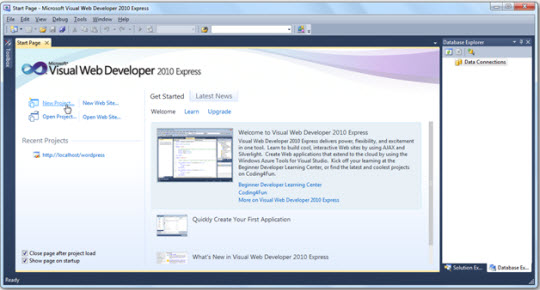
Chúc các bạn thành công!
 Công nghệ
Công nghệ  AI
AI  Windows
Windows  iPhone
iPhone  Android
Android  Học IT
Học IT  Download
Download  Tiện ích
Tiện ích  Khoa học
Khoa học  Game
Game  Làng CN
Làng CN  Ứng dụng
Ứng dụng 















 Linux
Linux  Đồng hồ thông minh
Đồng hồ thông minh  macOS
macOS  Chụp ảnh - Quay phim
Chụp ảnh - Quay phim  Thủ thuật SEO
Thủ thuật SEO  Phần cứng
Phần cứng  Kiến thức cơ bản
Kiến thức cơ bản  Lập trình
Lập trình  Dịch vụ ngân hàng
Dịch vụ ngân hàng  Dịch vụ nhà mạng
Dịch vụ nhà mạng  Dịch vụ công trực tuyến
Dịch vụ công trực tuyến  Quiz công nghệ
Quiz công nghệ  Microsoft Word 2016
Microsoft Word 2016  Microsoft Word 2013
Microsoft Word 2013  Microsoft Word 2007
Microsoft Word 2007  Microsoft Excel 2019
Microsoft Excel 2019  Microsoft Excel 2016
Microsoft Excel 2016  Microsoft PowerPoint 2019
Microsoft PowerPoint 2019  Google Sheets
Google Sheets  Học Photoshop
Học Photoshop  Lập trình Scratch
Lập trình Scratch  Bootstrap
Bootstrap  Văn phòng
Văn phòng  Tải game
Tải game  Tiện ích hệ thống
Tiện ích hệ thống  Ảnh, đồ họa
Ảnh, đồ họa  Internet
Internet  Bảo mật, Antivirus
Bảo mật, Antivirus  Doanh nghiệp
Doanh nghiệp  Video, phim, nhạc
Video, phim, nhạc  Mạng xã hội
Mạng xã hội  Học tập - Giáo dục
Học tập - Giáo dục  Máy ảo
Máy ảo  AI Trí tuệ nhân tạo
AI Trí tuệ nhân tạo  ChatGPT
ChatGPT  Gemini
Gemini  Điện máy
Điện máy  Tivi
Tivi  Tủ lạnh
Tủ lạnh  Điều hòa
Điều hòa  Máy giặt
Máy giặt  Cuộc sống
Cuộc sống  TOP
TOP  Kỹ năng
Kỹ năng  Món ngon mỗi ngày
Món ngon mỗi ngày  Nuôi dạy con
Nuôi dạy con  Mẹo vặt
Mẹo vặt  Phim ảnh, Truyện
Phim ảnh, Truyện  Làm đẹp
Làm đẹp  DIY - Handmade
DIY - Handmade  Du lịch
Du lịch  Quà tặng
Quà tặng  Giải trí
Giải trí  Là gì?
Là gì?  Nhà đẹp
Nhà đẹp  Giáng sinh - Noel
Giáng sinh - Noel  Hướng dẫn
Hướng dẫn  Ô tô, Xe máy
Ô tô, Xe máy  Tấn công mạng
Tấn công mạng  Chuyện công nghệ
Chuyện công nghệ  Công nghệ mới
Công nghệ mới  Trí tuệ Thiên tài
Trí tuệ Thiên tài