13 cách hữu ích để tùy chỉnh điện thoại Samsung
Ngày càng có nhiều người chuyển sang dùng điện thoại Samsung vì những mẫu điện thoại mới nhất của hãng này đã được trang bị rất nhiều những tính năng tuyệt vời. Samsung là tương lai của điện thoại thông minh, vì vậy điều này là lẽ tất yếu.
Nếu một số cài đặt nhất định trên điện thoại Samsung mới chưa làm bạn cảm thấy hài lòng, luôn có một cách để thay đổi chúng. Samsung (và điện thoại Android nói chung) đi kèm với rất nhiều tùy chọn tùy chỉnh để phù hợp với nhu cầu riêng của từng người dùng. Dưới đây, cách thức tùy chỉnh hầu hết mọi thứ trên điện thoại Samsung.
Bạn đã biết cách tùy chỉnh điện thoại Samsung mới mua chưa?
- 1. Thay đổi hình nền
- 2. Thay đổi theme
- 3. Mang đến cho các icon một diện mạo mới
- 4. Cài đặt bàn phím khác
- 5. Tùy chỉnh thông báo màn hình khóa
- 6. Thay đổi tùy chọn Always On Display (AOD) và đồng hồ
- 7. Ẩn hoặc hiển thị các mục trên thanh trạng thái
- 8. Tùy chỉnh Edge Panels
- 9. Điều chỉnh Edge lighting
- 10. Tăng độ phân giải màn hình
- 11. Di chuyển nút Back sang phía bên trái
- 12. Thay đổi kích thước và kiểu phông chữ
- 13. Tạo cấu hình âm thanh tùy chỉnh cho tai của bạn
1. Thay đổi hình nền
Thay đổi hình nền là cách dễ nhất để làm cho điện thoại của bạn như mới trở lại và cá nhân hóa nó theo phong cách độc đáo của riêng bạn. Bạn không cần phải gắn bó với các hình nền và bảng màu (color palette) chung chung mà Samsung cung cấp.
Đi tới Settings > Wallpaper and styles và chọn Gallery để tìm hình nền phù hợp từ hình ảnh cá nhân của bạn. Bạn có thể áp dụng nó cho màn hình chính, màn hình khóa hoặc cả hai. Bạn cũng có thể chọn đặt hình nền video cho màn hình khóa của mình.
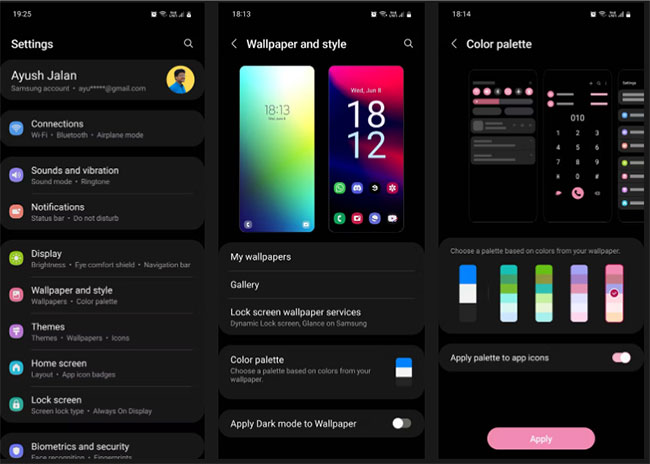
Sau khi thay đổi hình nền, điện thoại sẽ yêu cầu bạn thiết lập một bảng màu tùy chỉnh. Chọn một cái mà bạn cho là phù hợp nhất với hình nền. Hãy nhớ rằng, bảng màu bạn chọn sẽ được áp dụng ở mọi nơi trên điện thoại.
2. Thay đổi theme



Nếu bạn không muốn gặp rắc rối khi cố gắng tìm một hình nền và màn hình khóa phù hợp, chỉ cần cài đặt một theme là xong. Theme sẽ thay đổi màn hình khóa và hình nền, thậm chí cả các biểu tượng.
Bạn có thể truy cập các theme giống như cách bạn chọn hình nền. Chuyển đến phần Settings > Wallpaper and Themes hoặc chỉ cần nhấn vào ứng dụng Galaxy Themes. Chọn Themes trên thanh menu dưới cùng và duyệt qua hàng chục theme miễn phí hoặc trả phí.
3. Mang đến cho các icon một diện mạo mới



Samsung cũng cung cấp cho bạn một cách để thay đổi diện mạo cho các biểu tượng. Cho dù bạn ghét giao diện của các biểu tượng mặc định trên điện thoại Samsung hay không thích những biểu tượng đi kèm với theme đã lựa chọn, hãy truy cập cùng ứng dụng Galaxy Themes và nhấn Icons trên thanh menu dưới cùng.
Bạn có thể tìm thấy tất cả các loại biểu tượng vui nhộn ở đây. Một số tùy chọn làm cho biểu tượng trở nên dễ thương, trong khi những lựa chọn khác làm cho điện thoại của bạn trông thật hiện đại và hấp dẫn. Hãy nhớ rằng việc cài đặt một trong những theme cho biểu tượng này sẽ không thay đổi mọi biểu tượng mà bạn có. Những theme này chỉ ảnh hưởng đến các ứng dụng Samsung tiêu chuẩn đi kèm với điện thoại mà thôi.
4. Cài đặt bàn phím khác


Nhiều người sau khi chuyển từ iPhone sang Samsung không hài lòng với bàn phím mới. Thay vì “đau khổ” với bàn phím mặc định của Samsung, bạn có thể tải xuống một số bàn phím từ Google Play Store. Bàn phím bạn chọn tùy thuộc vào sở thích cá nhân.
Khi tìm kiếm nhanh trên Play Store, bạn sẽ thấy nhiều ứng dụng bàn phím để lựa chọn. Cài đặt ứng dụng bàn phím bạn thích và mở nó. Hầu hết các ứng dụng bàn phím cho phép thay đổi tùy chọn mặc định chỉ với một vài thao tác đơn giản.
Bạn có thể xem xét lựa chọn SwiftKey. Đối với SwiftKey, tất cả những gì bạn phải làm là nhấn Enable SwiftKey, sau đó chọn Select SwiftKey. Bây giờ, bạn có thể chính thức thay đổi bàn phím Samsung thành bàn phím SwiftKey.


Nếu bạn vẫn không hài lòng với SwiftKey, hãy dùng thử các lựa chọn bàn phím Android miễn phí, mã nguồn mở khác.
Tải SwiftKey cho Android (Có sẵn miễn phí, mua hàng trong ứng dụng).
5. Tùy chỉnh thông báo màn hình khóa


Theo mặc định, các thông báo sẽ pop-up bên trong một bong bóng màu trắng, chắn ngang hình nền đẹp mắt trên màn hình khóa. Bạn có muốn thoát khỏi bong bóng phiền phức đó một lần và mãi mãi không? Hãy chuyển đến Settings > Lock screen > Notifications và kéo thanh Transparency lên mức High. Bằng cách đó, bong bóng sẽ biến mất hoàn toàn.
Trong tùy chọn View style, bạn có thể thay đổi số lượng nội dung hiển thị trong thông báo của mình. Chọn để hiển thị một tin nhắn chi tiết, phiên bản rút gọn của tin nhắn hoặc chỉ biểu tượng ứng dụng. Để thực sự riêng tư, hãy bật tùy chọn Hide content.
Đôi khi, màu văn bản của thông báo quá tối hoặc quá sáng khi hiển thị trên màn hình khóa. Nếu gặp phải trường hợp đó, hãy bật tùy chọn Auto-reverse text color. Tính năng hữu ích này thay đổi màu văn bản tùy thuộc vào màu của hình nền.
6. Thay đổi tùy chọn Always On Display (AOD) và đồng hồ



AOD hiển thị thời gian và ngày trên nền đen khi bạn không sử dụng điện thoại. Tính năng này trông hơi nhạt nhẽo, nên bạn có thể đi đến Settings > Lock screen > Clock style và “thay da đổi thịt” cho nó.
Trước tiên, hãy đảm bảo rằng AOD đã được bật, sau đó nhấn vào đó. Tại đây, bạn có thể thay đổi kiểu dáng và màu sắc của cả AOD và đồng hồ trên màn hình khóa.
7. Ẩn hoặc hiển thị các mục trên thanh trạng thái


Thanh trạng thái nằm ở phía trên màn hình và hiển thị tất cả các thông tin quan trọng của điện thoại, như hiển thị thời gian, theo dõi thời lượng pin điện thoại và xem cường độ tín hiệu WiFi.
Khi có rất nhiều thông báo được hiển thị, thanh trạng thái sẽ trông rất lộn xộn. Để giới hạn số lượng thông báo được hiển thị, hãy đi tới Settings > Notifications > Status bar. Nhấn 3 recent notifications để chỉ hiển thị ba biểu tượng cùng một lúc. Nếu bạn muốn loại bỏ hoàn toàn các biểu tượng thông báo, hãy tắt tùy chọn Show notification icons.
Bạn cũng có thể thêm thông tin hiển thị phần trăm pin vào thanh trạng thái bằng cách bật tùy chọn Show battery percentage.
8. Tùy chỉnh Edge Panels
Edge Panels (khay ứng dụng cạnh) là một trong những tính năng hữu ích nhất trên điện thoại Samsung. Bạn có thể sử dụng nó để truy cập nhanh các ứng dụng và danh bạ yêu thích của mình bằng cách vuốt cạnh màn hình. Bạn không chỉ có thể thay đổi nội dung của bảng điều khiển này mà còn có thể thêm hoặc xóa toàn bộ bảng điều khiển.
Sau khi bật Edge Panels trên điện thoại Samsung, bạn có thể tùy chỉnh chúng theo phong cách của mình. Đi tới Settings > Display > Edge panels và nhấn vào Panels để hiển thị các tùy chọn bảng khác nhau. Ngoài Apps, bạn cũng có thể thêm Tasks, Weather, People, v.v..
Cuối cùng, quay lại và nhấn vào Handle để thay đổi màu sắc, chiều dài, chiều rộng, vị trí và độ trong suốt của handle khay ứng dụng cạnh. Bạn thậm chí có thể làm cho điện thoại của mình rung khi chạm vào handle.
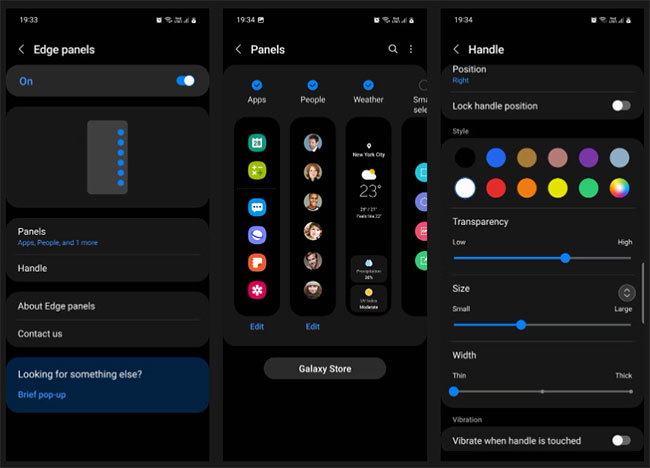
9. Điều chỉnh Edge lighting



Điện thoại Samsung đi kèm với rất nhiều tính năng thú vị và Edge lighting là một trong số đó. Edge lighting (tính năng hiển thị dải màu ở cạnh) xuất hiện khi điện thoại được úp xuống và không sử dụng.
Khi bạn nhận được một cuộc gọi hoặc tin nhắn, các cạnh của điện thoại sẽ sáng lên. Để thay đổi Edge lighting cho điện thoại, hãy điều hướng đến Display > Edge screen > Edge lighting > Edge lighting style. Tại đây, bạn có thể chọn các hiệu ứng, màu sắc, độ trong, độ rộng khác nhau và thời gian chiếu sáng kéo dài.
Như bạn đã biết, khi bạn vuốt cạnh phải của màn hình, các ứng dụng và danh bạ yêu thích sẽ xuất hiện. Bạn không chỉ có thể thay đổi nội dung của bảng điều khiển này mà còn có thể thêm hoặc xóa toàn bộ bảng.


Đi đến Display > Edge screen > Edge lighting > Edge panels, nơi hiển thị các tùy chọn khác nhau cho bảng điều khiển. Có tùy chọn để thêm phần thời tiết, công cụ chọn thông minh, tin tức tài chính và nhiều thứ khác nữa vào bảng điều khiển. Nhấn vào biểu tượng ba chấm nhỏ ở góc của màn hình này và chọn Edge panel handle sẽ cho phép bạn điều chỉnh độ trong suốt và kích thước của bảng điều khiển.
10. Tăng độ phân giải màn hình


Khi bạn sở hữu một chiếc điện thoại mạnh mẽ như Samsung Galaxy S10, bạn nên tận dụng màn hình chất lượng cao của nó. Để tăng độ phân giải màn hình, hãy đi tới Settings > Display > Screen resolution. Bạn sẽ thấy ba tùy chọn khác nhau: HD+, FHD+ và WQHD+.
Đừng ngần ngại đặt độ phân giải thành WQHD+. Bạn có thể mất thêm một chút dung lượng pin, nhưng điều đó rất đáng giá.
11. Di chuyển nút Back sang phía bên trái
Các điện thoại khác trong gia đình Android có xu hướng có nút Back ở bên trái của thanh điều hướng; Samsung đặt nút Back ở bên phải theo mặc định. Đi tới Settings > Display > Navigation bar và bắt đầu tùy chỉnh. Tại đây, bạn có thể thay đổi thứ tự nút và thậm chí chọn sử dụng cử chỉ vuốt làm hình thức điều hướng.
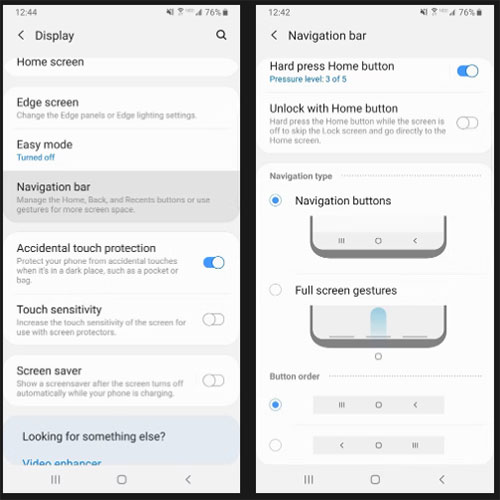
12. Thay đổi kích thước và kiểu phông chữ
Nếu không yêu thích kiểu phông chữ mặc định trên điện thoại Samsung, bạn có thể thay đổi nó thành một kiểu phông chữ khác. Để làm như vậy, hãy đi tới Settings > Display > Font size and style. Tại đây, bạn có thể điều chỉnh kích thước phông chữ và làm cho nó in đậm.
Nhấn vào Font style và chọn từ các phông chữ được cài đặt sẵn trên điện thoại của bạn hoặc nhấn Download fonts để cài đặt phông chữ của bên thứ ba từ Galaxy Store. Một số phông chữ được trả phí, trong khi những phông chữ khác miễn phí.
13. Tạo cấu hình âm thanh tùy chỉnh cho tai của bạn
Bạn có thể tạo một cấu hình âm thanh độc đáo được điều chỉnh cho phù hợp với tai của mình để cải thiện chất lượng âm thanh từ điện thoại Samsung. Để thực hiện việc này, hãy đi tới Settings > Sounds and vibration > Sound quality and effects > Adapt Sound.
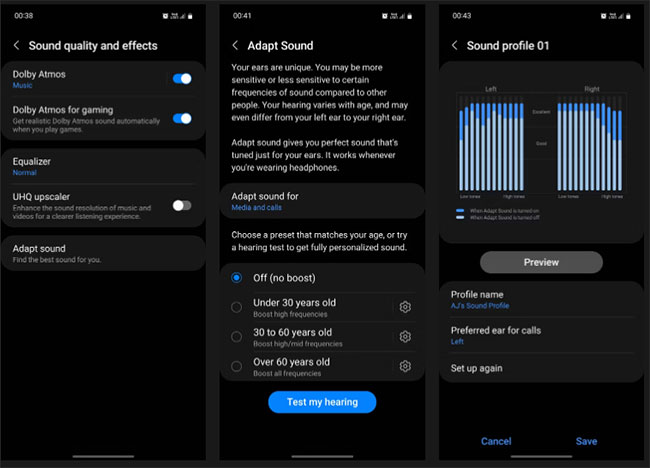
Tại đây, chọn cấu hình âm thanh thiết bị dựa trên độ tuổi của bạn. Bạn có thể chọn từ 3 cài đặt preset (dưới 30 tuổi, 30 đến 60 tuổi và trên 60 tuổi) hoặc tạo cấu hình âm thanh hoàn toàn được cá nhân hóa dựa trên bài kiểm tra thính giác chi tiết.
Bạn sẽ chưa được hưởng lợi ích tối đa của điện thoại thông minh Samsung nếu vẫn duy trì các cài đặt mặc định. Sự tuyệt vời của điện thoại Samsung đến từ tất cả những tùy chọn tùy chỉnh. Cá nhân hóa điện thoại không chỉ làm cho nó thuận tiện hơn khi sử dụng, mà còn làm cho nó hấp dẫn hơn nhiều. Nếu bạn muốn tùy chỉnh điện thoại của mình nhiều hơn nữa, đừng quên kiểm tra các ứng dụng thiết yếu để cá nhân hóa màn hình chính điện thoại Android.
Chúc bạn thực hiện thành công!
Bạn nên đọc
-

3 cử chỉ giúp việc sử dụng điện thoại Samsung mượt mà hơn
-

9 thói quen cần có trên điện thoại Samsung để vượt qua một ngày dễ dàng
-

Thời điểm cập nhật Android 13 (One UI 5) trên các mẫu smartphone Samsung Galaxy
-

6 cài đặt One UI 8 đầu tiên nên thay đổi trên mọi điện thoại Samsung
-

Cách thay đổi mật độ hiển thị trên điện thoại Android
-

Cách bật đèn SOS trên điện thoại Samsung
-

Cách nghe YouTube tắt màn hình điện thoại Xiaomi
-

Hướng dẫn điều khiển các thiết bị Android thông qua máy tính
-

7 cách đơn giản làm điện thoại Samsung trông bớt nhàm chán hơn
Theo Nghị định 147/2024/ND-CP, bạn cần xác thực tài khoản trước khi sử dụng tính năng này. Chúng tôi sẽ gửi mã xác thực qua SMS hoặc Zalo tới số điện thoại mà bạn nhập dưới đây:
Cũ vẫn chất
-

Cách sửa lỗi laptop không kết nối được WiFi, sửa lỗi laptop không nhận WiFi
Hôm qua -

Hướng dẫn chèn link vào hồ sơ Instagram
Hôm qua -

Cách khắc phục lỗi WHEA Uncorrectable Error trên Windows 10/11
Hôm qua -

8 phần mềm giả lập PlayStation tốt nhất cho PC 2025
Hôm qua -

Mẹo lên level nhanh Blox Fruit, lên cấp nhanh Blox Fruit
Hôm qua -

Cách gửi file từ Google Drive trên Zalo điện thoại, máy tính
Hôm qua -

Cách thực hiện cuộc gọi thoại hoặc video trên Telegram
Hôm qua -

Cách xóa đường kẻ ngang trong Word
Hôm qua -

Cách cập nhật dữ liệu PivotTable Excel
Hôm qua -

Cách sao chép ảnh, video từ ứng dụng File sang thư viện Photos trên iPhone, iPad
Hôm qua
 Công nghệ
Công nghệ  AI
AI  Windows
Windows  iPhone
iPhone  Android
Android  Học IT
Học IT  Download
Download  Tiện ích
Tiện ích  Khoa học
Khoa học  Game
Game  Làng CN
Làng CN  Ứng dụng
Ứng dụng 





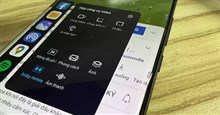


 Thiết lập cơ bản
Thiết lập cơ bản  Thủ thuật ứng dụng
Thủ thuật ứng dụng  Chat - Gọi điện - Nhắn tin
Chat - Gọi điện - Nhắn tin  Mạng xã hội
Mạng xã hội  Chụp & Xử lý ảnh
Chụp & Xử lý ảnh  Bảo mật & Diệt Virus
Bảo mật & Diệt Virus  Lưu trữ - Đồng bộ
Lưu trữ - Đồng bộ  Cá nhân hóa
Cá nhân hóa  Hình nền điện thoại
Hình nền điện thoại  Linux
Linux  Đồng hồ thông minh
Đồng hồ thông minh  macOS
macOS  Chụp ảnh - Quay phim
Chụp ảnh - Quay phim  Thủ thuật SEO
Thủ thuật SEO  Phần cứng
Phần cứng  Kiến thức cơ bản
Kiến thức cơ bản  Lập trình
Lập trình  Dịch vụ ngân hàng
Dịch vụ ngân hàng  Dịch vụ nhà mạng
Dịch vụ nhà mạng  Dịch vụ công trực tuyến
Dịch vụ công trực tuyến  Quiz công nghệ
Quiz công nghệ  Microsoft Word 2016
Microsoft Word 2016  Microsoft Word 2013
Microsoft Word 2013  Microsoft Word 2007
Microsoft Word 2007  Microsoft Excel 2019
Microsoft Excel 2019  Microsoft Excel 2016
Microsoft Excel 2016  Microsoft PowerPoint 2019
Microsoft PowerPoint 2019  Google Sheets
Google Sheets  Học Photoshop
Học Photoshop  Lập trình Scratch
Lập trình Scratch  Bootstrap
Bootstrap  Văn phòng
Văn phòng  Tải game
Tải game  Tiện ích hệ thống
Tiện ích hệ thống  Ảnh, đồ họa
Ảnh, đồ họa  Internet
Internet  Bảo mật, Antivirus
Bảo mật, Antivirus  Doanh nghiệp
Doanh nghiệp  Video, phim, nhạc
Video, phim, nhạc  Mạng xã hội
Mạng xã hội  Học tập - Giáo dục
Học tập - Giáo dục  Máy ảo
Máy ảo  AI Trí tuệ nhân tạo
AI Trí tuệ nhân tạo  ChatGPT
ChatGPT  Gemini
Gemini  Điện máy
Điện máy  Tivi
Tivi  Tủ lạnh
Tủ lạnh  Điều hòa
Điều hòa  Máy giặt
Máy giặt  Cuộc sống
Cuộc sống  TOP
TOP  Kỹ năng
Kỹ năng  Món ngon mỗi ngày
Món ngon mỗi ngày  Nuôi dạy con
Nuôi dạy con  Mẹo vặt
Mẹo vặt  Phim ảnh, Truyện
Phim ảnh, Truyện  Làm đẹp
Làm đẹp  DIY - Handmade
DIY - Handmade  Du lịch
Du lịch  Quà tặng
Quà tặng  Giải trí
Giải trí  Là gì?
Là gì?  Nhà đẹp
Nhà đẹp  Giáng sinh - Noel
Giáng sinh - Noel  Hướng dẫn
Hướng dẫn  Ô tô, Xe máy
Ô tô, Xe máy  Tấn công mạng
Tấn công mạng  Chuyện công nghệ
Chuyện công nghệ  Công nghệ mới
Công nghệ mới  Trí tuệ Thiên tài
Trí tuệ Thiên tài