Khi phát triển một trang web của riêng mình, bạn cần sở hữu khả năng quan sát và đánh giá xem website đó có thể trông như thế nào đứng từ góc độ của những người truy cập thông thường.
Đôi khi bạn chỉ cần nhấp vào và xem các tệp HTML của mình trong trình duyệt web là đủ. Nhưng nếu muốn kiểm tra nội dung động (dynamic content), bạn sẽ cần phải thiết lập một máy chủ web cục bộ (Local Web Server).
Việc này khá đơn giản và bạn có thể dễ dàng tự mình thực hiện cho dù đang sử dụng PC Windows, macOS hay Linux. Có nhiều loại web server có sẵn, nhưng trong bài viết này, chúng ta sẽ sử dụng Apache bởi đây là máy chủ phổ biến nhất, rất dễ thiết lập và có khả năng tương thích tốt với tất cả các hệ điều hành máy tính phổ biến hiện nay.
Thiết lập web server cục bộ trên Linux
Apache được thiết kế cho các hệ điều hành Unix-like. Linux thuộc thể loại này và việc cài đặt và cấu hình web server Apache có thể được thực hiện rất đơn giản.
Công việc sẽ liên quan đến xử lý dòng lệnh. Hầu hết các bản phân phối Linux phổ biến hiện nay đều cho phép bạn cài đặt Apache mà không cần biên dịch nó từ nguồn chỉ bằng cách sử dụng một lệnh đơn giản.
Đối với các bản phân phối Debian, Ubuntu và dựa trên Ubuntu:
sudo apt install apache2
Đối với Red Hat và CentOS:
sudo dnf install httpd
Sau khi quá trình cài đặt hoàn tất, hãy mở trình duyệt web và điều hướng đến “127.0.0.1” hoặc “localhost”. Nếu màn hình hiển thị "It Works!" thì có nghĩa là việc cài đặt Apache của bạn đã thành công.
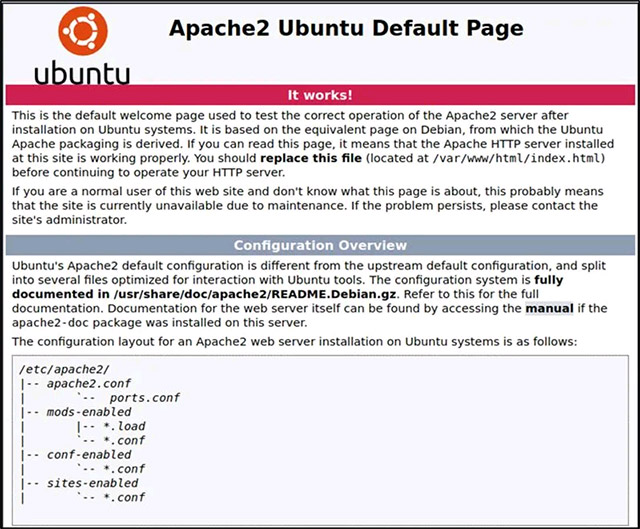
Để hiểu rõ hơn về cách Apache đang xử lý trang web cụ thể này, hãy cùng chỉnh sửa nó. Đầu tiên, hãy điều hướng đến thư mục web gốc của máy tính Linux cục bộ của bạn.
cd /var/www/html
Mở “index.html” dưới dạng thư mục gốc bằng một trình soạn thảo văn bản trên hệ thống.
Tìm kiếm cụm từ “It Works!” và thay đổi thành một văn bản ngẫu nhiên nào đó, chẳng hạn như "Make Tech Easier!", sau đó lưu tệp.
Bây giờ, hãy refresh trang web trên địa chỉ 127.0.0.1. Bạn sẽ thấy màn hình hiển thị cụm từ "Make Tech Easier!" thay cho “It Works!” trước kia.
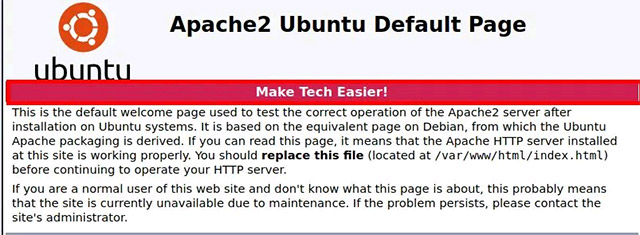
Bây giờ, bạn đã thiết lập thành công một web server đơn giản. Có thể thực hiện một số tính chỉnh cài đặt cấu hình trong “apache2.conf”.
sudo nano /etc/apache2/apache2.conf
Lưu ý: Mỗi khi thực hiện chỉnh sửa cấu hình, bạn sẽ cần phải khởi động lại Apache để áp dụng mọi thay đổi.
sudo systemctl apache2 restart
Nếu cách này không hiệu quả, bạn có thể khởi động lại bằng cách thực hiện trực tiếp tệp khởi động.
sudo /etc/init.d/apache2 restart
Thiết lập web server cục bộ trên macOS
Tin tốt là Apache hiện được cài đặt trên macOS theo mặc định. Do vậy, tất cả những gì bạn cần làm chỉ là bật nó lên.
Trong Finder, điều hướng tới “Applications -> Utilities”, sau đó nhấp đúp vào Terminal.
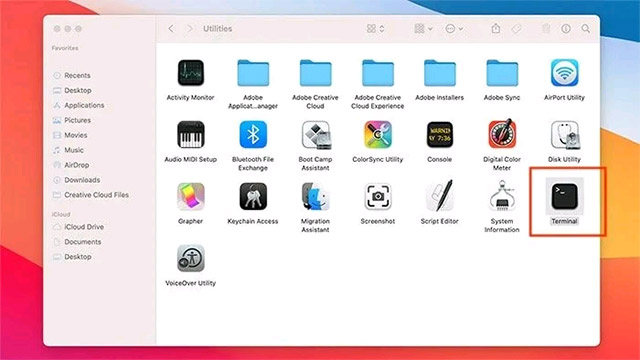
Để bật máy chủ web Apache đã được cài đặt sẵn, hãy chạy lệnh sau:
sudo apachectl start
Để kiểm tra xem web server có đang chạy hay không, hãy mở trình duyệt và điều hướng đến “127.0.0.1” hoặc “localhost”.
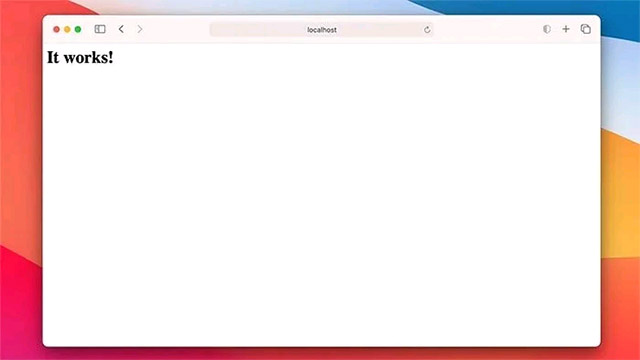
Tất nhiên bạn cũng có thể thay đổi nội dung của trang web bằng cách điều hướng đơn giản đến thư mục gốc giống như cách đã làm trong Linux. Điều duy nhất khác biệt là vị trí đường dẫn.
cd /Library/WebServer/Documents/
Bây giờ, hãy chỉnh sửa tệp “index.html.en” bằng trình soạn thảo văn bản trên máy. Thay đổi "It works!" thành "Hello World!".
sudo nano index.html.en
Hãy refresh trang web trên địa chỉ 127.0.0.1. Bạn sẽ thấy màn hình hiển thị cụm từ "Hello World!" thay cho “It Works!” như trước.
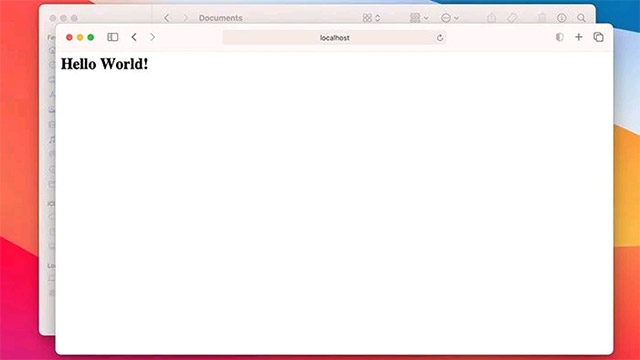
Để định cấu hình thêm cho web server Apache trong macOS, hãy điều hướng đến tệp “httpd.conf”.
sudo nano /etc/apache2/httpd.conf
Giống như Linux, bạn có thể dễ dàng khởi động lại dịch vụ Apache bằng lệnh apachectl với đặc quyền root.
sudo apachectl restart
Thiết lập web server cục bộ trên Windows
Không giống như Linux và macOS, Windows không dựa trên Unix, vì vậy thao tác cài đặt web server cục bộ sẽ hơi khác biệt.
May thay, có một số trình cài đặt kết hợp những thứ như Apache, MySQL và PHP lại với nhau để giúp công việc trở nên dễ dàng hơn. Một trong số đó là XAMPP.
(Lưu ý: XAMPP cũng có sẵn cho Linux và Mac OS X).
Tải xuống phiên bản Windows của XAMPP và bắt đầu cài đặt. Thực thi trình cài đặt khi được nhắc. Bạn có thể chỉ chọn Apache nếu tất cả những gì bạn cần là một web server. Tuy nhiên, nếu đang có kế hoạch sử dụng cơ sở dữ liệu, bạn cũng có thể chọn MySQL.
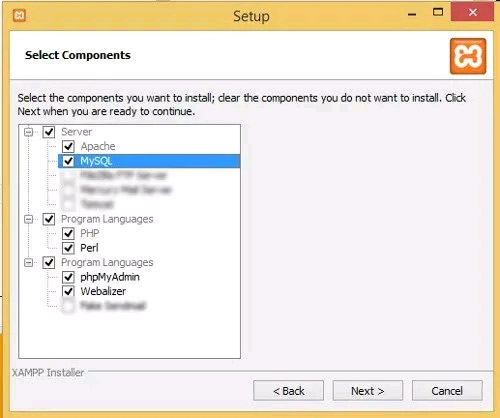
Tiếp tục cài đặt và nhấp vào “Finish” khi đến bước cuối. Theo mặc định, bảng điều khiển XAMPP sẽ được khởi chạy.
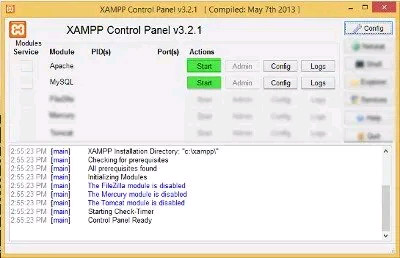
Nhấp vào “Start” cho Apache và MySQL, nếu cần.
Nếu điều hướng đến “127.0.0.1” hoặc “localhost” trong trình duyệt web trên máy, bạn sẽ thấy trang cấu hình XAMPP.
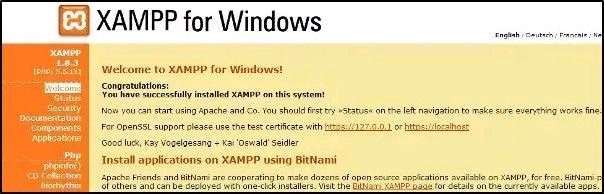
Để tạo một trang web mới, quy trình cũng tương tự như trên. Mở notepad và tạo một tệp HTML mẫu. Đặt tên là “hello.html”.

Lưu tệp vào thư mục gốc của tài liệu nằm trong “c:\xampp\htdocs\”.
Điều hướng đến nó bằng cách mở trình duyệt web và truy cập 127.0.0.1/hello.html. Bạn sẽ có thể xem trang web mà mình đã tạo.
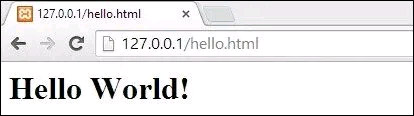
 Công nghệ
Công nghệ  AI
AI  Windows
Windows  iPhone
iPhone  Android
Android  Học IT
Học IT  Download
Download  Tiện ích
Tiện ích  Khoa học
Khoa học  Game
Game  Làng CN
Làng CN  Ứng dụng
Ứng dụng 






 macOS
macOS 









 Linux
Linux  Đồng hồ thông minh
Đồng hồ thông minh  Chụp ảnh - Quay phim
Chụp ảnh - Quay phim  Thủ thuật SEO
Thủ thuật SEO  Phần cứng
Phần cứng  Kiến thức cơ bản
Kiến thức cơ bản  Dịch vụ ngân hàng
Dịch vụ ngân hàng  Lập trình
Lập trình  Dịch vụ công trực tuyến
Dịch vụ công trực tuyến  Dịch vụ nhà mạng
Dịch vụ nhà mạng  Quiz công nghệ
Quiz công nghệ  Microsoft Word 2016
Microsoft Word 2016  Microsoft Word 2013
Microsoft Word 2013  Microsoft Word 2007
Microsoft Word 2007  Microsoft Excel 2019
Microsoft Excel 2019  Microsoft Excel 2016
Microsoft Excel 2016  Microsoft PowerPoint 2019
Microsoft PowerPoint 2019  Google Sheets
Google Sheets  Học Photoshop
Học Photoshop  Lập trình Scratch
Lập trình Scratch  Bootstrap
Bootstrap  Văn phòng
Văn phòng  Tải game
Tải game  Tiện ích hệ thống
Tiện ích hệ thống  Ảnh, đồ họa
Ảnh, đồ họa  Internet
Internet  Bảo mật, Antivirus
Bảo mật, Antivirus  Doanh nghiệp
Doanh nghiệp  Video, phim, nhạc
Video, phim, nhạc  Mạng xã hội
Mạng xã hội  Học tập - Giáo dục
Học tập - Giáo dục  Máy ảo
Máy ảo  AI Trí tuệ nhân tạo
AI Trí tuệ nhân tạo  ChatGPT
ChatGPT  Gemini
Gemini  Điện máy
Điện máy  Tivi
Tivi  Tủ lạnh
Tủ lạnh  Điều hòa
Điều hòa  Máy giặt
Máy giặt  Cuộc sống
Cuộc sống  TOP
TOP  Kỹ năng
Kỹ năng  Món ngon mỗi ngày
Món ngon mỗi ngày  Nuôi dạy con
Nuôi dạy con  Mẹo vặt
Mẹo vặt  Phim ảnh, Truyện
Phim ảnh, Truyện  Làm đẹp
Làm đẹp  DIY - Handmade
DIY - Handmade  Du lịch
Du lịch  Quà tặng
Quà tặng  Giải trí
Giải trí  Là gì?
Là gì?  Nhà đẹp
Nhà đẹp  Giáng sinh - Noel
Giáng sinh - Noel  Hướng dẫn
Hướng dẫn  Ô tô, Xe máy
Ô tô, Xe máy  Tấn công mạng
Tấn công mạng  Chuyện công nghệ
Chuyện công nghệ  Công nghệ mới
Công nghệ mới  Trí tuệ Thiên tài
Trí tuệ Thiên tài  Bình luận công nghệ
Bình luận công nghệ