Chương trình Windows Insider Preview cho phép bất kỳ người dùng nào cũng có thể cài đặt các phiên bản builds mới nhất của Windows 10 để kiểm tra và trải nghiệm các tính năng mới được tích hợp trên hệ điều hành.
Bạn có thể dễ dàng đăng ký và cài đặt các phiên bản builds mới nhất của Windows. Tuy nhiên lời khuyên cho bạn là không nên sử dụng các phiên bản này để làm hệ điều hành trên máy tính Windows của mình bởi lẽ phiên bản preview builds có thể bị lỗi và chưa ổn định nên trong quá trình sử dụng có thể gây lỗi trên hệ thống của bạn.
Tuy nhiên nếu vẫn muốn test thử phiên bản Windows 10 Insider builds mới nhất, phương pháp an toàn và đơn giản nhất là cài đặt một máy ảo trên máy tính Windows của bạn.
Nếu đang sử dụng Windows 10 Pro, bạn có thể cài đặt Hyper-V tren máy tính của mình để tạo một máy ảo, kiểm tra hệ điều hành mà không sợ lỗi hệ thống hoặc lỗi dữ liệu.
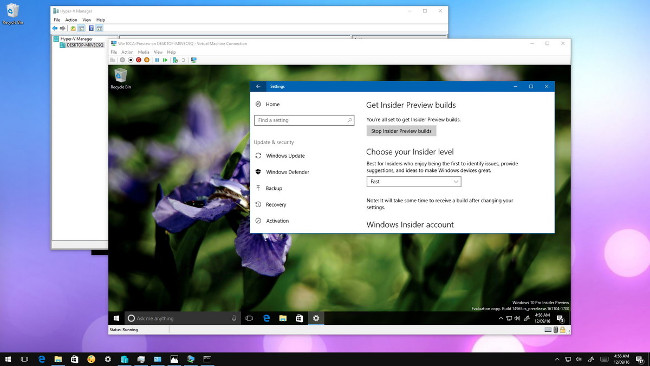
1. Chuẩn bị
- Máy tính có phần cứng có thể chạy Hyper-V.
- Một file ISO có phiên bản Insider Preview build mới nhất của Windows 10.
- Product key bản quyền để activate Windows 10.
2. Làm thế nào để cài đặt Hyper-V trên Windows 10?
Hyper-V là công nghệ ảo của Microsoft, bạn có thể cài đặt trên Windows 10 để tạo và quản lý nhiều máy ảo chạy hệ điều hành khác nhau trên một máy tính vật lý. Tính năng này là một phần quan trọng của hệ điều hành, nhưng bạn phải cài đặt bằng tay và cách dễ nhất để thêm Hyper-V vào hệ thống của bạn bằng cách sử dụng Control Panel.
2.1. Làm thế nào để biết máy tính của bạn có hỗ trợ Hyper-V không?
Lưu ý quan trọng:
Hyper-V chỉ có sẵn trên Windows 10 Pro, Enterprise, và Education.
Ngoài ra máy tính của bạn phải đáp ứng các thông số phần cứng dưới đây:
- CPU 64-bit và có hỗ trợ Second Level Address Translation (SLAT).
- Bộ vi xử lý phải hỗ trợ VM Monitor Mode Extension (VT-c on Intel chips).
- RAM tối thiểu 4 GB.
Ngoài ra cần đảm bảo rằng các tùy chọn Virtualization Technology và Hardware Enforced Data Execution Prevention đã được kích hoạt trên hệ thống BIOS (thường thì các thiết lập này được kích hoạt theo mặc định).
Để kiểm tra xem máy tính của bạn có hỗ trợ Hyper-V hay không bằng cách sử dụng Systeminfo.exe:
1. Mở Command Prompt.
2. Trên cửa sổ Command prompt bạn nhập lệnh dưới đây vào rồi nhấn Enter:
systeminfo.exe
3. Tìm mục Hyper-V Requirements, nếu kết quả là Yes thì bạn có thể chạy Hyper-V.
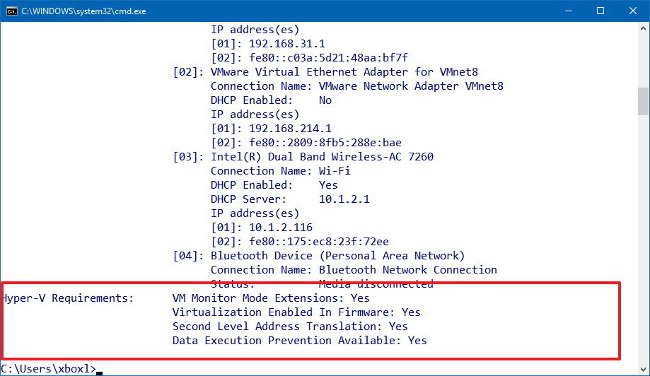
Nếu lệnh hiển thị No tại mục Hyper-V Requirements đồng nghĩa với việc máy tính của bạn không hỗ trợ tính năng Hyper-V hoặc bạn phải kích hoạt các thiết lập chính xác.
2.2. Làm thế nào để cài đặt Hyper-V?
Thực hiện theo các bước dưới đây để cài đặt Hyper-V:
1. Mở Control Panel.
2. Trên cửa sổ Control Panel, tìm và click chọn Programs.
3. Click chọn Turn Windows features on or off.
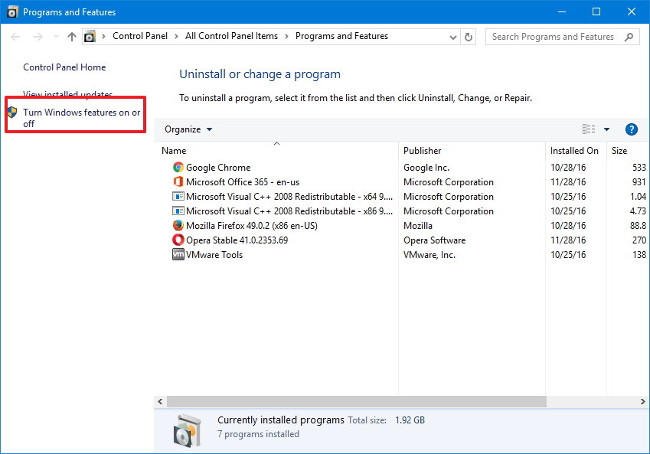
4. Đánh tích chọn tùy chọn Hyper-V và chắc chắn rằng các tùy chọn Hyper-V Management Tools và Hyper-V Platform cũng được lựa chọn.
5. Click chọn OK để bắt đầu quá trình.

6. Sau khi quá trình cài đặt hoàn tất, click chọn Restart Now để áp dụng thay đổi.
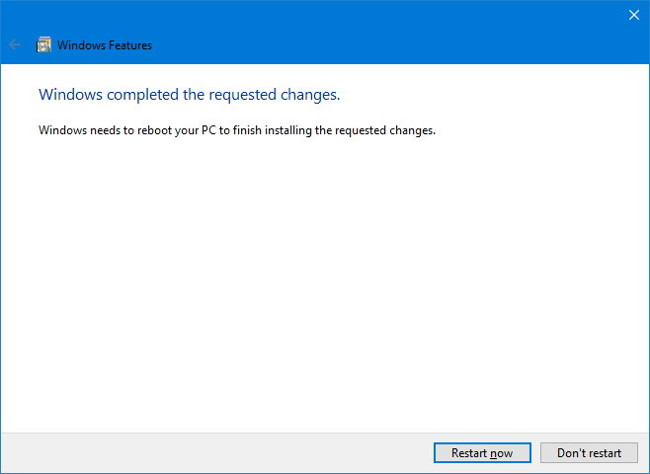
3. Sử dụng Hyper-V để tạo máy ảo (virtual machine)
Sau khi đã hoàn tất quá trình cài đặt Hyper-V, bước tiếp theo bạn cần làm là tạo một máy ảo Windows 10.
Trước khi thực hiện các bước bạn phải tạo một virtual switch để kích hoạt thiết bị kết nối với mạng Internet:
1. Mở Start, sau đó nhập Hyper-V Manager vào khung Search rồi nhấn Enter để mở cửa sổ Hyper-V Manager.
2. Click chọn menu Action.
3. Chọn New rồi click chọn Virtual Switch Manager.
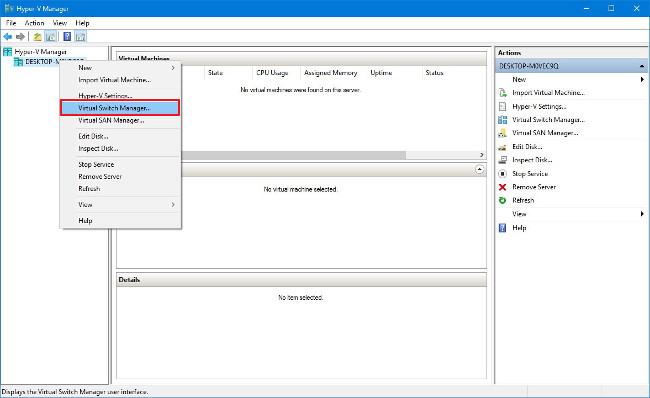
4. Ở khung bên trái, chọn New virtual network switch.
5. Ở khung bên phải, chọn External.
6. Click chọn nút Create Virtual Switch.
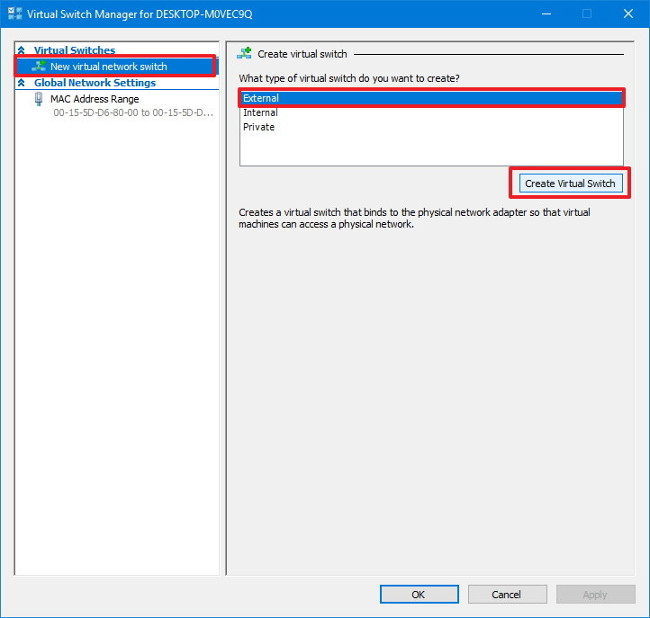
7. Đặt 1 tên bất kỳ mà bạn muốn (chẳng hạn MyVirtualSwitch).
8. Tại mục connection type, hãy chắc chắn rằng card mạng (network adapter) được lựa chọn là External network.
9. Click chọn Apply.
10. Click chọn OK để hoàn tất quá trình.
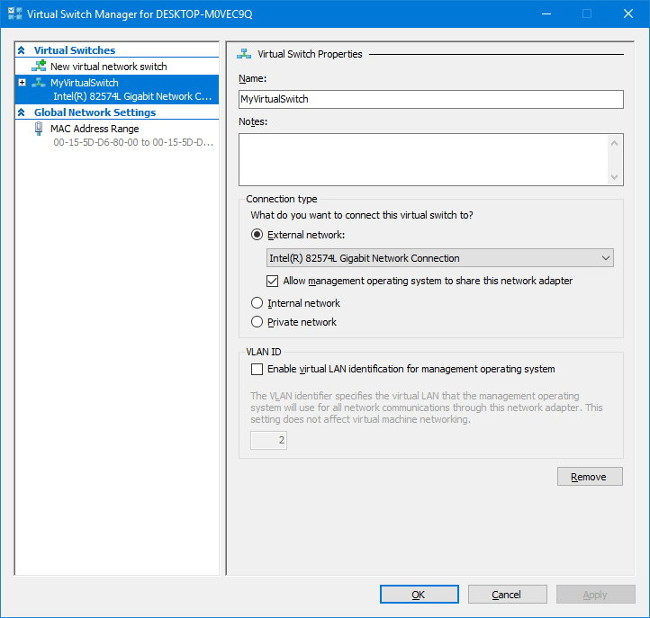
Sau khi đã tạo xong virtual switch, thực hiện theo các bước dưới đây để tạo một máy ảo mới:
1. Mở Start, sau đó nhập Hyper-V Manager vào khung Search rồi nhấn Enter để mở cửa sổ Hyper-V Manager.
2. Click chọn menu Action.
3. Chọn New rồi click chọn Virtual Machine.
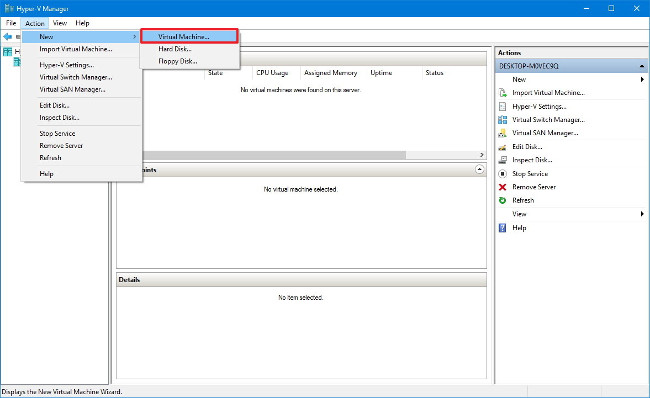
4. Click chọn Next để bắt đầu quá trình.
5. Nhập 1 tên bất kỳ mà bạn muốn đặt cho máy ảo (chẳng hạn như Win10CA-Preview).
6. Sử dụng vị trí mặc định để lưu trữ máy ảo hoặc đánh tích chọn Store the virtual machine in a different location để nhập một đường dẫn mới.
7. Click chọn Next để tiếp tục.
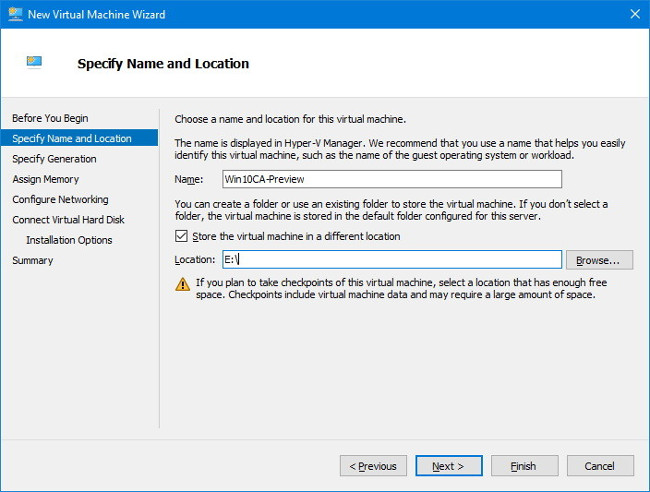
8. Bạn sẽ tạo một máy test, do đó bạn có thể giữ nguyên tùy chọn mặc định đã lựa chọn là Generation 1.
9. Click chọn Next.
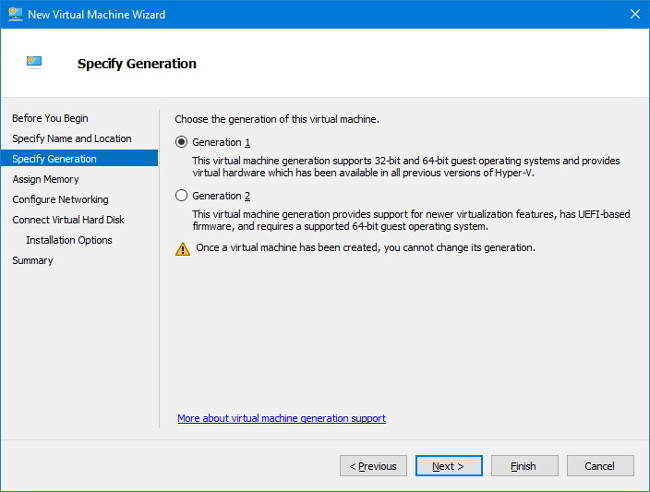
10. Nhập dung lượng RAM mà bạn muốn phân bổ cho máy ảo. Chẳng hạn nhập 2048 để phân bổ 2 GB bộ nhớ cho máy ảo.
11. Click chọn Next.
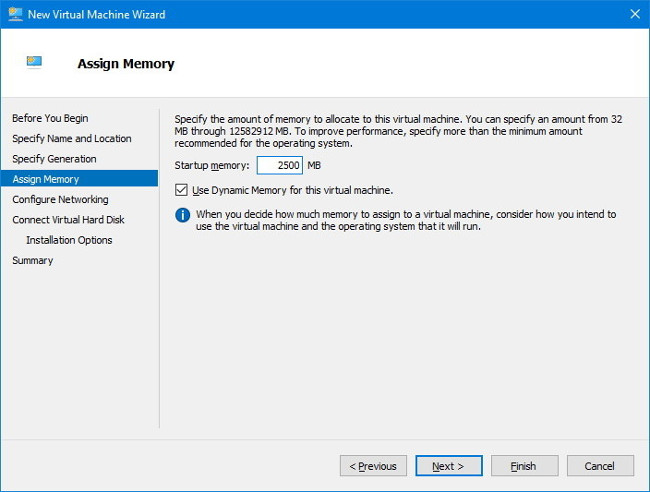
12. Trên cửa sổ Configure Networking, chọn virtual switch mà bạn đã tạo trước đó từ menu dropdown.
13. Click chọn Next.
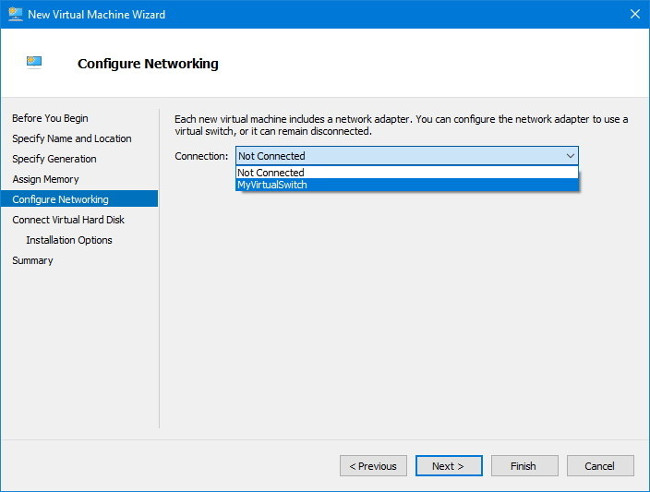
14. Bạn có thể giữ nguyên thiết lập mặc định để tạo ổ đĩa cứng ảo, tuy nhiên tại mục Size hãy chắc chắn rằng bạn đã thiết lập kích thước ổ cứng phù hợp hơn, chẳng hạn 30 GB đến 40 GB.
15. Click chọn Next để tiếp tục.
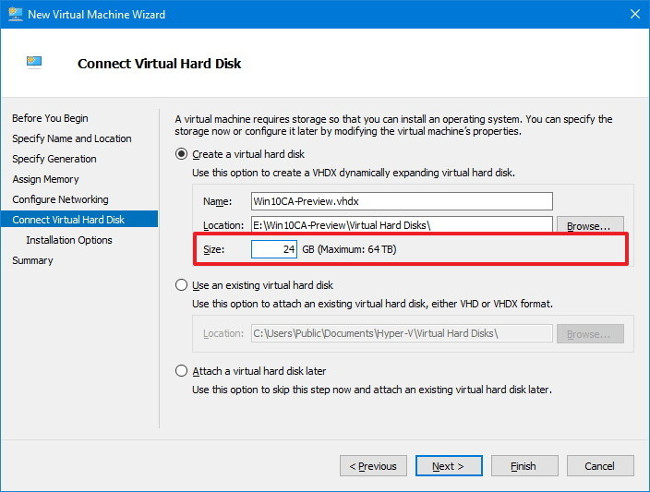
16. Trên cửa sổ Installation options, chọn tùy chọn Install an operating system from a bootable CD/DVD-ROM.
17. Chọn tùy chọn Image file (.iso).
18. Nhập đường dẫn file ISO có kèm thêm file cài đặt Windows 10.
19. Click chọn Next.
20. Click chọn Finish để hoàn tất quá trình.
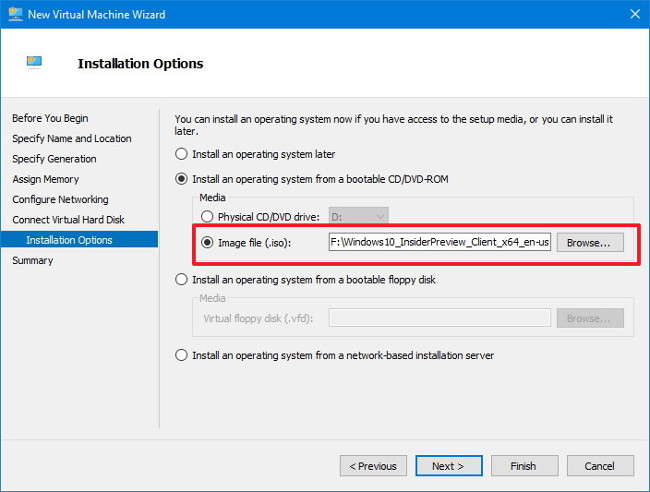
4. Làm thế nào để cài đặt Windows 10 trên máy ảo?
1. Mở Hyper-V Manager, tại mục Virtual Machine kích chuột phải vào thiết bị mới mà bạn vừa tạo rồi chọn Connect.
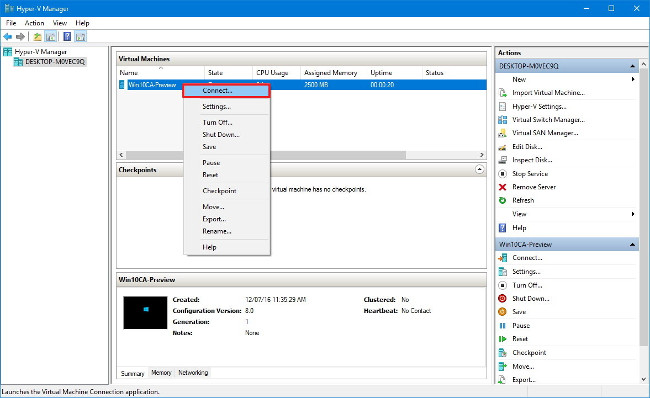
2. Click chọn nút Power để bắt đầu mở máy ảo.
3. Click chọn Next trên cửa sổ Windows 10 setup.

4. Click chọn Install.
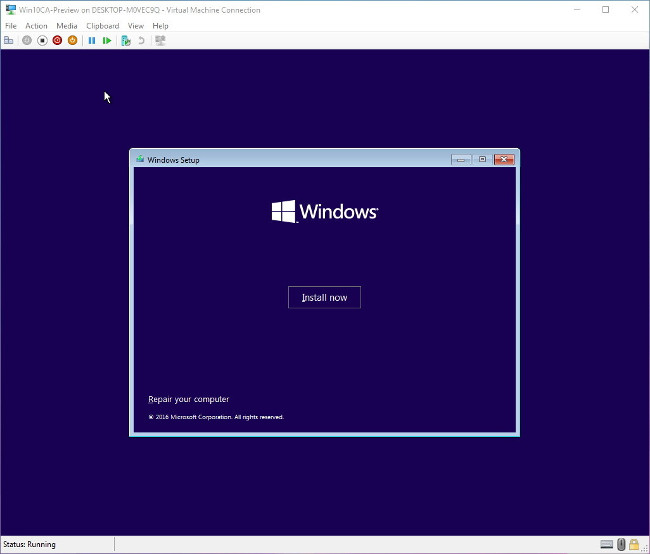
5. Nhập product key nếu được thông báo (hoặc bạn có thể click chọn tùy chọn I don't have a product key để bỏ qua bước này không cần nhập product key).
6. Click chọn Next.
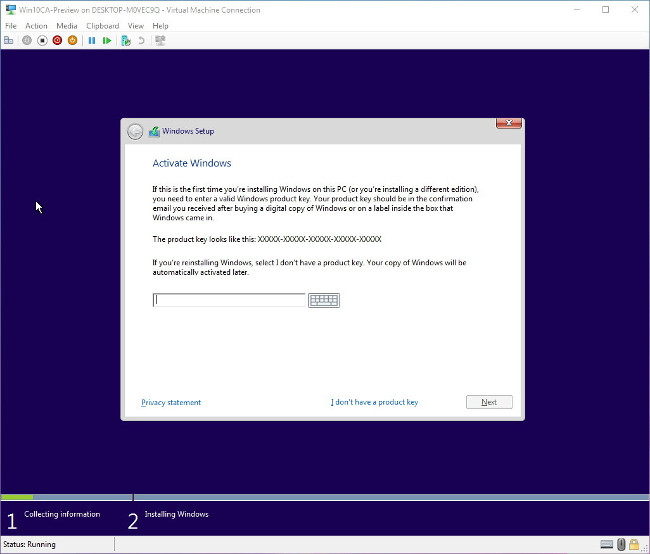
7. Chọn phiên bản Windows 10 mà bạn có product key.
8. Click chọn Next.

9. Chấp nhận các điều khoản.
10. Click chọn Next.
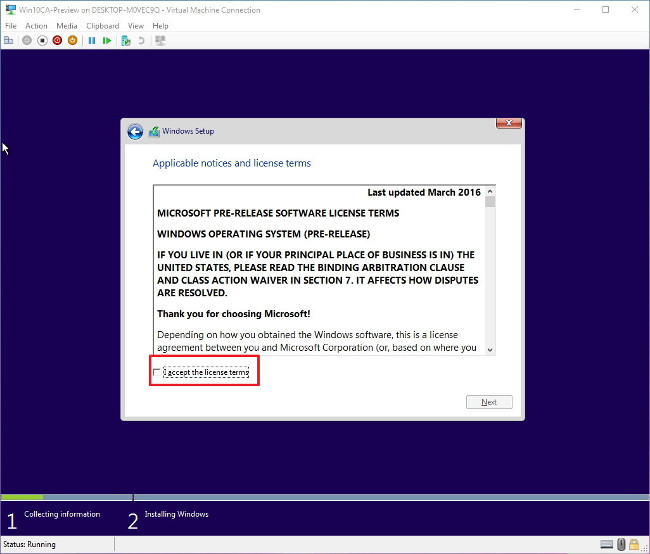
11. Click chọn tùy chọn Custom: Install Windows Only (advanced).

12. Click chọn Next để bắt đầu quá trình cài đặt.
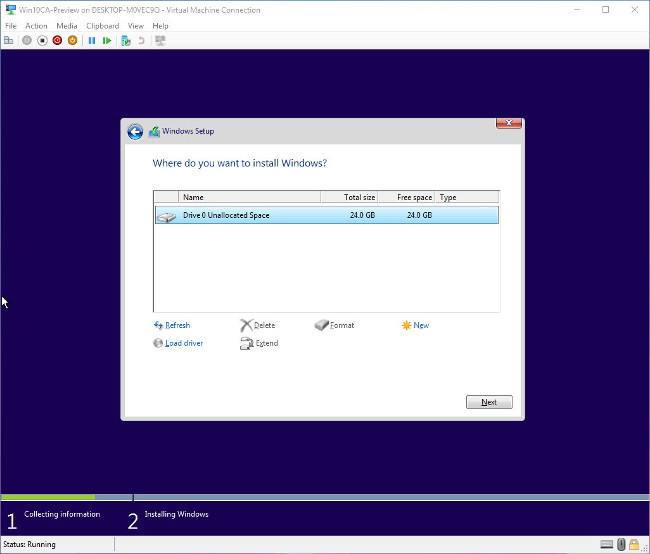
Sau khi quá trình cài đặt kết thúc, thực hiện theo các bước hướng dẫn trên màn hình để hoàn tất và hãy lưu ý rằng sử dụng tài khoản Microsoft để tạo profile local trên máy tính.
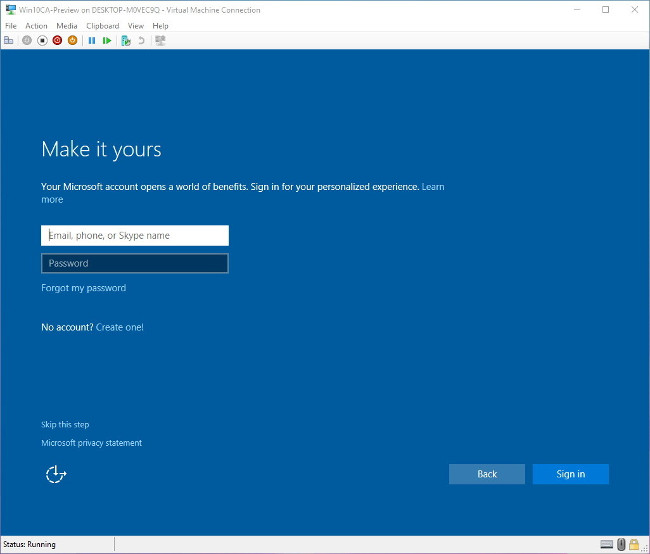
5. Activate và đăng ký máy ảo
Bước cuối cùng là hãy chắc chắn rằng máy ảo của bạn đã được activate đúng cách và đăng ky trên Fast Ring.
1. Mở Settings.
2. Tìm và click chọn Update & security.
3. Click chọn Activation.
4. Nếu nhập đúng product key trong quá trình cài đặt, máy tính của bạn đã được activate, hoặc nếu không click chọn Change product key để nhập một product key mới. Hoặc bạn có thể click chọn link Go to Store để mua Product key bản quyền mới.
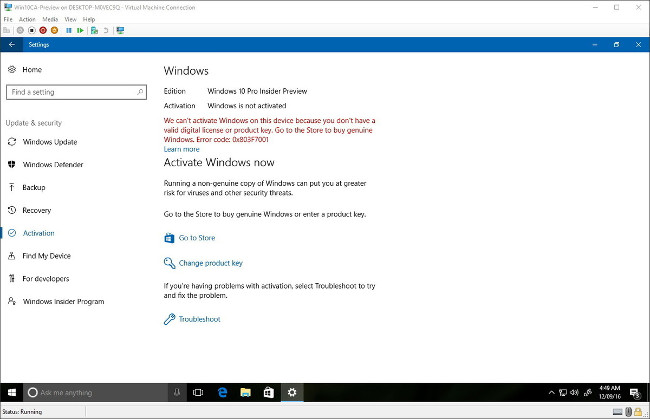
Thực hiện theo các bước trên để cài đặt phiên bản preview mới nhất của Windows 10 có sẵn và sử dụng tài khoản Microsoft trong suốt quá trình cài đặt, sau đó máy ảo của bạn sẽ tự động được “liệt kê” trong Slow Ring của chương trình Windows Insider Preview.
Trong trường hợp nếu bạn đang tìm kiếm để kiểm tra phiên bản preview mới nhất, sau đó bạn phải thay đổi PC Ring thành Fast:
1. Mở Settings.
2. Tìm và click chọn Update & security.
3. Click chọn Windows Insider Program.
4. Tại mục Choose your Insider level, chọn Fast từ menu dropdown.
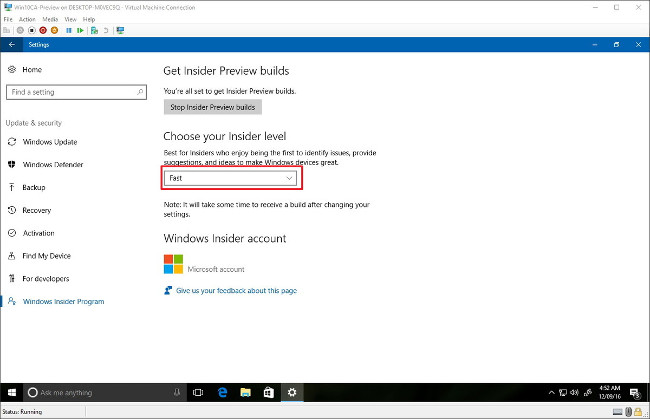
Tham khảo thêm một số bài viết dưới đây:
Chúc các bạn thành công!
 Công nghệ
Công nghệ  AI
AI  Windows
Windows  iPhone
iPhone  Android
Android  Học IT
Học IT  Download
Download  Tiện ích
Tiện ích  Khoa học
Khoa học  Game
Game  Làng CN
Làng CN  Ứng dụng
Ứng dụng 








 Windows 11
Windows 11  Windows 10
Windows 10  Windows 7
Windows 7  Windows 8
Windows 8  Cấu hình Router/Switch
Cấu hình Router/Switch 









 Linux
Linux  Đồng hồ thông minh
Đồng hồ thông minh  macOS
macOS  Chụp ảnh - Quay phim
Chụp ảnh - Quay phim  Thủ thuật SEO
Thủ thuật SEO  Phần cứng
Phần cứng  Kiến thức cơ bản
Kiến thức cơ bản  Lập trình
Lập trình  Dịch vụ ngân hàng
Dịch vụ ngân hàng  Dịch vụ nhà mạng
Dịch vụ nhà mạng  Dịch vụ công trực tuyến
Dịch vụ công trực tuyến  Quiz công nghệ
Quiz công nghệ  Microsoft Word 2016
Microsoft Word 2016  Microsoft Word 2013
Microsoft Word 2013  Microsoft Word 2007
Microsoft Word 2007  Microsoft Excel 2019
Microsoft Excel 2019  Microsoft Excel 2016
Microsoft Excel 2016  Microsoft PowerPoint 2019
Microsoft PowerPoint 2019  Google Sheets
Google Sheets  Học Photoshop
Học Photoshop  Lập trình Scratch
Lập trình Scratch  Bootstrap
Bootstrap  Văn phòng
Văn phòng  Tải game
Tải game  Tiện ích hệ thống
Tiện ích hệ thống  Ảnh, đồ họa
Ảnh, đồ họa  Internet
Internet  Bảo mật, Antivirus
Bảo mật, Antivirus  Doanh nghiệp
Doanh nghiệp  Video, phim, nhạc
Video, phim, nhạc  Mạng xã hội
Mạng xã hội  Học tập - Giáo dục
Học tập - Giáo dục  Máy ảo
Máy ảo  AI Trí tuệ nhân tạo
AI Trí tuệ nhân tạo  ChatGPT
ChatGPT  Gemini
Gemini  Điện máy
Điện máy  Tivi
Tivi  Tủ lạnh
Tủ lạnh  Điều hòa
Điều hòa  Máy giặt
Máy giặt  Cuộc sống
Cuộc sống  TOP
TOP  Kỹ năng
Kỹ năng  Món ngon mỗi ngày
Món ngon mỗi ngày  Nuôi dạy con
Nuôi dạy con  Mẹo vặt
Mẹo vặt  Phim ảnh, Truyện
Phim ảnh, Truyện  Làm đẹp
Làm đẹp  DIY - Handmade
DIY - Handmade  Du lịch
Du lịch  Quà tặng
Quà tặng  Giải trí
Giải trí  Là gì?
Là gì?  Nhà đẹp
Nhà đẹp  Giáng sinh - Noel
Giáng sinh - Noel  Hướng dẫn
Hướng dẫn  Ô tô, Xe máy
Ô tô, Xe máy  Tấn công mạng
Tấn công mạng  Chuyện công nghệ
Chuyện công nghệ  Công nghệ mới
Công nghệ mới  Trí tuệ Thiên tài
Trí tuệ Thiên tài