iMessage là ứng dụng được Apple tích hợp sẵn trên các thiết bị của hãng (iPhone, iPod Touch, iPad, Apple Watch và Mac). Người dùng iPhone, iPod Touch, iPad, Apple Watch và Mac có thể gửi và nhắn tin miễn phí cho nhau thông qua iMessage. Tính năng này tích hợp sẵn trên các thhiết bị và chỉ cần kích hoạt, kết nối Wifi hoặc 3G, người dùng có thể gửi tin nhắn, hình ảnh, video hoàn toàn miễn phí cho các thiết bị sử dụng iOS 5 trở lên.
Phần 1. Sử dụng iMessage trên iPhone, iPad và iPod Touch
Bạn có thể sử dụng Messages để gửi tin nhắn, hình ảnh, video và file audio. Và thậm chí bạn còn có thể chỉnh sửa tin nhắn của mình với hiệu ứng chuyển động, ứng dụng iMessages và nhiều thứ khác trong ứng dụng Messages.
1. Gửi tin nhắn
- Đầu tiên mở Messages.
- Nhấn chọn biểu tượng hình quyển sách và cây bút (
 ), sau đó nhập một số liên lạc hoặc bạn có thể mở cuộc hội thoại đã có sẵn.
), sau đó nhập một số liên lạc hoặc bạn có thể mở cuộc hội thoại đã có sẵn. - Nhấn chọn khung text, sau đó nhập tin nhắn của bạn vào.
- Sau khi nhập xong nội dung tin nhắn, nhấn chọn biểu tượng mũi tên
 để gửi tin nhắn.
để gửi tin nhắn.
2. Chuyển tiếp một tin nhắn
Mở một tin nhắn, sau đó thực hiện theo các bước dưới đây:
Nhấn và giữ tin nhắn mà bạn muốn chuyển tiếp, sau đó nhấn chọn More.

Nhấn chọn biểu tượng mũi tên ![]() , sau đó nhập một số liên lạc. Nhấn chọn biểu tượng
, sau đó nhập một số liên lạc. Nhấn chọn biểu tượng ![]() để gửi tin.
để gửi tin.
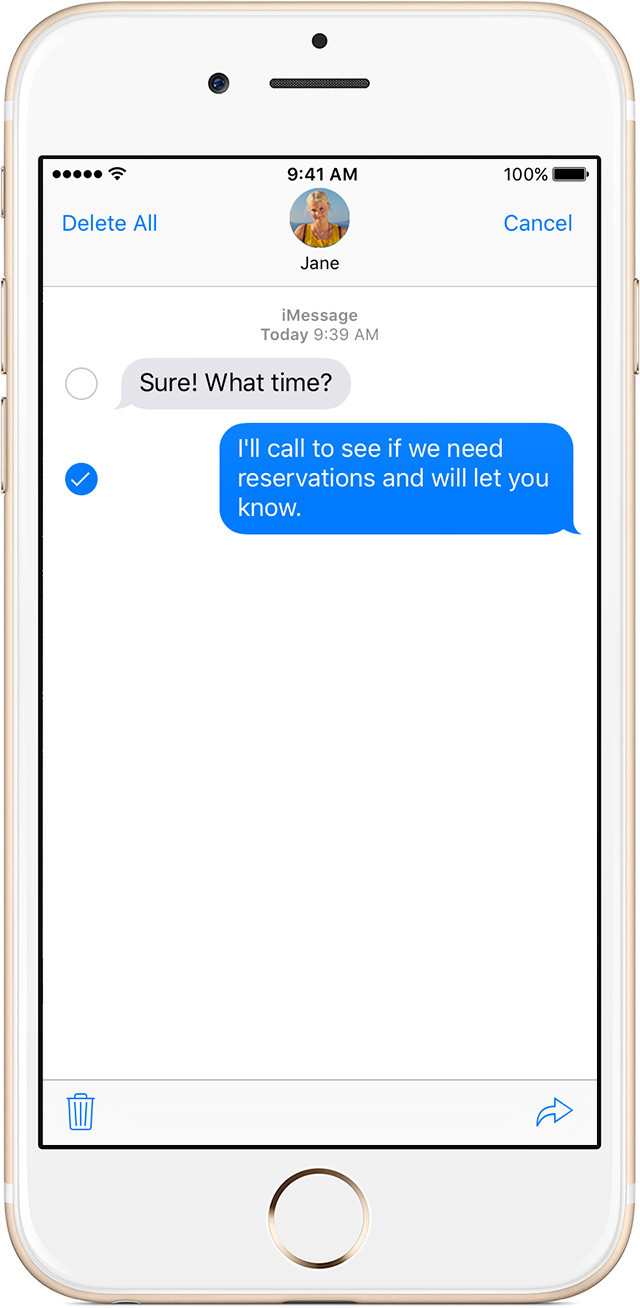
3. Xóa một tin nhắn hoặc một cuộc trò chuyện
Khi xóa một tin nhắn hoặc một cuộc trò chuyện bạn không thể mang tin nhắn hay cuộc trò chuyện đó quay trở lại.
Do đó hãy chắc chắn rằng bạn đã lưu các thông tin quan trọng của mình trên Messages.
Để xóa một tin nhắn, bạn thực hiện theo các bước dưới đây:
- Trong cuộc trò chuyện, nhấn và giữ tin nhắn mà bạn muốn xóa, sau đó nhấn chọn More.
- Nhấn chọn biểu tượng thùng rác, sau đó nhấn chọn Delete Message. Nếu muốn xóa tất cả tin nhắn, bạn nhấn chọn Delete All ở góc dưới cùng bên trái.
Để xóa một cuộc trò chuyện, bạn thực hiện theo các bước dưới đây:
- Mở Messages.
- Vuốt sang trái cuộc trò chuyện mà bạn muốn xóa.
- Nhấn chọn Delete.
Nếu muốn xóa nhiều cuộc trò chuyện cùng một lúc, mở ứng dụng Messages sau đó nhấn chọn Edit ở góc dưới cùng bên trái. Nhấn chọn biểu tượng hình tròn nằm kế bên cuộc trò chuyện, sau đó nhấn chọn Delete ở góc dưới cùng bên phải màn hình.
Nếu muốn lưu tin nhắn trong một khoảng thời gian nhất định, truy cập Settings => Messages => Keep Messages. Sau đó chọn khoảng thời gian mà bạn muốn lưu trữ tin nhắn.
4. Sử dụng Predictive text
Với Predictive text, bạn có thể soạn tin nhắn chỉ với vài thao tác. Khi soạn tin nhắn bạn sẽ nhìn thấy các lựa chọn cho từ và cụm từ mà bạn đang nhập. Để tắt Predictive text, nhấn và giữ biểu tượng ![]() hoặc
hoặc ![]() , sau đó nhấn chọn thanh trượt nằm kế bên Predictive.
, sau đó nhấn chọn thanh trượt nằm kế bên Predictive.
5. Tắt tiếng cuộc trò chuyện
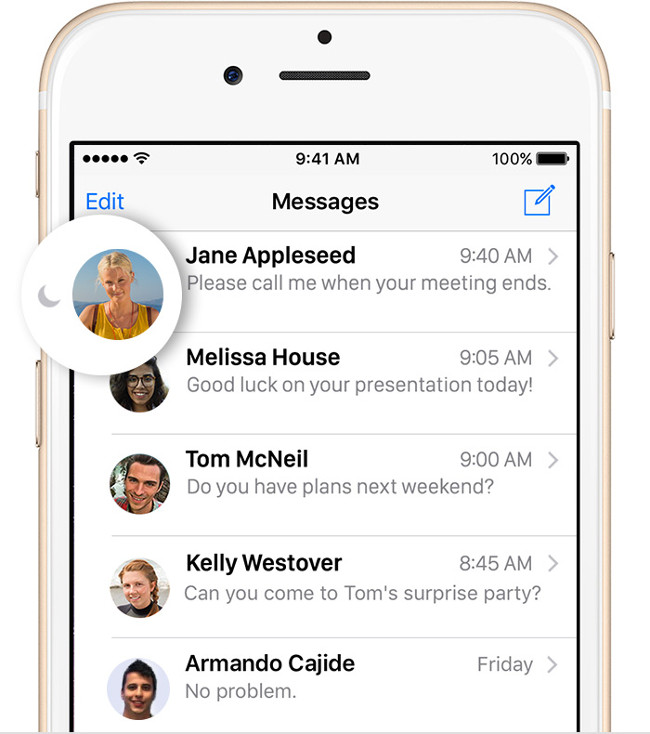
Để ngừng nhận thông báo mỗi khi có tin nhắn mới, bạn có thể tắt tiếng cuộc trò chuyện đi. Truy cập cuộc trò chuyện mà bạn muốn tắt tiếng. Sau đó nhấn chọn biểu tượng hình chữ i nằm trong hình tròn và mở Do Not Disturb.
Khi Do Not Disturb được mở, bạn sẽ nhìn thấy biểu tượng hình mặt trăng khuyết ![]() xuất hiện kế bên cuộc trò chuyện tin nhắn.
xuất hiện kế bên cuộc trò chuyện tin nhắn.
Tính năng này giúp bạn tắt mọi âm báo tin nhắn trong cuộc trò chuyện, tuy nhiên bạn vẫn sẽ nhận được các tin nhắn khác và xem các thông báo tin nhắn đó trên màn hình khóa Lock Screen.
Ngoài ra bạn có thể tắt âm báo tất cả các cuộc trò chuyện bằng cách kích hoạt Do Not Disturb. Truy cập Settings => Do Not Disturb và chọn Manual hoặc Scheduled để tắt tất cả thông báo trên thiết bị của bạn.
6. Tìm file đính kèm trong cuộc trò chuyện
Mở cuộc trò chuyện, sau đó nhấn chọn biểu tượng hình chữ i nằm trong hình tròn ở góc trên cùng bên phải. Bạn sẽ nhìn thấy mục cho hình ảnh và file đính kèm. Nhấn chọn hình ảnh hoặc file đính kèm đó để mở. Ngoài ra bạn có thể nhấn và giữ lì vào hình ảnh và file đính kèm đó thể hiển thị các tùy chọn như Copy, Delete,....
7. Gửi và chia sẻ vị trí của bạn
Để gửi hoặc chia sẻ vị trí của bạn trên Message, thực hiện theo các bước dưới đây:
1. Mở cuộc trò chuyện, sau đó nhấn chọn biểu tượng chữ i nằm trong hình tròn ở góc trên cùng bên phải.
2. Nhấn chọn Send My Current Location
Người nhận của bạn sẽ nhìn thấy vị trí của bạn trên bản đồ. Hoặc nhấn chọn Share My Location (chia sẻ vị trí của tôi).
Sau đó, chọn độ dài thời gian mà bạn muốn chia sẻ vị trí của mình. Bạn có thể chia sẻ trong vòng một giờ, một ngày, hoặc không thời hạn. Messages sẽ thiết lập chia sẻ vị trí tạm thời hoặc vĩnh viễn Find My Friends, tùy thuộc vào những gì bạn lựa chọn.
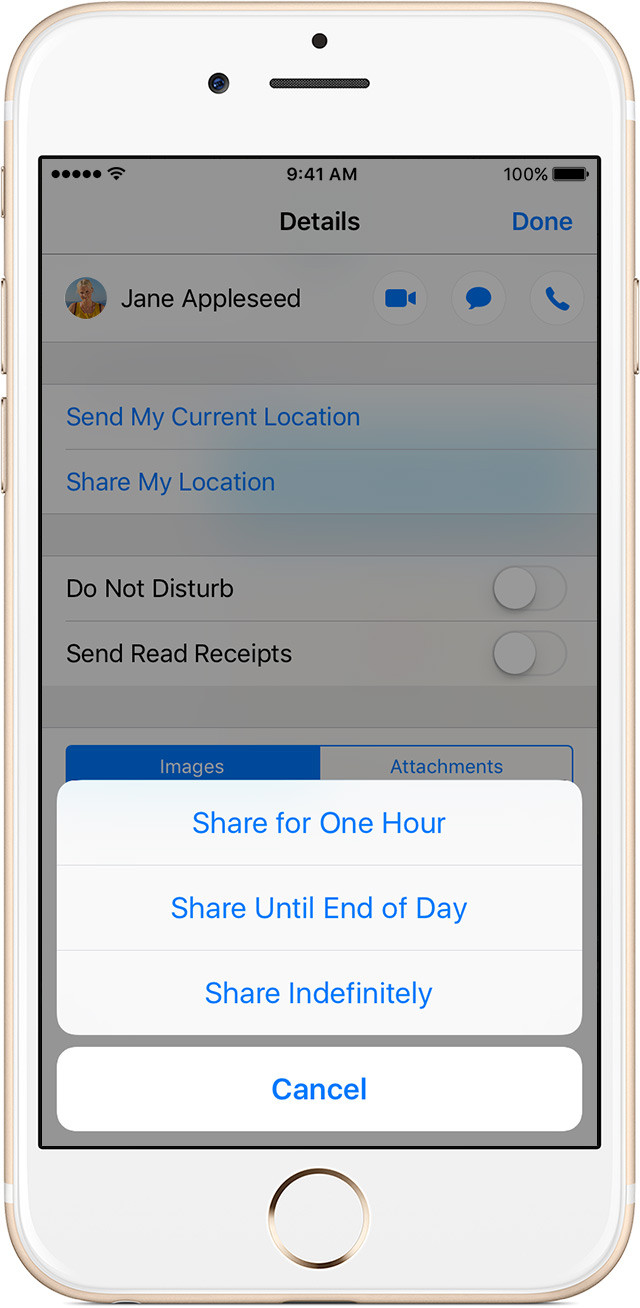
Phần 2: Sử dụng Messages trên Mac
Messages là phần mềm nhắn tin có sẵn cho cả Mac. Bạn có thể sử dụng phần mềm này để gửi tin nhắn từ iMessages hoặc các dịch vụ nhắn tin khác.
Với Messages cho Mac, bạn có thể gửi tin nhắn không giới hạn cho các thiết bị như Mac, iPhone, iPad hoặc iPod touch sử dụng ứng dụng iMessages, các dịch vụ nhắn tin bảo mật của Apple.
Ngoài ra ứng dụng còn hỗ trợ các dịch vụ nhắn tin khá hoạt động trên thiết bị Apple và các thiết bị không phải của Apple. Người dùng iPhone có thể sử dụng ứng dụng để nhắn tin SMS và MMS.
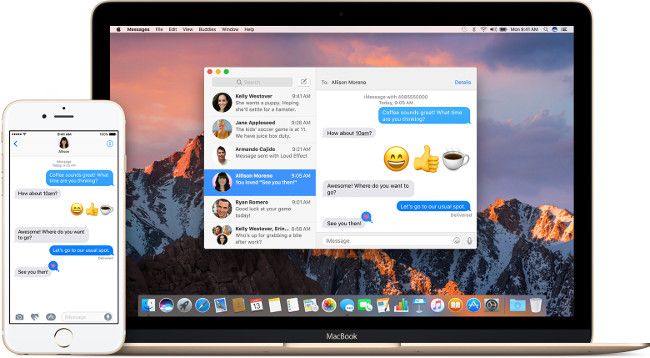
1. Thiết lập iMessages
iMessage là dịch vụ nhắn tin của Apple, và bạn sẽ tự động được liên kết với Apple ID của mình. Nếu thiết lập chưa sẵn sàng, bạn sẽ được yêu cầu đăng nhập lần đầu tiên mở ứng dụng Messages. Đăng nhập bằng cùng tài khoản Apple ID mà bạn sử dụng cho Messages trên điện thoại iPhone và các thiết bị khác.
Tài khoản Apple ID ở đây chính là tài khoản Apple ID mà bạn sử dụng trên iCloud, iTunes Store, App Store và các tài khoản mà bạn đã tạo khi thiết lập Mac.
Để thêm dịch vụ nhắn tin thứ 3, bạn chọn Add Account từ Menu Message. Sau đó lựa chọn một nhà cung cấp tài khoản và làm theo hướng dẫn trên màn hình của nhà cung cấp đó.
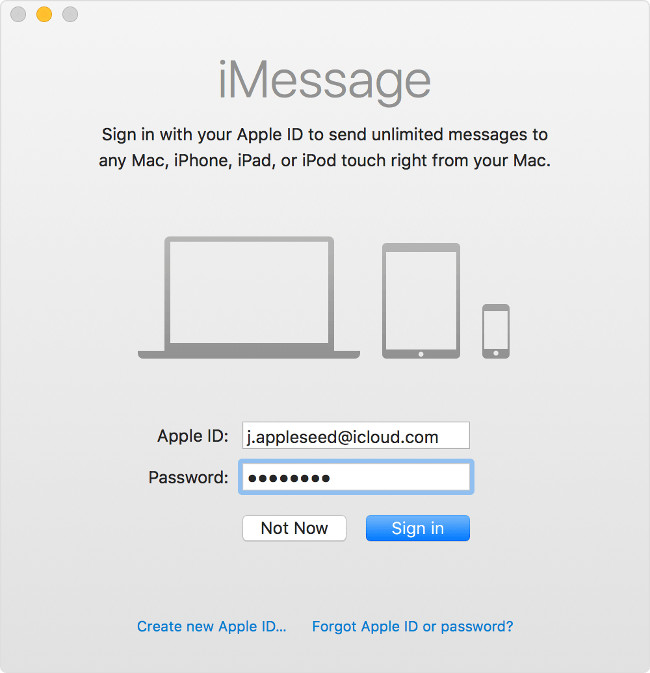
Để vô hiệu hóa một dịch vụ nhắn tin hoặc thay đổi thiết lập, từ menu Messages bạn chọn Preferences, sau đó click chọn Accounts.
2. Thực hiện cuộc trò chuyện
1. Click chọn biểu tượng ![]() ở góc trên cùng cửa sổ Message.
ở góc trên cùng cửa sổ Message.
2. Nhập địa chỉ của người nhận, tên người nhận, địa chỉ email hoặc số điện thoại. Hoặc click chọn biểu tượng dấu (+) và chọn một người nhận. Nếu người nhận đó có trong ứng dụng danh bạ của bạn, Messages sẽ tìm tên người dùng đó khi bạn nhập tên.
Để bắt đầu cuộc trò chuyện nhóm, chỉ cần thêm người nhận vào cuộc trò chuyện là xong.
3. Nhập tin nhắn của bạn vào khung tin nhắn nằm góc dưới cùng cửa sổ, sau đó nhấn chọn Return để gửi tin nhắn đó.
- Để thêm emoji (biểu tượng cảm xúc), bạn click chọn biểu tượng
 .
. - Để thêm hình ảnh hoặc file, bạn chỉ cần kéo và dán hình ảnh, file đó vào khung Message.
- Để thêm file audio ghi âm, click chọn biểu tượng
 và ghi âm tin nhắn của bạn.
và ghi âm tin nhắn của bạn.
4. Sau khi bắt đầu cuộc trò chuyện, click chọn Details ở góc bên trái cửa sổ để thêm các hành động khác, bao gồm:
- Lựa chọn không bị làm phiền bởi các thông báo về cuộc trò chuyện.
- Sử dụng FaceTime để bắt đầu ghi âm cuộc gọi thoại
 hoặc cuộc gọi video
hoặc cuộc gọi video  .
. - Chia sẻ màn hình
 .
. - Xem vị trí của người nhận - nếu họ chia sẻ vị trí cho bạn.
- Xem trước tất cả ảnh và file được trao đổi trong cuộc trò chuyện.
- Thêm một tên nhóm, thêm một người khác vào nhóm, rời khỏi nhóm. Nếu nhóm của bạn có 4 hoặc nhiều hơn 4 thành viên, khi đó bạn có thể xóa bỏ bớt thành viên: Click vào tên thành viên mà bạn muốn xóa khỏi nhóm, sau đó chọn Remove from Conversation.
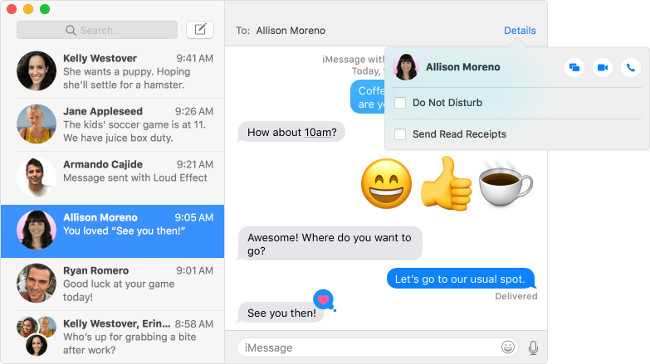
Với macOS Sierra, bạn còn có thể sử dụng Siri để gửi, đọc và trả lời lại tin nhắn trên Messages.
3. Thêm Tapback vào Message
Trên macOS Sierra Apple đã giới thiệu Tapback. Tapback sẽ phản hồi nhanh chóng những gì mà bạn nghĩ về một tin nhắn, chẳng hạn bạn thích hoặc nghĩ tin nhắn đó thú vị.
- Click vào khung tin nhắn để mở menu shortcut.
- Chọn Tapback từ Menu.
- Click chọn Tapback để thêm vào khung tin nhắn.
Tapback hiển thị cho tất cả người dùng trong cuộc trò chuyện, những người đang sử dụng iMessage bằng macOS Sierra hoặc iOS 10. Người dùng khác sẽ nhìn thấy các biểu tượng như Like, Laugh at hoặc Emphasize.
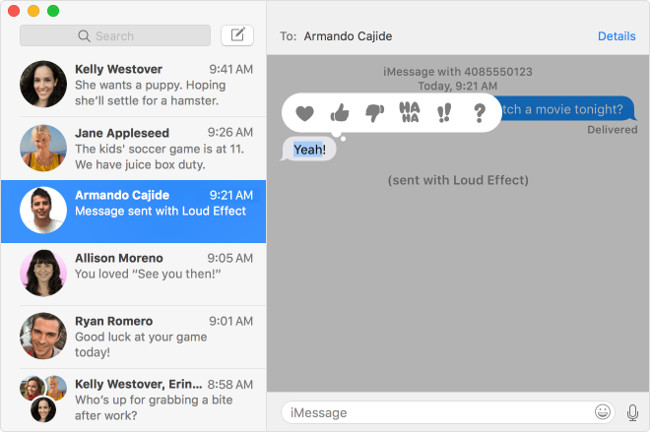
iPhone, iPad và iPod Touch cũng có sẵn Tapback cũng như các hiệu ứng khác.
4. Gửi tin nhắn văn bản cho người khác trên Mac
Nếu sử dụng iPhone và bạn muốn tiết kiệm dữ liệu di động, bạn có thể thiết lập Messages để gửi và nhận tin nhắn SMS, MMS trên Mac.
- Trên iPhone, mở ứng dụng Settings => Messages => Send & Receive. Thêm số điện thoại và địa chỉ email.
- Tiếp theo mở ứng dụng Settings => Messages => Text Message Forwarding, sau đó chọn cho phép Mac gửi và nhận tin nhắn từ điện thoại iPhone.
- Nhận mã xác nhận trên Mac của bạn, sau đó nhập mã xác nhận này trên điện thoại iPhone.
Phần 3: Đọc và trả lời tin nhắn trên Apple Watch
1. Đọc một tin nhắn
Để xem tất cả các tin nhắn của bạn, nhấn nút Digital Crown (núm điều khiển bên cạnh đồng hồ), sau đó nhấn chọn ![]() . Nếu muốn thêm ứng dụng Messages vào Dock bạn cũng có thể chuyển Messages sang Dock.
. Nếu muốn thêm ứng dụng Messages vào Dock bạn cũng có thể chuyển Messages sang Dock.
Để xem thông báo tin nhắn, chỉ cần giơ cổ tay lên để xem hoặc vuốt từ trên mặt đồng hồ xuống.
2. Trả lời một tin nhắn
Để trả lời một tin nhắn, cuộn xuống phía dưới cùng tin nhắn, sau đó chọn một tùy chọn. Trên các phiên bản watchOS và iOS mới nhất người dùng có thể gửi tin nhắn có sẵn, ....
- Để sử dụng tin nhắn trả lời có sẵn, cuộn xuống dưới tin nhắn, sau đó nhấn chọn một tin nhắn trả lời. Ngoài ra bạn cũng có thể tạo câu trả lời riêng trên ứng dụng Apple Watch.
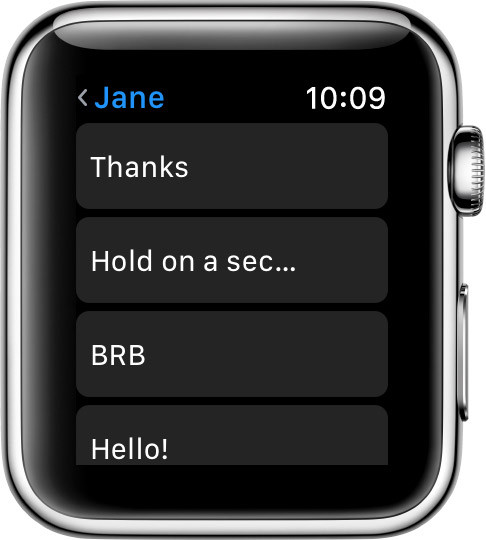
- Để gửi emoji (biểu tượng cảm xúc), bạn nhấn chọn biểu tượng
 , vuốt sang trái hoặc phải, sau đó sử dụng Digital Crown để xem các tùy chọn khác. Sau đó nhấn Send để gửi.
, vuốt sang trái hoặc phải, sau đó sử dụng Digital Crown để xem các tùy chọn khác. Sau đó nhấn Send để gửi.
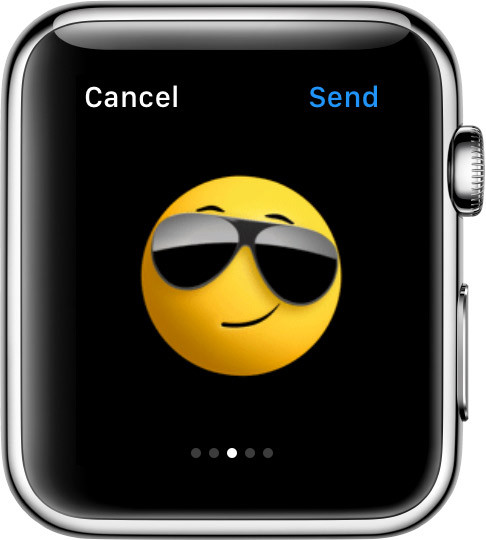
- Để gửi tin nhắn bằng chữ viết tay hoặc sticker, nhấn chọn biểu tượng
 , vuốt sang phải để viết tin nhắn viết tay và sticker, sau đó nhấn chọn một cái để gửi.
, vuốt sang phải để viết tin nhắn viết tay và sticker, sau đó nhấn chọn một cái để gửi.
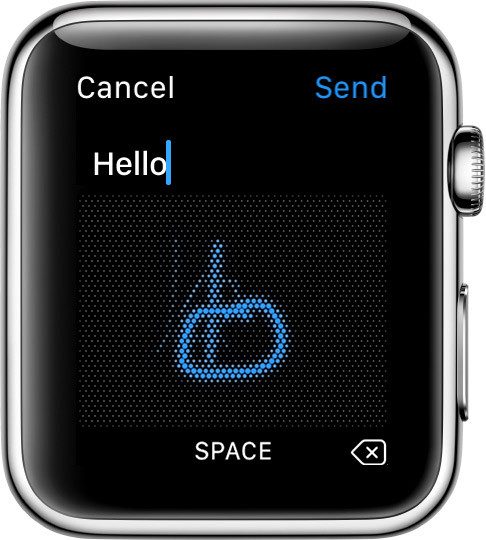
- Để hiển thị vị trí của bạn trên bản đồ, nhấn và giữ trên màn hình trong quá trình bạn xem một cuộc trò chuyện, sau đó nhấn chọn Send Location.
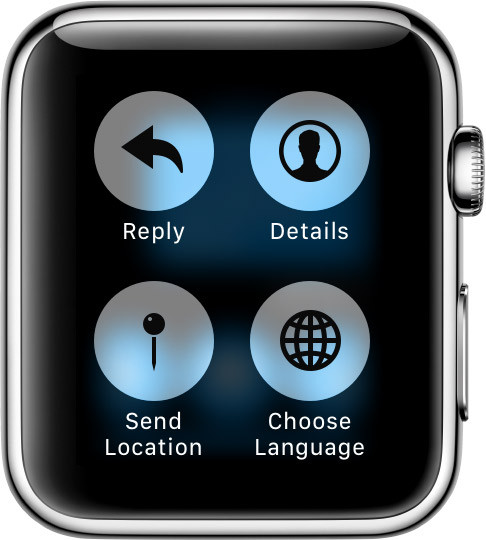
- Để trả lời tin nhắn bằng Digital Touch, nhấn chọn biểu tượng
 , sau đó bạn có thể gửi một bản phác thảo,....
, sau đó bạn có thể gửi một bản phác thảo,....
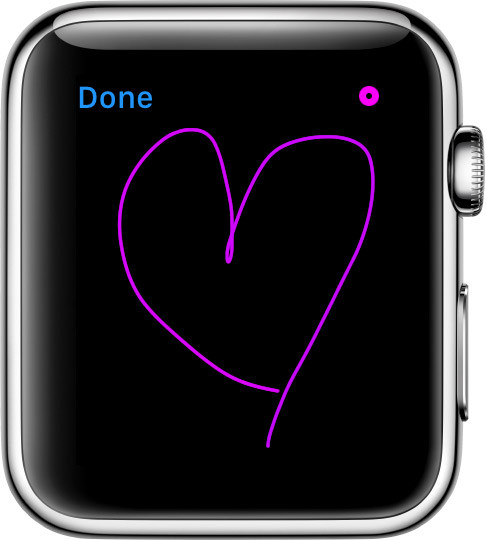
- Để sử dụng Tapback, nhấn đúp vào một tin nhắn, sau đó nhấn chọn một Tapback chẳng hạn như hình trái tim, nút Like,....
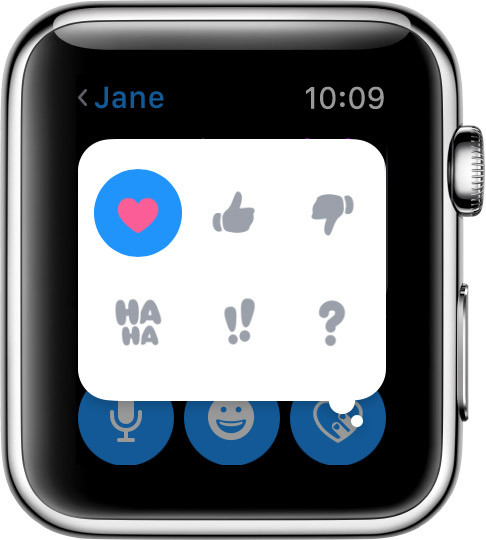
3. Gửi một tin nhắn mới
Bạn có thể sử dụng Siri để tạo một tin nhắn mới. Hoặc ngoài ra bạn có thể thực hiện theo các bước dưới đây:
- Nhấn chọn nút Digital Crown để mở màn hình Home screen, sau đó nhấn chọn
 .
. - Nhấn và giữ trên màn hình, sau đó nhấn chọn New Message.
- Nhấn chọn Add Contact. Bạn có thể nhấn chọn một số liên lạc trên danh sách, nhấn chọn
 để thêm nhiều danh bạ.
để thêm nhiều danh bạ. - Tạo tin nhắn của bạn.
4. Tạo một tin nhắn trả lời sẵn
Để tạo một tin nhắn tùy chỉnh trả lời sẵn, mở ứng dụng Apple Watch trên điện thoại iPhone của bạn, sau đó nhấn chọn tab My Watch, sau đó truy cập Messages => Default Replies.
Nhấn chọn một tin nhắn trả lời mặc định để thay đổi tin nhắn đó. Để xóa tin nhắn mặc định trả lời sẵn hoặc thay đổi thứ tự bạn nhấn chọn Edit.
5. Xóa một cuộc trò chuyện
Để xóa một cuộc trò chuyện, vuốt sang trái cuộc trò chuyện sau đó nhấn chọn Trash.
6. Hỗ trợ nếu không nhận hoặc không gửi được tin nhắn
- Kiểm tra xem nếu bạn có thể gửi và nhận tin nhắn trên điện thoại iPhone.
- Hãy chắc chắn rằng Apple Watch của bạn có thể kết nối với điện thoại iPhone. Để kiểm tra kết nối, mở Control Center trên Apple Watch, sau đó nhấn chọn
 . Nếu kết nối rồi điện thoại iPhone của bạn sẽ phát ra một tiếng kêu.
. Nếu kết nối rồi điện thoại iPhone của bạn sẽ phát ra một tiếng kêu. - Nếu nhìn thấy biểu tượng trên đồng hồ, tắt tính năng Do Not Disturb đi.
- Kiểm tra xem số điện thoại hoặc Apple ID của bạn bè, người thân cua bạn đã chính xác hay chưa.
- Đăng xuất khỏi iMessages trên điện thoại iPhone của bạn. Nếu bạn đăng nhập bằng Apple ID, nhấn chọn Apple ID => Sign Out.
- Tắt iMessages trên điện thoại iPhone của bạn, sau đó tiến hành mở lại một lần nữa.
- Đăng nhập lại iMessage trên điện thoại iPhone.
- Khởi động lại Apple Watch và điện thoại iPhone.
- Bỏ kết đôi Apple Watch, sau đó tiến hành kết đôi lại.
Tham khảo thêm một số bài viết dưới đây:
Chúc các bạn thành công!
 Công nghệ
Công nghệ  AI
AI  Windows
Windows  iPhone
iPhone  Android
Android  Học IT
Học IT  Download
Download  Tiện ích
Tiện ích  Khoa học
Khoa học  Game
Game  Làng CN
Làng CN  Ứng dụng
Ứng dụng 


















 Linux
Linux  Đồng hồ thông minh
Đồng hồ thông minh  macOS
macOS  Chụp ảnh - Quay phim
Chụp ảnh - Quay phim  Thủ thuật SEO
Thủ thuật SEO  Phần cứng
Phần cứng  Kiến thức cơ bản
Kiến thức cơ bản  Lập trình
Lập trình  Dịch vụ ngân hàng
Dịch vụ ngân hàng  Dịch vụ nhà mạng
Dịch vụ nhà mạng  Dịch vụ công trực tuyến
Dịch vụ công trực tuyến  Quiz công nghệ
Quiz công nghệ  Microsoft Word 2016
Microsoft Word 2016  Microsoft Word 2013
Microsoft Word 2013  Microsoft Word 2007
Microsoft Word 2007  Microsoft Excel 2019
Microsoft Excel 2019  Microsoft Excel 2016
Microsoft Excel 2016  Microsoft PowerPoint 2019
Microsoft PowerPoint 2019  Google Sheets
Google Sheets  Học Photoshop
Học Photoshop  Lập trình Scratch
Lập trình Scratch  Bootstrap
Bootstrap  Văn phòng
Văn phòng  Tải game
Tải game  Tiện ích hệ thống
Tiện ích hệ thống  Ảnh, đồ họa
Ảnh, đồ họa  Internet
Internet  Bảo mật, Antivirus
Bảo mật, Antivirus  Doanh nghiệp
Doanh nghiệp  Video, phim, nhạc
Video, phim, nhạc  Mạng xã hội
Mạng xã hội  Học tập - Giáo dục
Học tập - Giáo dục  Máy ảo
Máy ảo  AI Trí tuệ nhân tạo
AI Trí tuệ nhân tạo  ChatGPT
ChatGPT  Gemini
Gemini  Điện máy
Điện máy  Tivi
Tivi  Tủ lạnh
Tủ lạnh  Điều hòa
Điều hòa  Máy giặt
Máy giặt  Cuộc sống
Cuộc sống  TOP
TOP  Kỹ năng
Kỹ năng  Món ngon mỗi ngày
Món ngon mỗi ngày  Nuôi dạy con
Nuôi dạy con  Mẹo vặt
Mẹo vặt  Phim ảnh, Truyện
Phim ảnh, Truyện  Làm đẹp
Làm đẹp  DIY - Handmade
DIY - Handmade  Du lịch
Du lịch  Quà tặng
Quà tặng  Giải trí
Giải trí  Là gì?
Là gì?  Nhà đẹp
Nhà đẹp  Giáng sinh - Noel
Giáng sinh - Noel  Hướng dẫn
Hướng dẫn  Ô tô, Xe máy
Ô tô, Xe máy  Tấn công mạng
Tấn công mạng  Chuyện công nghệ
Chuyện công nghệ  Công nghệ mới
Công nghệ mới  Trí tuệ Thiên tài
Trí tuệ Thiên tài