Có lẽ bạn dành thời gian đọc mọi thứ trên iPhone nhiều hơn là gõ văn bản, gọi điện thoại hoặc chơi game. Hầu hết các nội dung cần đọc sẽ xuất hiện trên các website mà đôi khi những thao tác chạm hoặc vuốt để đọc không hề dễ dàng. May mắn thay, có rất nhiều tính năng ẩn giúp hỗ trợ khả năng đọc văn bản, lướt web của bạn trên iPhone, nâng cao trải nghiệm sử dụng.
Sử dụng Reader View của Safari
Safari là trình duyệt web mặc định trên iPhone. Một trong những lý do tốt nhất bạn nên sử dụng Safari thay vì các trình duyệt web khác đó là tính năng Reader View của nó. Chế độ này sẽ định dạng lại toàn bộ trang web, khiến chúng trông gọn gàng hơn. Nó sẽ loại bỏ tất cả những yếu tố gây mất tập trung trên trang và chỉ thể hiện mỗi phần nội dung.
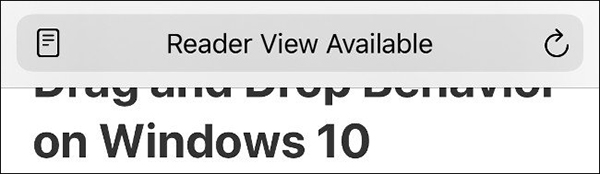
Các trình duyệt khác thay thế Safari cũng đã có chế độ Reader View trừ Google Chrome.
Khi bạn truy cập vào một trang web, thanh địa chỉ sẽ xuất hiện dòng Reader View Available ngay sau vài giây. Bấm vào biểu tượng phía bên trái để kích hoạt chế độ này ngay lập tức.
Hoặc bạn có thể ấn và giữ biểu tượng AA một vài giây để chuyển thẳng qua Reader View. Bạn có thể bấm vào AA từ thanh địa chỉ và chọn Show Reader View.
Nếu đang trong chế độ Reader View, bấm AA lần nữa để xem thêm các lựa chọn như thay đổi kích cỡ chữ hay kể cả phông chữ theo có sẵn trong danh sách.
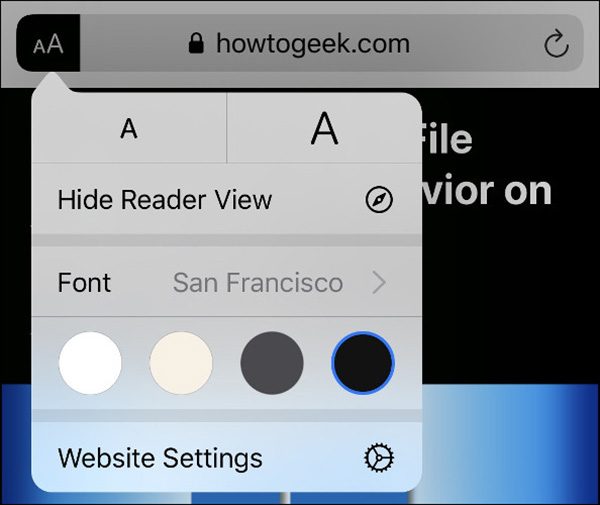
Cuối cùng, chọn một màu (trắng, trắng ngà, xám hoặc đen) để thay đổi màu sắc giao diện của Reader View.
Khi thay đổi các cài đặt này, chúng sẽ áp dụng cho mọi website bạn dùng với chế độ Reader View. Để quay trở lại trang thông thường, bấm AA lần nữa và chọn Hide Reader View.
Bật chế độ Reader tự động cho những trang được chỉ định
Nếu bấm vào AA, sau đó chọn Website Settings, bạn có thể bật lựa chọn Use Reader Automatically. Safari sẽ chạy những trang web bạn đã cung cấp domain ở chế độ Reader View hoàn toàn tự động.
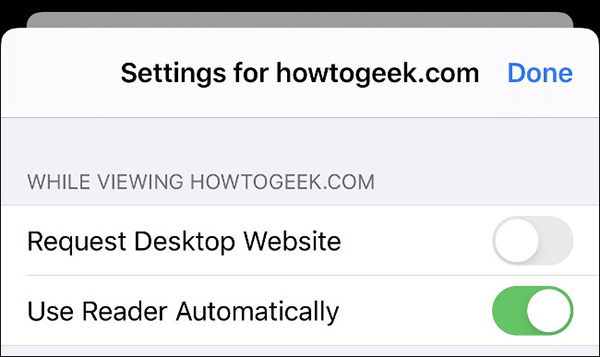
Bấm và giữ AA để quay trở lại định dạng ban đầu. Safari sẽ ghi nhớ cài đặt của bạn để dùng sau này.
Sử dụng Reader View để hiển thị những trang web bị lỗi
Reader View không chỉ hữu ích trong việc giảm thiểu những thứ gây mất tập trung trên web, mà còn dùng để phát hiện những nội dung bị lỗi. Mặc dù hầu hết các website hiện tại đều được thiết kế có cả giao diện điện thoại, nhưng nhiều trang cũ lại không có điều đó.
Reader View có thể chọn lọc nội dung và hiển thị dưới một định dạng có thể đọc được. Bạn có thể lưu trang dưới dạng văn bản PDF. Để làm được điều này, bật Reader View, bấm Share > Options > PDF. Chọn Save to Files từ danh sách lựa chọn. Hoặc bạn có thể chọn Share > Print cũng cho ra văn bản PDF tương tự.
Điều chỉnh văn bản để đọc dễ hơn
Nếu bạn muốn đọc chữ dễ dàng trên cả điện thoại, không chỉ ở trong Safari, iPhone có rất nhiều tính năng để bạn lựa chọn trong Settings > Accessibility > Display and Text Size.

Chức năng Bold Text là in đậm chữ, giúp đọc được rõ ràng hơn mà không phải thay đổi kích thước. Tuy nhiên, bạn có thể chọn Large Text, kéo thanh trượt từ trái sang phải để chọn cỡ chữ mà bạn mong muốn.
Các chức năng khác bao gồm:
- Increase Contrast: Giúp đọc văn bản dễ dàng hơn vì đã tăng độ tương phản với màn hình
- Smart Invert: Chuyển đổi màu sắc (không áp dụng với các file media như ảnh và video)
- Classic Invert: Giống như Smart Invert nhưng đổi màu cả file media.
Dark Mode, True Tone cũng có nhiều tác dụng
Dark Mode trên iOS 13 sẽ rất hữu dụng nếu bạn sử dụng iPhone với buổi tối, khi phòng tắt đèn. Bạn có thể bật Dark Mode trong Settings > Display and Brightness. Nếu muốn chế độ này tự động bật khi trời tối, chọn Automatic.
Bên dưới Dark Mode có một lựa chọn nữa là True Tone. Nếu bật chế độ này, iPhone của bạn sẽ tự động cân bằng trắng trên màn hình. Điều này sẽ giúp máy hiển thị tự nhiên hơn và kết hợp tốt với những vật thể màu trắng ngoài môi trường chẳng hạn như giấy.
 Công nghệ
Công nghệ  AI
AI  Windows
Windows  iPhone
iPhone  Android
Android  Học IT
Học IT  Download
Download  Tiện ích
Tiện ích  Khoa học
Khoa học  Game
Game  Làng CN
Làng CN  Ứng dụng
Ứng dụng 


















 Linux
Linux  Đồng hồ thông minh
Đồng hồ thông minh  macOS
macOS  Chụp ảnh - Quay phim
Chụp ảnh - Quay phim  Thủ thuật SEO
Thủ thuật SEO  Phần cứng
Phần cứng  Kiến thức cơ bản
Kiến thức cơ bản  Lập trình
Lập trình  Dịch vụ ngân hàng
Dịch vụ ngân hàng  Dịch vụ nhà mạng
Dịch vụ nhà mạng  Dịch vụ công trực tuyến
Dịch vụ công trực tuyến  Quiz công nghệ
Quiz công nghệ  Microsoft Word 2016
Microsoft Word 2016  Microsoft Word 2013
Microsoft Word 2013  Microsoft Word 2007
Microsoft Word 2007  Microsoft Excel 2019
Microsoft Excel 2019  Microsoft Excel 2016
Microsoft Excel 2016  Microsoft PowerPoint 2019
Microsoft PowerPoint 2019  Google Sheets
Google Sheets  Học Photoshop
Học Photoshop  Lập trình Scratch
Lập trình Scratch  Bootstrap
Bootstrap  Văn phòng
Văn phòng  Tải game
Tải game  Tiện ích hệ thống
Tiện ích hệ thống  Ảnh, đồ họa
Ảnh, đồ họa  Internet
Internet  Bảo mật, Antivirus
Bảo mật, Antivirus  Doanh nghiệp
Doanh nghiệp  Video, phim, nhạc
Video, phim, nhạc  Mạng xã hội
Mạng xã hội  Học tập - Giáo dục
Học tập - Giáo dục  Máy ảo
Máy ảo  AI Trí tuệ nhân tạo
AI Trí tuệ nhân tạo  ChatGPT
ChatGPT  Gemini
Gemini  Điện máy
Điện máy  Tivi
Tivi  Tủ lạnh
Tủ lạnh  Điều hòa
Điều hòa  Máy giặt
Máy giặt  Cuộc sống
Cuộc sống  TOP
TOP  Kỹ năng
Kỹ năng  Món ngon mỗi ngày
Món ngon mỗi ngày  Nuôi dạy con
Nuôi dạy con  Mẹo vặt
Mẹo vặt  Phim ảnh, Truyện
Phim ảnh, Truyện  Làm đẹp
Làm đẹp  DIY - Handmade
DIY - Handmade  Du lịch
Du lịch  Quà tặng
Quà tặng  Giải trí
Giải trí  Là gì?
Là gì?  Nhà đẹp
Nhà đẹp  Giáng sinh - Noel
Giáng sinh - Noel  Hướng dẫn
Hướng dẫn  Ô tô, Xe máy
Ô tô, Xe máy  Tấn công mạng
Tấn công mạng  Chuyện công nghệ
Chuyện công nghệ  Công nghệ mới
Công nghệ mới  Trí tuệ Thiên tài
Trí tuệ Thiên tài