Cách lọc dữ liệu theo màu trong Google Sheets
Việc lọc và sắp xếp dữ liệu theo màu trong Google Sheets sẽ giúp người dùng dễ dàng theo dõi cũng như phân tích dữ liệu. Theo đó người dùng sẽ sử dụng ngay công cụ lọc Filter có sẵn trong Google Sheets để sử dụng, thiết lập bộ lọc cho tài liệu. Bài viết dưới đây sẽ hướng dẫn bạn lọc dữ liệu theo màu trong Google Sheets.
Cách lọc dữ liệu theo màu trong Google Sheets
Bước 1:
Bạn mở giao diện bảng dữ liệu trong Google Sheets. Tiếp đến, chúng ta bôi đen dữ liệu cần lọc rồi nhấn vào Dữ liệu, chọn Tạo bộ lọc.
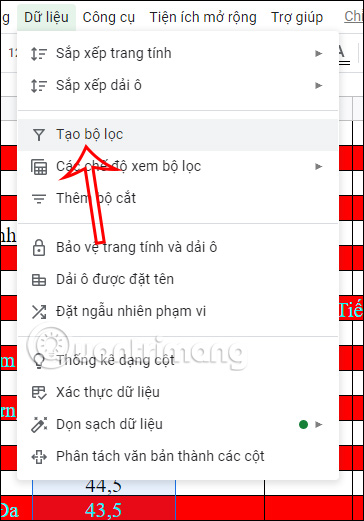
Bước 2:
Lúc này trong vùng dữ liệu bạn chọn sẽ hiển thị biểu tượng nút lọc như hình dưới đây. Nhấn vào biểu tượng này để sử dụng bộ lọc cho dữ liệu.
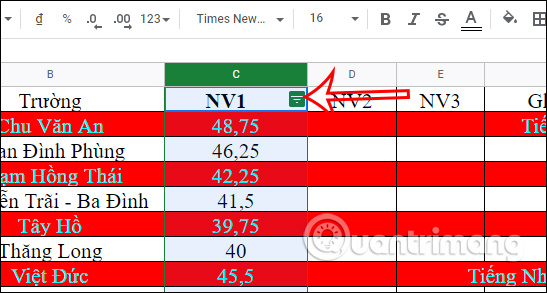
Bước 3:
Hiển thị giao diện để chúng ta thiết lập bộ lọc dữ liệu, bạn nhấn vào Lọc theo màu rồi chọn Tô màu rồi hiển thị dữ liệu theo màu bạn chọn, chẳng hạn ở đây với bảng chèn màu xen kẽ Google Sheets, chúng ta sẽ lọc dữ liệu hiển thị theo màu.
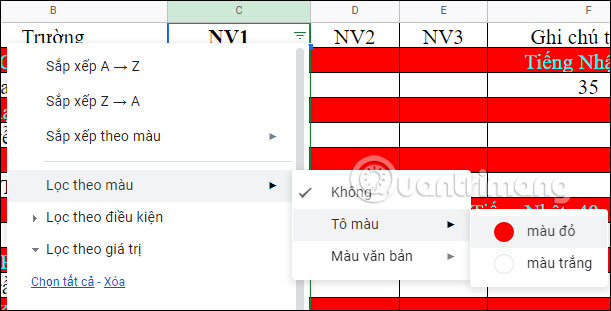
Chẳng hạn hiển thị dữ liệu trong bảng Excel với ô màu trắng. Kết quả bảng dữ liệu sẽ chỉ hiển thị những ô màu trắng mà thôi.
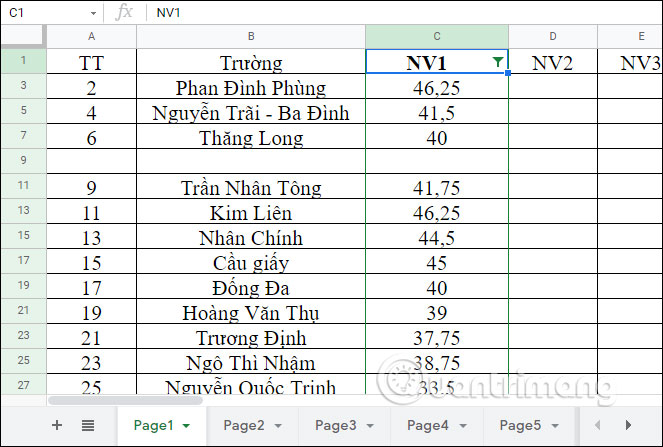
Bước 4:
Để đưa bảng dữ liệu về với giao diện cũ, bạn nhấn lại vào mục Dữ liệu rồi chọn Xóa bộ lọc là được.
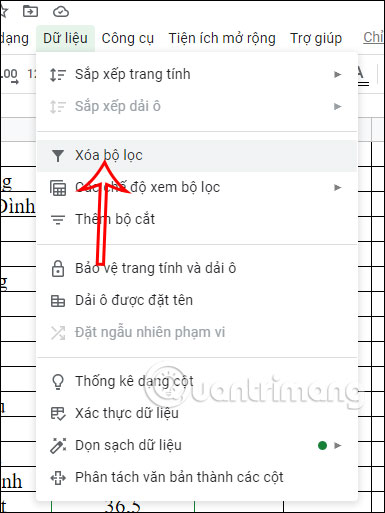
Cách sắp xếp dữ liệu theo màu trong Google Sheets
Bước 1:
Tại giao diện bảng Excel chúng ta khoanh vùng dữ liệu cần sắp xếp lại theo màu. Sau đó bạn nhấn vào mục Dữ liệu rồi chọn Tạo bộ lọc.
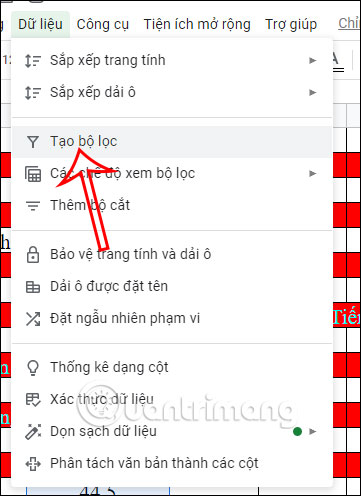
Bước 2:
Tiếp đến bạn nhấn vào biểu tượng lọc để chọn bộ lọc. Tại đây người dùng nhấn vào Sắp xếp theo màu rồi chọn Tô màu hoặc Màu văn bản rồi chọn để sắp xếp dữ liệu theo màu mà bạn muốn. Kết quả dữ liệu sẽ hiển thị theo màu bạn chọn.
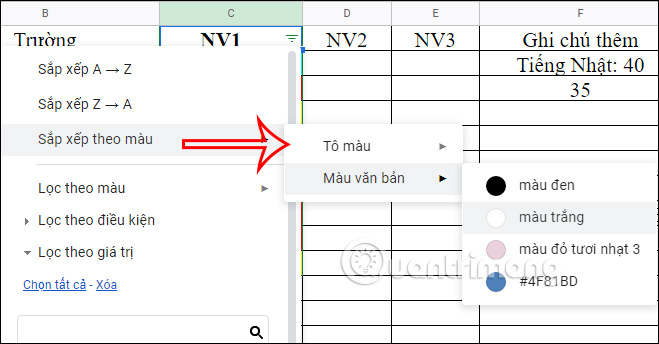
Kết quả sẽ hiển thị các dữ liệu trên cùng theo màu bạn đã lựa chọn lọc như hình dưới đây.
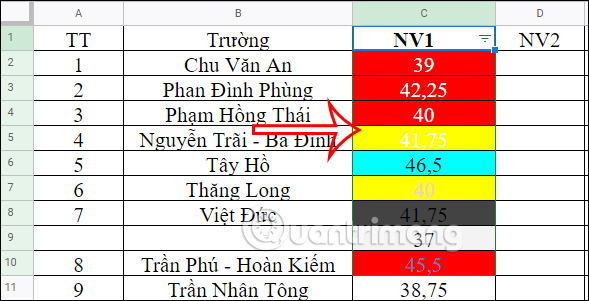
Video hướng dẫn lọc dữ liệu theo màu trong Google Sheets
Bạn nên đọc
-

9 hàm Google Sheets cơ bản bạn nên biết
-

Cách tính phần trăm (%) trong Google Sheets
-

Cách tạo thanh tiến trình trên Google Sheets
-

Cách tạo lịch trong Google Sheets
-

Cách sao chép hoặc tạo bản sao toàn bộ trang tính trong Google Sheets
-

Cách đóng băng, ẩn hàng và cột trong Google Sheets
-

Cách chia sẻ vùng trong Google Sheets
-

6 loại biểu đồ trong Google Sheets và cách sử dụng chúng sao cho hiệu quả
-

Cách thay thế từ trong Google Sheets
Theo Nghị định 147/2024/ND-CP, bạn cần xác thực tài khoản trước khi sử dụng tính năng này. Chúng tôi sẽ gửi mã xác thực qua SMS hoặc Zalo tới số điện thoại mà bạn nhập dưới đây:
 Công nghệ
Công nghệ  AI
AI  Windows
Windows  iPhone
iPhone  Android
Android  Học IT
Học IT  Download
Download  Tiện ích
Tiện ích  Khoa học
Khoa học  Game
Game  Làng CN
Làng CN  Ứng dụng
Ứng dụng 








 Linux
Linux  Đồng hồ thông minh
Đồng hồ thông minh  macOS
macOS  Chụp ảnh - Quay phim
Chụp ảnh - Quay phim  Thủ thuật SEO
Thủ thuật SEO  Phần cứng
Phần cứng  Kiến thức cơ bản
Kiến thức cơ bản  Lập trình
Lập trình  Dịch vụ ngân hàng
Dịch vụ ngân hàng  Dịch vụ nhà mạng
Dịch vụ nhà mạng  Dịch vụ công trực tuyến
Dịch vụ công trực tuyến  Quiz công nghệ
Quiz công nghệ  Microsoft Word 2016
Microsoft Word 2016  Microsoft Word 2013
Microsoft Word 2013  Microsoft Word 2007
Microsoft Word 2007  Microsoft Excel 2019
Microsoft Excel 2019  Microsoft Excel 2016
Microsoft Excel 2016  Microsoft PowerPoint 2019
Microsoft PowerPoint 2019  Google Sheets
Google Sheets  Học Photoshop
Học Photoshop  Lập trình Scratch
Lập trình Scratch  Bootstrap
Bootstrap  Văn phòng
Văn phòng  Tải game
Tải game  Tiện ích hệ thống
Tiện ích hệ thống  Ảnh, đồ họa
Ảnh, đồ họa  Internet
Internet  Bảo mật, Antivirus
Bảo mật, Antivirus  Doanh nghiệp
Doanh nghiệp  Video, phim, nhạc
Video, phim, nhạc  Mạng xã hội
Mạng xã hội  Học tập - Giáo dục
Học tập - Giáo dục  Máy ảo
Máy ảo  AI Trí tuệ nhân tạo
AI Trí tuệ nhân tạo  ChatGPT
ChatGPT  Gemini
Gemini  Điện máy
Điện máy  Tivi
Tivi  Tủ lạnh
Tủ lạnh  Điều hòa
Điều hòa  Máy giặt
Máy giặt  Cuộc sống
Cuộc sống  TOP
TOP  Kỹ năng
Kỹ năng  Món ngon mỗi ngày
Món ngon mỗi ngày  Nuôi dạy con
Nuôi dạy con  Mẹo vặt
Mẹo vặt  Phim ảnh, Truyện
Phim ảnh, Truyện  Làm đẹp
Làm đẹp  DIY - Handmade
DIY - Handmade  Du lịch
Du lịch  Quà tặng
Quà tặng  Giải trí
Giải trí  Là gì?
Là gì?  Nhà đẹp
Nhà đẹp  Giáng sinh - Noel
Giáng sinh - Noel  Hướng dẫn
Hướng dẫn  Ô tô, Xe máy
Ô tô, Xe máy  Tấn công mạng
Tấn công mạng  Chuyện công nghệ
Chuyện công nghệ  Công nghệ mới
Công nghệ mới  Trí tuệ Thiên tài
Trí tuệ Thiên tài