Camtasia Studio là một trong những phần mềm biên tập video, hình ảnh chuyên nghiệp nhất hiện nay. Không đơn giản giúp bạn quay video màn hình hay cắt ghép video, mà Camtasia Studio còn có thể lồng 2 video vào cùng 1 khung hình hoặc tạo logo quay 360 độ mà Quản trị mạng muốn hướng dẫn tới bạn đọc.
Đây là tính năng không phải mới được cập nhật, nhưng không phải ai cũng biết khi sử dụng Camtasia Studio. Để có thể xoay 360 độ, trước hết chúng ta cần xoay logo theo góc 90 độ trước rồi mới từ 90 độ xoay thành 360 độ. Bài viết dưới đây chúng tôi sẽ hướng dẫn bạn đọc xoay logo trên Camtasia Studio theo 2 tiến trình trên.
- Các phím tắt trong Camtasia Studio
- Top những website chỉnh sửa video trực tuyến
- Hướng dẫn cách tạo phụ đề cho video bằng Aegisub
Cách xoay tròn logo 360 độ trên Camtasia Studio
Bước 1:
Đầu tiên bạn tải phần mềm theo link bên trên sau đó tiến hành cài đặt phần mềm. Tiếp đến, bạn lựa chọn 1 logo, hoặc hình ảnh. Ở đây tôi lựa chọn logo có đuôi .png
Tại giao diện phần mềm Camtasia Studio, nhấp chuột vào Import media ở giao diện bên trên.
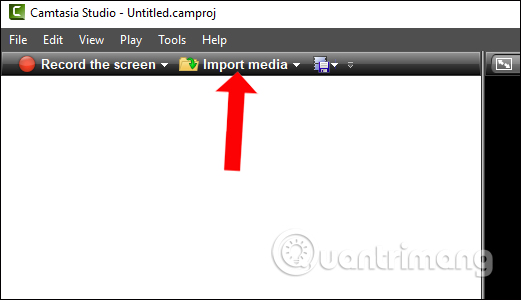
Xuất hiện thư mục trên máy tính, click vào logo muốn chọn rồi nhấn Open.
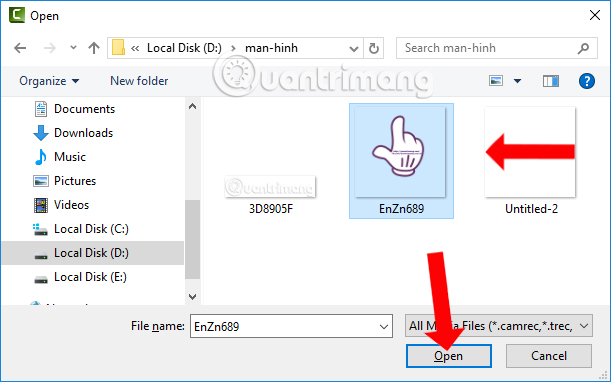
Bước 2:
Trong tab Clip Bin, click chuột phải vào logo rồi chọn Add to Timeline at Playhead để đưa logo 1 xuống Timeline bên dưới.
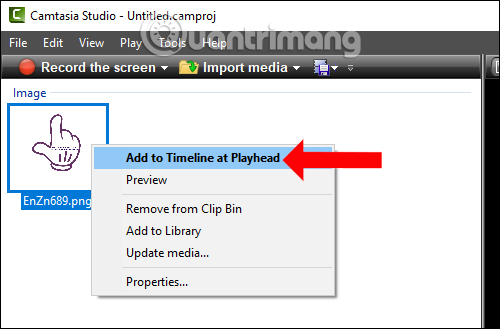
Tiếp đến sẽ thực hiện các bước để xoay logo. Chúng ta sẽ cần thực hiện 2 tiến trình.
1. Xoay logo từ 0 đến 90 độ:
Bước 1:
Sau khi đã đưa được logo 1 xuống Track 1, nhấn vào logo ở Timeline rồi vào More và chọn Visual Properties.
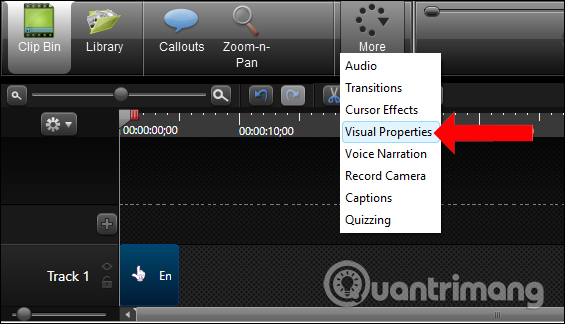
Bước 2:
Nhấn tiếp Add animation ở giao diện bên trên.
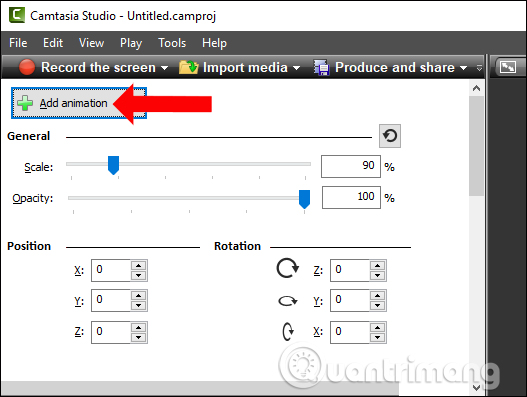
Ngay lập tức hình ảnh trên Track 1 ở thanh Timeline sẽ xuất hiện 1 dấu tròn nhỏ ở phía đầu như hình dưới đây.
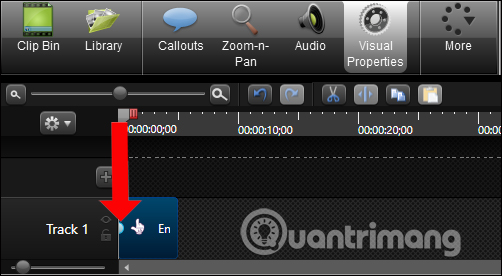
Bước 3:
Nhìn lên giao diện phát hình bên trên, di chuột vào 2 cạnh sao cho xuất hiện mũi tên 2 đầu, ấn giữ phím Shift và kéo khung hình logo sao cho nó co lại thành 1 gạch dọc.
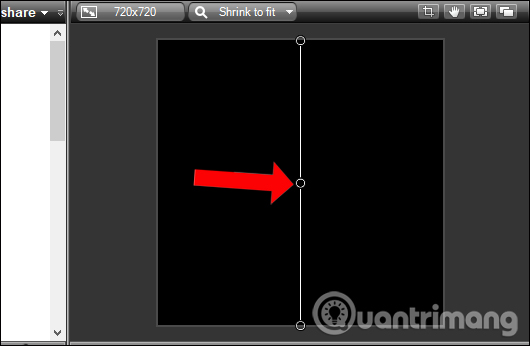
Bước 4:
Quay lại Timeline với Track 1. Nhấn chuột vào dấu chấm tròn rồi kéo thành mũi tên đến hết hình ảnh. Khi di chuột vào hình người dùng sẽ thấy các thông tin gồm:
- Name: Tên hình.
- Start time: Thời gian tại thời điểm bắt đầu.
- Duration: Thời gian xoay.
- Media type: Kiểu hình.
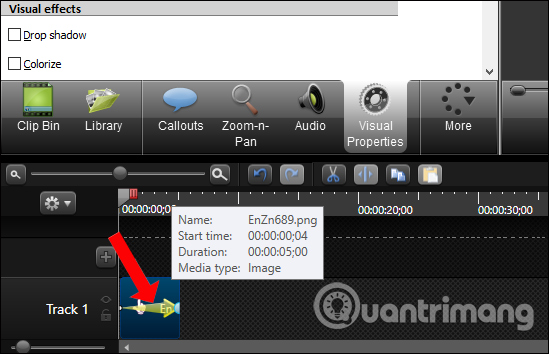
Bây giờ chúng ta có thể xem thử hình ảnh logo 1 quay góc 90 độ như thế nào.
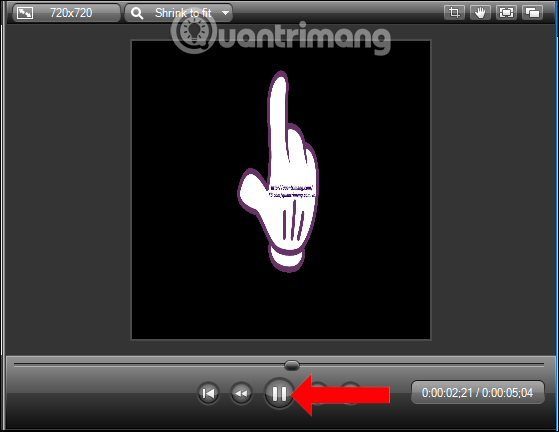
2. Xoay hình từ 90 độ đến 360 độ:
Khi đã được logo xoay theo góc 90 độ, chúng ta tiếp tục thực hiện quá trình để logo quay góc 90 độ đến 360 độ.
Bước 1:
Để thêm Track 2 trong Timeline, nhấn vào biểu tượng dấu cộng.
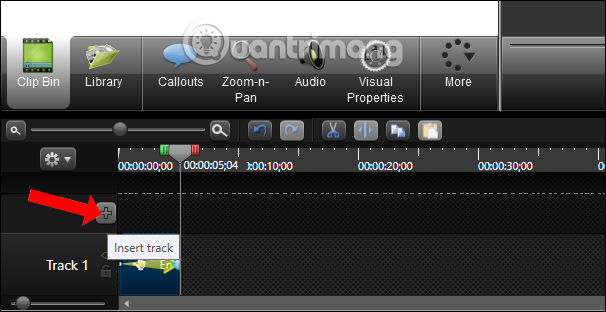
Bước 2:
Tiếp đến chúng ta cũng nhấn chuột phải vào ảnh logo 2 trên tab Clip Bin rồi chọn Add to Timeline at Playhead. Ngay lập tức logo 2 sẽ xuất hiện ở dưới Timeline. Chúng ta kéo logo 2 vào sau logo 1 và sẽ được như hình dưới đây.
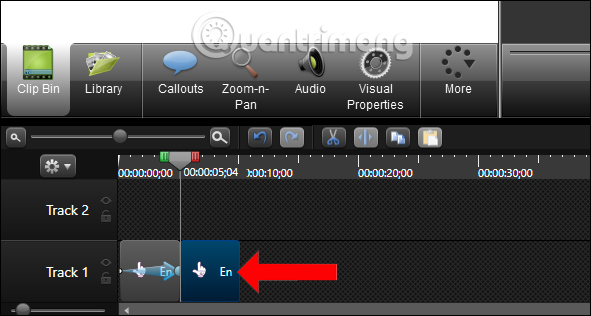
Bước 3:
Tiếp đến cũng nhấn vào hình ảnh 2 mới thêm, giữ phím Shift và kéo khung hình logo để thành 1 gạch dọc.
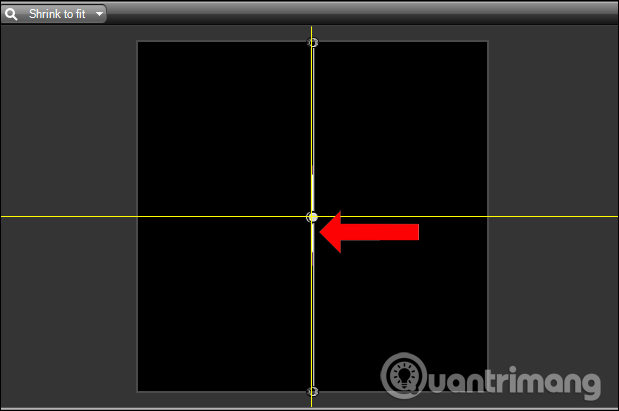
Bước 4:
Nhấn vào tab Visual Properties và cũng chọn Add animation.
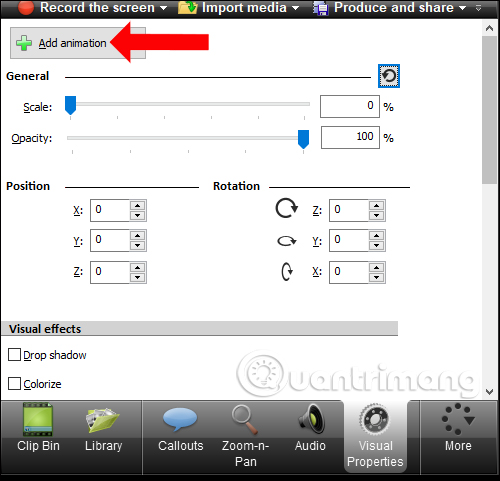
Bước 5:
Hình logo số 2 lúc này cũng xuất hiện một chấm nhỏ như hình dưới đây.
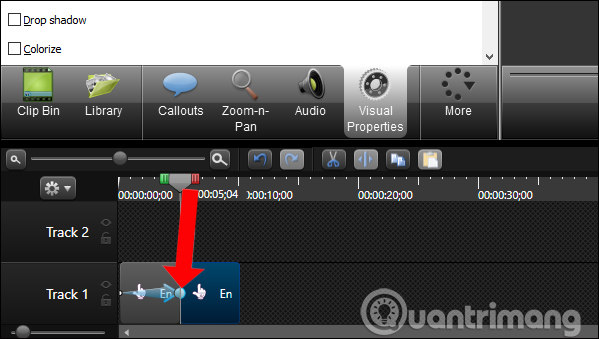
Bước 6:
Tiếp đến nhìn lên khung phát hình ảnh. Nhấn giữ chuột trái vào gạch dọc sao cho xuất hiện mũi tên 2 chiều. Sau đó, nhấn đồng thời phím Shift và kéo chuột hướng ra bên phải sao cho kích thước hình bằng với lúc đầu, rồi thả chuột ra.
Bạn có thể thấy góc độ của ảnh logo ngược hoàn toàn so với góc độ ảnh ban đầu.
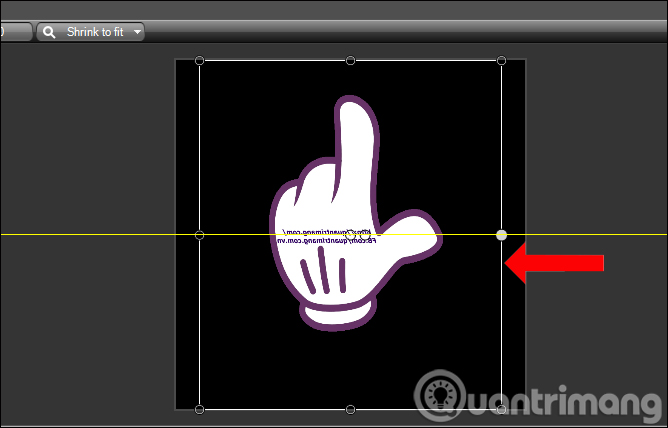
Bước 7:
Nhìn xuống Timeline với logo 2, cũng kéo dấu chấm tròn thành hình mũi tên cho đến hết ảnh.
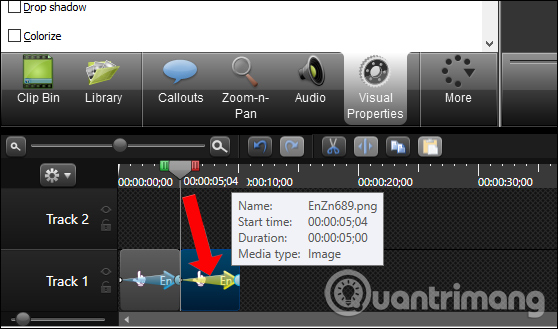
Lưu ý với bạn đọc, để đảm bảo xoay hình không bị đứt quãng bạn đưa ảnh logo 2 lên Track 2. Sau đó điều chỉnh để điểm cuối mũi tên trong logo 1 bằng với điểm đầu của mũi tên trong logo 2.
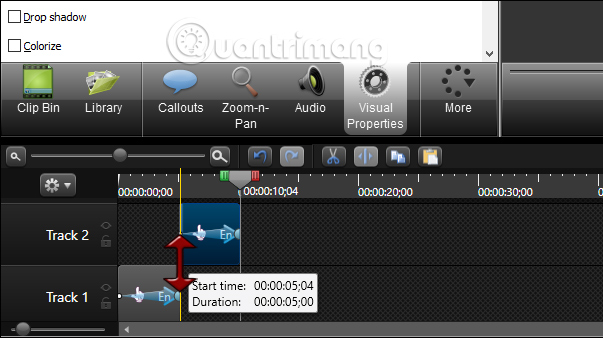
Cuối cùng bạn phát thử hình ảnh và sẽ thấy ảnh xoay theo hướng 360 độ.
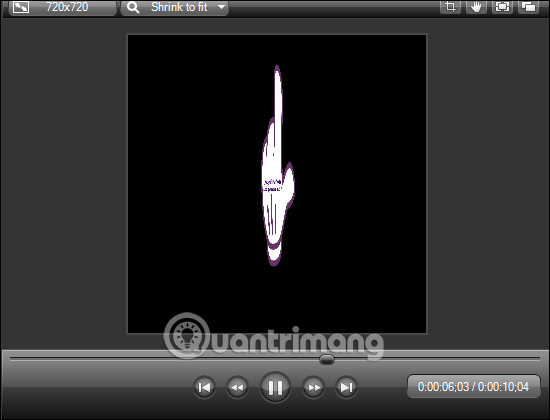
Bước 8:
Trong trường hợp muốn hình có thể quay liên tục, nhấn vào ảnh logo 1 rồi chọn Copy để dán sau hình số 2.
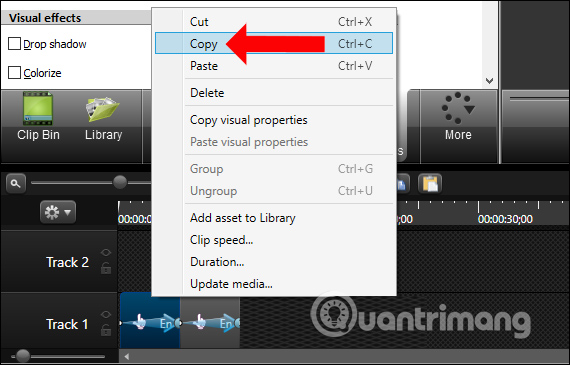
Thực hiện tương tự với logo 2 và sẽ được dãy hình ảnh như dưới đây.
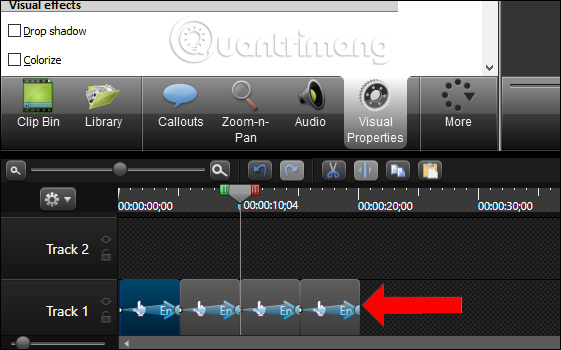
Như vậy chúng ta đã hoàn thành xong việc tạo logo xoay 360 độ trên Camtasia Studio. Bạn cần thực hiện 2 quá trình gồm xoay logo theo góc 90 độ, xoay tiếp logo theo góc 90 độ đến 360 rồi ghép với nhau. Hãy chú ý tới các điểm đầu cuối mũi tên của 2 logo ở Timeline để đảm bảo logo xoay 360 độ không bị ngắt quãng.
Xem thêm:
- Cắt nhạc trực tuyến bằng công cụ Online Audio Cutter
- Cách ghép nhạc audio, mp3 thành 1 bài duy nhất
- Hướng dẫn upload file âm thanh và hình ảnh lên YouTube
Chúc các bạn thực hiện thành công!
 Công nghệ
Công nghệ  AI
AI  Windows
Windows  iPhone
iPhone  Android
Android  Học IT
Học IT  Download
Download  Tiện ích
Tiện ích  Khoa học
Khoa học  Game
Game  Làng CN
Làng CN  Ứng dụng
Ứng dụng 

















 Linux
Linux  Đồng hồ thông minh
Đồng hồ thông minh  macOS
macOS  Chụp ảnh - Quay phim
Chụp ảnh - Quay phim  Thủ thuật SEO
Thủ thuật SEO  Phần cứng
Phần cứng  Kiến thức cơ bản
Kiến thức cơ bản  Lập trình
Lập trình  Dịch vụ ngân hàng
Dịch vụ ngân hàng  Dịch vụ nhà mạng
Dịch vụ nhà mạng  Dịch vụ công trực tuyến
Dịch vụ công trực tuyến  Quiz công nghệ
Quiz công nghệ  Microsoft Word 2016
Microsoft Word 2016  Microsoft Word 2013
Microsoft Word 2013  Microsoft Word 2007
Microsoft Word 2007  Microsoft Excel 2019
Microsoft Excel 2019  Microsoft Excel 2016
Microsoft Excel 2016  Microsoft PowerPoint 2019
Microsoft PowerPoint 2019  Google Sheets
Google Sheets  Học Photoshop
Học Photoshop  Lập trình Scratch
Lập trình Scratch  Bootstrap
Bootstrap  Văn phòng
Văn phòng  Tải game
Tải game  Tiện ích hệ thống
Tiện ích hệ thống  Ảnh, đồ họa
Ảnh, đồ họa  Internet
Internet  Bảo mật, Antivirus
Bảo mật, Antivirus  Doanh nghiệp
Doanh nghiệp  Video, phim, nhạc
Video, phim, nhạc  Mạng xã hội
Mạng xã hội  Học tập - Giáo dục
Học tập - Giáo dục  Máy ảo
Máy ảo  AI Trí tuệ nhân tạo
AI Trí tuệ nhân tạo  ChatGPT
ChatGPT  Gemini
Gemini  Điện máy
Điện máy  Tivi
Tivi  Tủ lạnh
Tủ lạnh  Điều hòa
Điều hòa  Máy giặt
Máy giặt  Cuộc sống
Cuộc sống  TOP
TOP  Kỹ năng
Kỹ năng  Món ngon mỗi ngày
Món ngon mỗi ngày  Nuôi dạy con
Nuôi dạy con  Mẹo vặt
Mẹo vặt  Phim ảnh, Truyện
Phim ảnh, Truyện  Làm đẹp
Làm đẹp  DIY - Handmade
DIY - Handmade  Du lịch
Du lịch  Quà tặng
Quà tặng  Giải trí
Giải trí  Là gì?
Là gì?  Nhà đẹp
Nhà đẹp  Giáng sinh - Noel
Giáng sinh - Noel  Hướng dẫn
Hướng dẫn  Ô tô, Xe máy
Ô tô, Xe máy  Tấn công mạng
Tấn công mạng  Chuyện công nghệ
Chuyện công nghệ  Công nghệ mới
Công nghệ mới  Trí tuệ Thiên tài
Trí tuệ Thiên tài