Bản cập nhật Microsoft Outlook 2104 build 13929.20372 được phát hành ngày 11 tháng 5 khiến nhiều người dùng máy tính để bàn không xem và soạn được email Outlook.
Thay vì xem được toàn bộ nội dung email, người dùng chỉ xem được một phần hoặc một dòng duy nhất, như được hiển thị ở ảnh bên dưới.
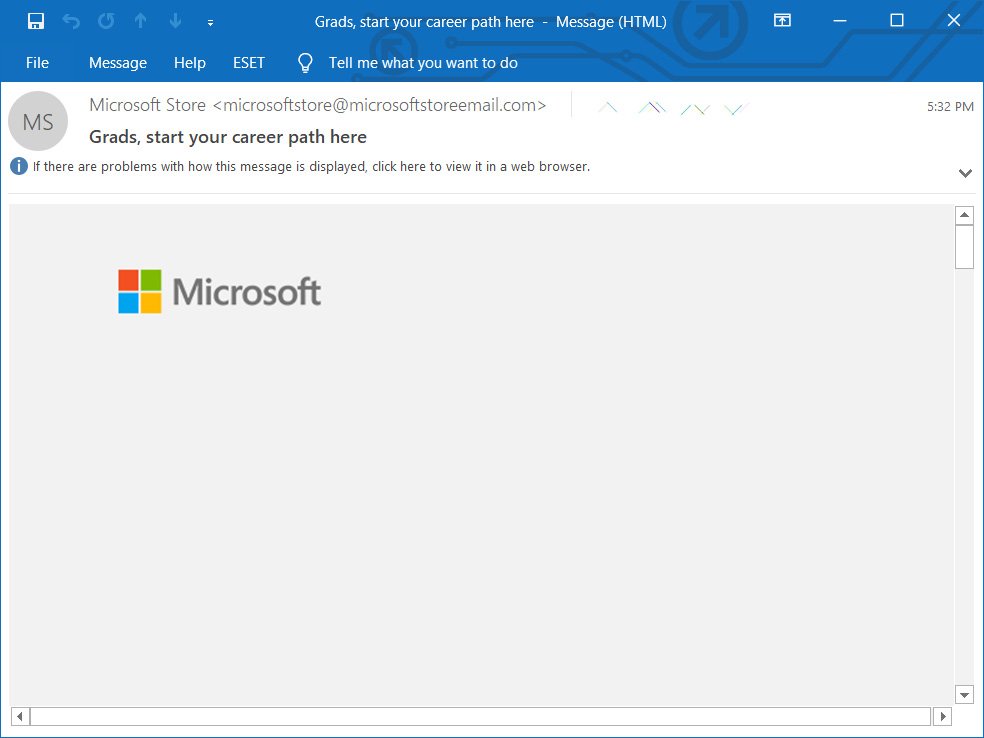
Ngoài ra, khi soạn email xong, người dùng nhấn Enter thì tất cả nội dung đã viết trước đó đều bị xóa, như hình dưới đây.
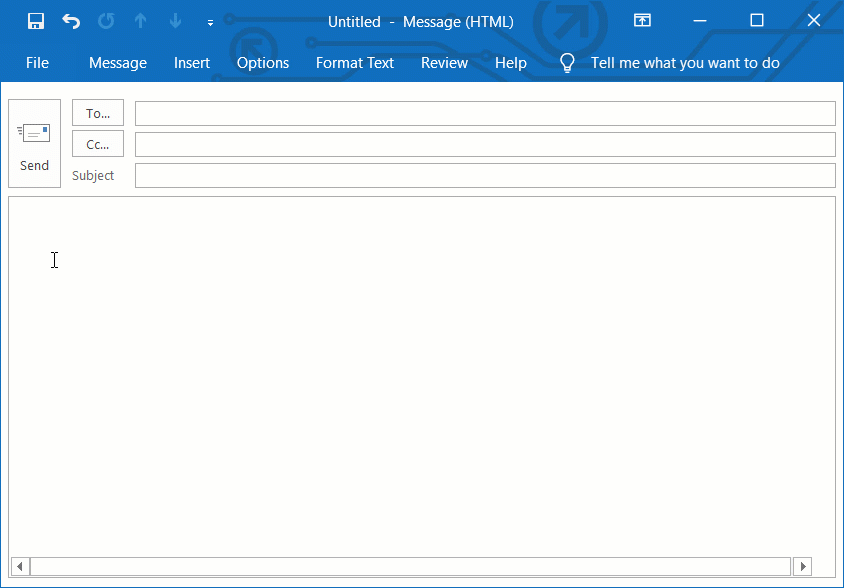
Trong thông báo trạng thái sự cố của Trung tâm quản trị Microsoft 365 có tiêu đề “EX255650: Sự cố ảnh hưởng đến việc xem nội dung email ở Outlook”, Microsoft thông tin rằng họ đã xác định được nguyên nhân của sự cố và đưa ra bản sửa lỗi.
“Chúng tôi đã xác định được nguyên nhân cơ bản gây ra sự cố và đang áp dụng biện pháp khắc phục. Bản sửa lỗi này sẽ đến tay tất cả những người dùng bị ảnh hưởng trong vòng 4 đến 5 giờ tới. Sau khi người dùng nhận được bản sửa lỗi, họ sẽ cần khởi động lại ứng dụng email của mình.
Trong một số trường hợp, người dùng có thể cần phải khởi động lại ứng dụng của họ lần thứ hai để lỗi được khắc phục. Chúng tôi dự kiến sẽ hoàn tất quá trình này và khôi phục dịch vụ cho tất cả người dùng bị ảnh hưởng trước 3 giờ sáng ngày 12 tháng 5 năm 2021 (giờ địa phương)” – Microsoft thông báo đến người dùng.
Nguyên nhân xảy ra sự cố là do thay đổi gần đây đối với hệ thống hỗ trợ quản lý hiển thị văn bản cho nội dung bên trong máy khách Outlook.
Tất cả người dùng bị ảnh hưởng sẽ nhận được bản cập nhật trong vòng 3 đến 4 giờ tới và sẽ cần khởi động lại Outlook để cài đặt bản sửa lỗi.
Nếu trước đó bạn đã tắt các bản cập nhật Microsoft Office, bạn nên bật lại chúng để nhận bản cập nhật này từ Microsoft.
Cách khắc phục sự cố Microsoft Outlook
Nếu bạn đang gặp sự cố này trong Microsoft Outlook, nhiều người dùng khác phản hồi rằng có thể khắc phục bằng cách quay trở lại phiên bản Microsoft Outlook trước đó.
BleepingComputer đã thử nghiệm phương pháp này và đã thành công.
Phương pháp 1: Khôi phục Microsoft Office về bản phát hành mới nhất vào tháng 4 năm 2021
Để quay trở lại bản phát hành ngày 23 tháng 4 năm 2021, người dùng làm theo các bước sau:
Bước 1: Mở Command Prompt.
Bước 2: Trong Command Prompt, nhập dòng dưới và nhấn Enter.
cd "C:\Program Files\Common Files\microsoft shared\ClickToRunBước 3: Thư mục ClickToRun được mở ra, bạn nhập dòng dưới và nhấn Enter.
officec2rclient.exe /update user updatetoversion=16.0.13901.20462 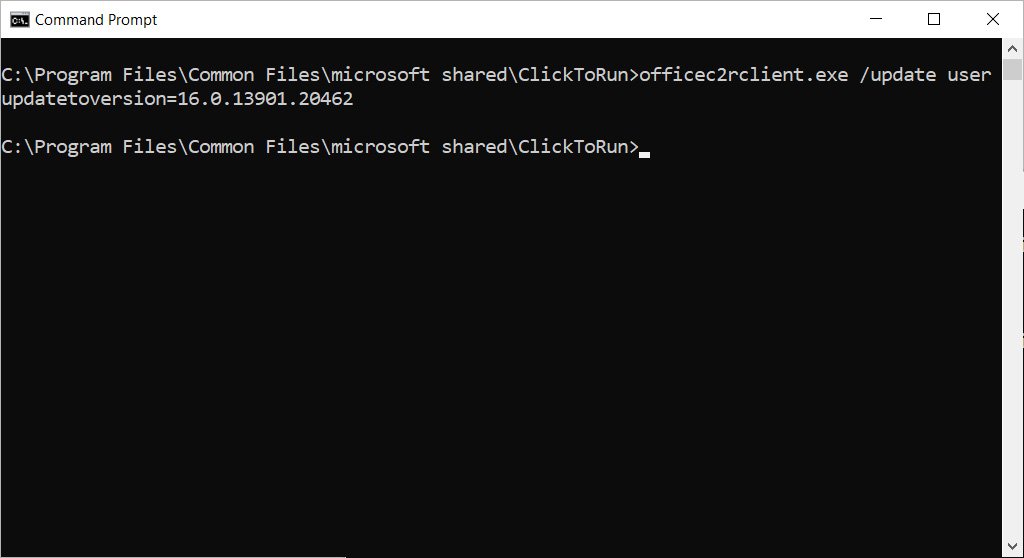
Bước 4: Lúc này, Microsoft Office sẽ tải phiên bản Microsoft Office được chỉ định và quay trở lại phiên bản trước đó. Hãy kiên nhẫn vì quá trình này có thể mất vài phút hoặc lâu hơn, tùy thuộc vào máy tính và tốc độ kết nối Internet của bạn.
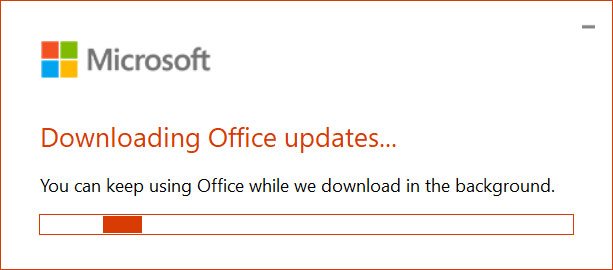
Bước 5: Khi cài đặt xong các bản cập nhật, màn hình xuất hiện dòng chữ Update were installed, tức là bản cập nhật đã được cài, bạn chọn Close.
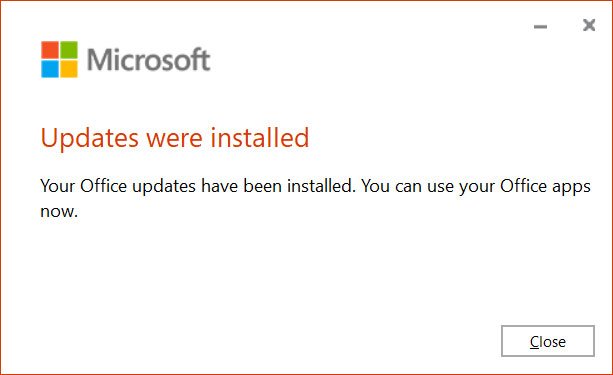
Bước 6: Microsoft Outlook sẽ được khôi phục về phiên bản trước và bạn sẽ có thể khởi động lại Microsoft Outlook.
Bước 7: Bây giờ, bạn có thể đóng Command Prompt bằng cách nhấp vào nút X.
Phương pháp 2: Khởi động Microsoft Outlook ở chế độ Safe Mode
Nếu bạn không muốn quay lại phiên bản Microsoft Outlook trước hoặc không thể tìm thấy thư mục ClickToRun, bạn có thể khởi chạy Microsoft Outlook ở Safe Mode để sửa lỗi cho đến khi bản cập nhật được phát hành.
Cần lưu ý rằng, khi khởi động Outlook ở Safe Mode, tất cả các phần bổ trợ sẽ bị vô hiệu hóa, bao gồm cả các bổ trợ bảo mật.
Để khởi động Outlook ở Safe Mode, hãy làm theo các bước sau:
Bước 1: Nhấn và giữ phím Ctrl trên bàn phím, sau đó khởi chạy Microsoft Outlook. Outlook sẽ khởi động và hỏi bạn có chắc chắn muốn khởi động ở chế độ an toàn hay không.
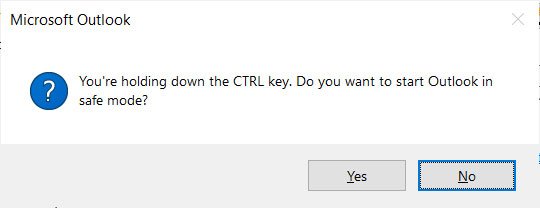
Bước 2: Chọn Có và Outlook sẽ bắt đầu ở Safe Mode khi các phần bổ trợ bị tắt.
Bước 3: Khi Outlook khởi động, bạn có thể chắc chắn đang ở Safe Mode, bởi tiêu đề của cửa sổ Outlook sẽ hiện Microsoft Outlook (Safe Mode), như được hiển thị bên dưới.
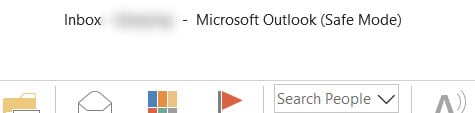
Bước 4: Khi sử dụng xong Outlook, bạn chỉ cần đóng chương trình.
Lưu ý, bạn cần lặp lại quy trình này mỗi khi bạn muốn khởi động Outlook ở Safe Mode.
Cách tắt cập nhật Microsoft Office
Nếu muốn ngăn Microsoft Office tự động cập nhật vào phiên bản lỗi này, bạn có thể tạm thời vô hiệu hóa các bản cập nhật.
Để ngăn Microsoft Outlook tự động cập nhật, hãy làm theo các bước sau:
Bước 1: Mở Microsoft Outlook.
Bước 2: Chọn File.
Bước 3: Chọn Office Account ở phía dưới bên trái của thanh bên cạnh.
Bước 4: Khi màn hình Account mở ra, chọn Update options -> chọn Disable Updates.
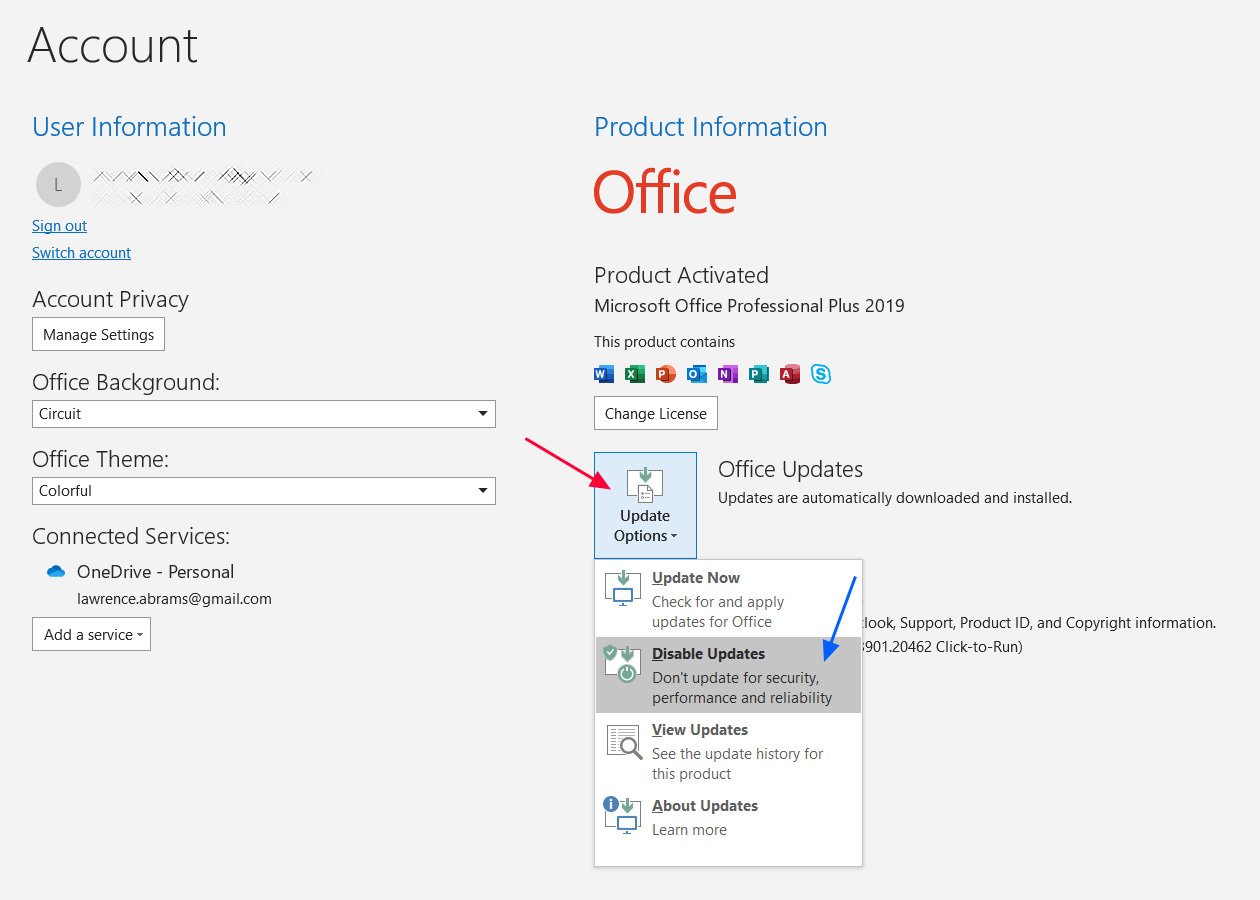
Bước 5: Lúc này, lời nhắc User Account Control sẽ được hiển thị -> chọn Có để tắt tất cả cập nhật.
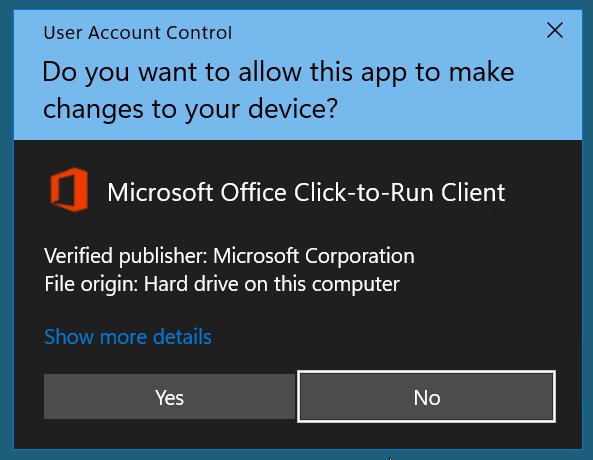
Bước 6: Sau đó, bạn sẽ quay lại màn hình Outlook Account và được thông báo rằng các bản cập nhật đã bị vô hiệu hóa, như được hiển thị bên dưới.
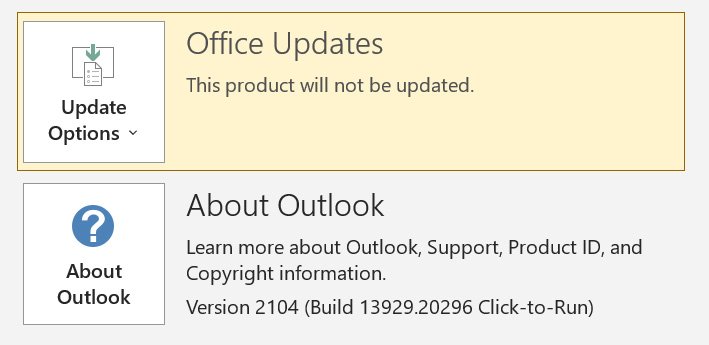
Bước 7: Để thoát khỏi trang Account, bạn có thể nhấn phím Esc trên bàn phím.
Các bản cập nhật Microsoft Outlook hiện sẽ bị vô hiệu hóa và bạn có thể đảo ngược các bước này để kích hoạt lại khi bản sửa lỗi được phát hành.
 Công nghệ
Công nghệ  AI
AI  Windows
Windows  iPhone
iPhone  Android
Android  Học IT
Học IT  Download
Download  Tiện ích
Tiện ích  Khoa học
Khoa học  Game
Game  Làng CN
Làng CN  Ứng dụng
Ứng dụng 


















 Linux
Linux  Đồng hồ thông minh
Đồng hồ thông minh  macOS
macOS  Chụp ảnh - Quay phim
Chụp ảnh - Quay phim  Thủ thuật SEO
Thủ thuật SEO  Phần cứng
Phần cứng  Kiến thức cơ bản
Kiến thức cơ bản  Lập trình
Lập trình  Dịch vụ ngân hàng
Dịch vụ ngân hàng  Dịch vụ nhà mạng
Dịch vụ nhà mạng  Dịch vụ công trực tuyến
Dịch vụ công trực tuyến  Quiz công nghệ
Quiz công nghệ  Microsoft Word 2016
Microsoft Word 2016  Microsoft Word 2013
Microsoft Word 2013  Microsoft Word 2007
Microsoft Word 2007  Microsoft Excel 2019
Microsoft Excel 2019  Microsoft Excel 2016
Microsoft Excel 2016  Microsoft PowerPoint 2019
Microsoft PowerPoint 2019  Google Sheets
Google Sheets  Học Photoshop
Học Photoshop  Lập trình Scratch
Lập trình Scratch  Bootstrap
Bootstrap  Văn phòng
Văn phòng  Tải game
Tải game  Tiện ích hệ thống
Tiện ích hệ thống  Ảnh, đồ họa
Ảnh, đồ họa  Internet
Internet  Bảo mật, Antivirus
Bảo mật, Antivirus  Doanh nghiệp
Doanh nghiệp  Video, phim, nhạc
Video, phim, nhạc  Mạng xã hội
Mạng xã hội  Học tập - Giáo dục
Học tập - Giáo dục  Máy ảo
Máy ảo  AI Trí tuệ nhân tạo
AI Trí tuệ nhân tạo  ChatGPT
ChatGPT  Gemini
Gemini  Điện máy
Điện máy  Tivi
Tivi  Tủ lạnh
Tủ lạnh  Điều hòa
Điều hòa  Máy giặt
Máy giặt  Cuộc sống
Cuộc sống  TOP
TOP  Kỹ năng
Kỹ năng  Món ngon mỗi ngày
Món ngon mỗi ngày  Nuôi dạy con
Nuôi dạy con  Mẹo vặt
Mẹo vặt  Phim ảnh, Truyện
Phim ảnh, Truyện  Làm đẹp
Làm đẹp  DIY - Handmade
DIY - Handmade  Du lịch
Du lịch  Quà tặng
Quà tặng  Giải trí
Giải trí  Là gì?
Là gì?  Nhà đẹp
Nhà đẹp  Giáng sinh - Noel
Giáng sinh - Noel  Hướng dẫn
Hướng dẫn  Ô tô, Xe máy
Ô tô, Xe máy  Tấn công mạng
Tấn công mạng  Chuyện công nghệ
Chuyện công nghệ  Công nghệ mới
Công nghệ mới  Trí tuệ Thiên tài
Trí tuệ Thiên tài