Nếu hay để ý đến lượng sử dụng CPU hoặc GPU trên Mac, bạn có thể kích hoạt các cửa sổ hoạt động Activity Monitor. Những cửa sổ này sẽ cùng với các ứng dụng khác, bạn có thể kiểm tra hoạt động một cách dễ dàng.
Để kích hoạt các cửa sổ này, nhấn tổ hợp phím Command + Space hoặc bấm vào biểu tượng kính lúp trên thanh menu để mở tìm kiếm Spotlight. Gõ Activity Monitor và ấn Enter.
Bấm vào Window ở trên. Trong menu này, bạn sẽ thấy những lựa chọn như CPU Usage, CPU History và GPU History. Mỗi lựa chọn này sẽ mở một cửa sổ nữa, cho bạn thấy những thông tin thực tế đang chạy của máy.
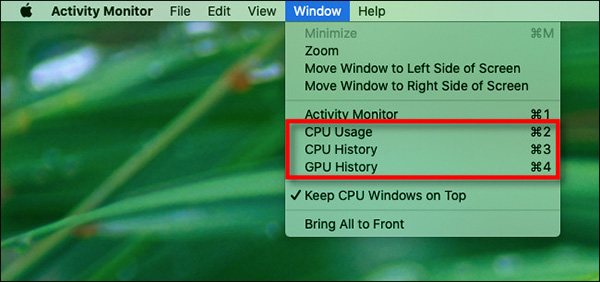
Bảng CPU Usage nổi
Nếu bạn bấm vào CPU Usage trong menu Window (hoặc ấn Command + 2), một cửa sổ nhỏ xuất hiện sẽ bao gồm thước đo 10 đoạn cho mỗi nhân của CPU.
Mỗi thước đo sáng lên tùy thuộc vào mức độ hoạt động của CPU đang diễn ra trong lõi cụ thể đó. Ví dụ: nếu năm phân đoạn sáng, bạn đang sử dụng 50% tụ CPU của lõi đó.
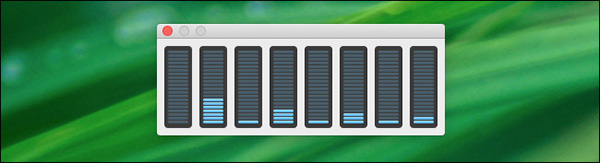
Bảng CPU History nổi
Nếu bạn nhấp vào CPU History trong menu Window (hoặc nhấn Command + 3), một cửa sổ được chia thành nhiều hộp sẽ xuất hiện. Mỗi hộp tương ứng với một lõi bên trong CPU và hiển thị các bản cập nhật chậm, từ phải sang trái.
Chiều cao của các chấm trong mỗi cột tương ứng với cường độ hoạt động của CPU trong lõi đó. Các hình vuông màu đỏ thể hiện hoạt động của CPU theo các quy trình hệ thống, trong khi màu xanh lục biểu thị hoạt động của CPU bởi các quy trình của người dùng.
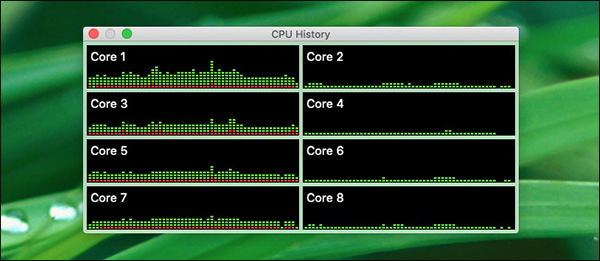
Bảng GPU History nổi
Nếu bạn chọn GPU History trong menu Window (hoặc nhấn Command + 4), bạn sẽ thấy một biểu đồ mô tả lịch sử sử dụng của GPU trên Mac. GPU của bạn càng hoạt động, càng có nhiều chấm màu xanh lam xuất hiện trong mỗi lần cập nhật, khi biểu đồ chuyển từ phải sang trái.
Về việc các ô vuông màu xanh lam trong biểu đồ đại diện chính xác cho điều gì, cái này chưa chắc chắn (ngay cả tài liệu chính thức của Apple cũng không đề cập đến rõ ràng). Tuy nhiên, biểu đồ cung cấp một ước tính trực quan sơ bộ về mức độ hoạt động của phần cứng đồ họa.
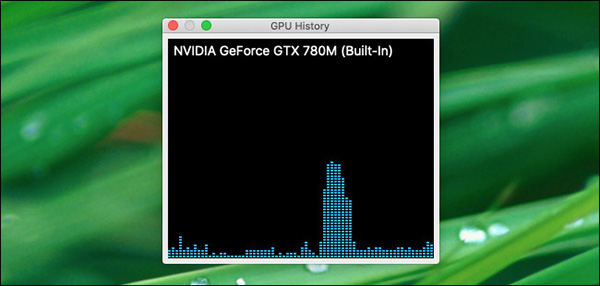
Thay đổi khoảng thời gian cập nhật cửa sổ hiệu suất
Theo mặc định, mỗi bảng hiệu năng sẽ cập nhật 5 giây một lần. Nếu muốn thay đổi, bấm vào View > Update Frequency trong thanh menu. Trong menu phụ, chọn một trong những mức độ sau đây: Very Often (1 sec), Often (2 sec) hoặc Normally (5 sec).
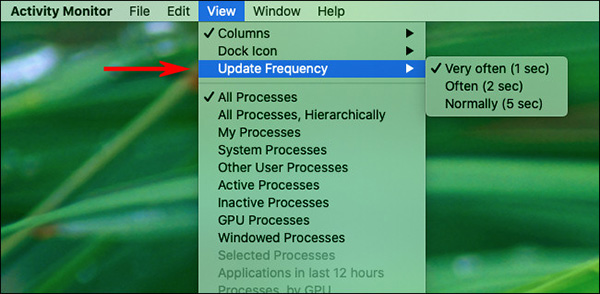
Lưu ý rằng trên các hệ thống cũ hơn, việc thiết lập các biểu đồ để cập nhật thường xuyên hơn có thể làm giảm một chút hiệu suất tổng thể của hệ thống. Tuy nhiên, trên hầu hết các máy Mac hiện đại, ảnh hưởng sẽ là không đáng kể.
Cài đặt cửa sổ hiệu suất luôn hiển thị
Nếu bạn muốn giữ một hoặc nhiều bảng hiệu suất CPU/GPU trên màn hình, bạn có thể làm cho chúng nổi trên tất cả các cửa sổ khác. Để làm như vậy, chọn Window > Keep CPU Windows on Top trong thanh menu.
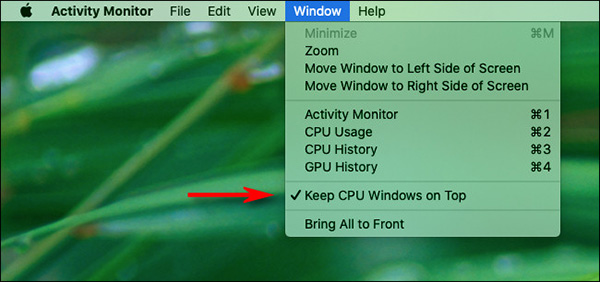
Nếu bạn không muốn nhìn thấy cửa sổ Activity Monitor chính, chỉ cần nhấp vào dấu X màu đỏ để đóng cửa sổ đó. Nếu bạn muốn mở lại sau, chỉ cần vào Window > Activity Monitor trên thanh menu hoặc nhấn Command + 1.
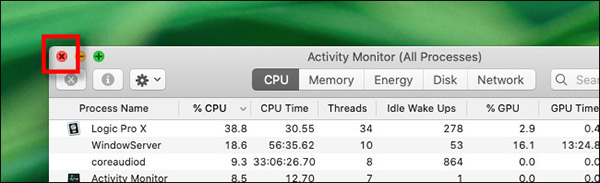
 Công nghệ
Công nghệ  AI
AI  Windows
Windows  iPhone
iPhone  Android
Android  Học IT
Học IT  Download
Download  Tiện ích
Tiện ích  Khoa học
Khoa học  Game
Game  Làng CN
Làng CN  Ứng dụng
Ứng dụng 








 macOS
macOS 









 Linux
Linux  Đồng hồ thông minh
Đồng hồ thông minh  Chụp ảnh - Quay phim
Chụp ảnh - Quay phim  Thủ thuật SEO
Thủ thuật SEO  Phần cứng
Phần cứng  Kiến thức cơ bản
Kiến thức cơ bản  Lập trình
Lập trình  Dịch vụ ngân hàng
Dịch vụ ngân hàng  Dịch vụ nhà mạng
Dịch vụ nhà mạng  Dịch vụ công trực tuyến
Dịch vụ công trực tuyến  Quiz công nghệ
Quiz công nghệ  Microsoft Word 2016
Microsoft Word 2016  Microsoft Word 2013
Microsoft Word 2013  Microsoft Word 2007
Microsoft Word 2007  Microsoft Excel 2019
Microsoft Excel 2019  Microsoft Excel 2016
Microsoft Excel 2016  Microsoft PowerPoint 2019
Microsoft PowerPoint 2019  Google Sheets
Google Sheets  Học Photoshop
Học Photoshop  Lập trình Scratch
Lập trình Scratch  Bootstrap
Bootstrap  Văn phòng
Văn phòng  Tải game
Tải game  Tiện ích hệ thống
Tiện ích hệ thống  Ảnh, đồ họa
Ảnh, đồ họa  Internet
Internet  Bảo mật, Antivirus
Bảo mật, Antivirus  Doanh nghiệp
Doanh nghiệp  Video, phim, nhạc
Video, phim, nhạc  Mạng xã hội
Mạng xã hội  Học tập - Giáo dục
Học tập - Giáo dục  Máy ảo
Máy ảo  AI Trí tuệ nhân tạo
AI Trí tuệ nhân tạo  ChatGPT
ChatGPT  Gemini
Gemini  Điện máy
Điện máy  Tivi
Tivi  Tủ lạnh
Tủ lạnh  Điều hòa
Điều hòa  Máy giặt
Máy giặt  Cuộc sống
Cuộc sống  TOP
TOP  Kỹ năng
Kỹ năng  Món ngon mỗi ngày
Món ngon mỗi ngày  Nuôi dạy con
Nuôi dạy con  Mẹo vặt
Mẹo vặt  Phim ảnh, Truyện
Phim ảnh, Truyện  Làm đẹp
Làm đẹp  DIY - Handmade
DIY - Handmade  Du lịch
Du lịch  Quà tặng
Quà tặng  Giải trí
Giải trí  Là gì?
Là gì?  Nhà đẹp
Nhà đẹp  Giáng sinh - Noel
Giáng sinh - Noel  Hướng dẫn
Hướng dẫn  Ô tô, Xe máy
Ô tô, Xe máy  Tấn công mạng
Tấn công mạng  Chuyện công nghệ
Chuyện công nghệ  Công nghệ mới
Công nghệ mới  Trí tuệ Thiên tài
Trí tuệ Thiên tài