Có nhiều cách để chuyển hình ảnh từ iPhone sang Windows 10 PC mà Quantrimang đã giới thiệu với bạn đọc. Đây là những cách khá phổ biến, có thể dùng cả dây cáp nối 2 thiết bị và cả đám mây như Google Drive, Dropbox để truy cập từ mọi nơi.
Nhưng còn một ứng dụng miễn phí cho iOS giúp người dùng dễ dàng chuyển ảnh iPhone sang Windows 10 PC mà tất cả những gì bạn cần là cài ứng dụng, kết nối 2 thiết bị bằng cùng một mạng Wi-Fi.
Bước 1: Kết nối iPhone/iPad và máy tính Windows 10 bằng cùng một mạng Wi-Fi. Lưu ý là mạng cũng không cần thiết phải hoạt động.
Bước 2: Tìm ứng dụng WiFi Photo Transfer của nhà phát triển Voxeloid Kft trên App Store và cài lên iPhone. Ứng dụng hoàn toàn miễn phí. https://itunes.apple.com/us/app/wifi-photo-transfer/id380326191?mt=8
Bước 3: Cài đặt và chọn OK khi thấy yêu cầu hỏi quyền truy cập “WiFi Photo would like to access your photos”. Lần sau sử dụng, yêu cầu này sẽ không hiện ra nữa.


Ứng dụng hỏi quyền truy cập một lần duy nhất khi cài đặt
Bước 4: Bạn sẽ thấy địa chỉ web trên ứng dụng như hình ảnh bên dưới.

Địa chỉ web trên ứng dụng
Bước 5: Mở trình duyệt web trên PC và gõ địa chỉ web hiển thị trên ứng dụng đó vào, rồi nhấp Enter.
Bước 6: Bạn sẽ thấy bộ sưu tập iPhone trên trình duyệt web của máy tính. Click Camera Roll hoặc WhatsApp để xem hình ảnh được lưu trên camera roll và hình ảnh/video nhận qua WhatsApp.

Gõ địa chỉ lên trình duyệt để truy cập kho dữ liệu iPhone
Lưu ý: Luôn bật ứng dụng WiFi Photo Transfer trên iPhone cho tới khi chuyển hết sang PC.
Bước 7: Để xem hình ảnh hoặc video, bạn chỉ cần click vào. Khi đã mở ra, bạn sẽ thấy lựa chọn tải về. Để tải tất cả hình ảnh, click Download in .zip.
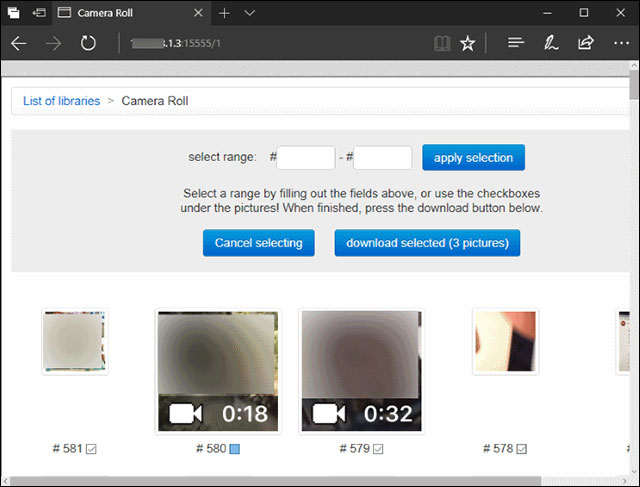
Lựa chọn từng ảnh hoặc video muốn tải về hoặc tải tất cả dưới dạng file zip
Nếu không bạn có thể chọn từng ảnh muốn tải hoặc chọn 1 vùng ảnh nhất định và chọn Download selected để tải ảnh đã chọn dưới dạng file zip.
Trên máy tính, chỉ cần giải nén tập tin này là bạn đã có được hình ảnh, video mong muốn.
 Công nghệ
Công nghệ  AI
AI  Windows
Windows  iPhone
iPhone  Android
Android  Học IT
Học IT  Download
Download  Tiện ích
Tiện ích  Khoa học
Khoa học  Game
Game  Làng CN
Làng CN  Ứng dụng
Ứng dụng 



















 Linux
Linux  Đồng hồ thông minh
Đồng hồ thông minh  macOS
macOS  Chụp ảnh - Quay phim
Chụp ảnh - Quay phim  Thủ thuật SEO
Thủ thuật SEO  Phần cứng
Phần cứng  Kiến thức cơ bản
Kiến thức cơ bản  Lập trình
Lập trình  Dịch vụ ngân hàng
Dịch vụ ngân hàng  Dịch vụ nhà mạng
Dịch vụ nhà mạng  Dịch vụ công trực tuyến
Dịch vụ công trực tuyến  Quiz công nghệ
Quiz công nghệ  Microsoft Word 2016
Microsoft Word 2016  Microsoft Word 2013
Microsoft Word 2013  Microsoft Word 2007
Microsoft Word 2007  Microsoft Excel 2019
Microsoft Excel 2019  Microsoft Excel 2016
Microsoft Excel 2016  Microsoft PowerPoint 2019
Microsoft PowerPoint 2019  Google Sheets
Google Sheets  Học Photoshop
Học Photoshop  Lập trình Scratch
Lập trình Scratch  Bootstrap
Bootstrap  Văn phòng
Văn phòng  Tải game
Tải game  Tiện ích hệ thống
Tiện ích hệ thống  Ảnh, đồ họa
Ảnh, đồ họa  Internet
Internet  Bảo mật, Antivirus
Bảo mật, Antivirus  Doanh nghiệp
Doanh nghiệp  Video, phim, nhạc
Video, phim, nhạc  Mạng xã hội
Mạng xã hội  Học tập - Giáo dục
Học tập - Giáo dục  Máy ảo
Máy ảo  AI Trí tuệ nhân tạo
AI Trí tuệ nhân tạo  ChatGPT
ChatGPT  Gemini
Gemini  Điện máy
Điện máy  Tivi
Tivi  Tủ lạnh
Tủ lạnh  Điều hòa
Điều hòa  Máy giặt
Máy giặt  Cuộc sống
Cuộc sống  TOP
TOP  Kỹ năng
Kỹ năng  Món ngon mỗi ngày
Món ngon mỗi ngày  Nuôi dạy con
Nuôi dạy con  Mẹo vặt
Mẹo vặt  Phim ảnh, Truyện
Phim ảnh, Truyện  Làm đẹp
Làm đẹp  DIY - Handmade
DIY - Handmade  Du lịch
Du lịch  Quà tặng
Quà tặng  Giải trí
Giải trí  Là gì?
Là gì?  Nhà đẹp
Nhà đẹp  Giáng sinh - Noel
Giáng sinh - Noel  Hướng dẫn
Hướng dẫn  Ô tô, Xe máy
Ô tô, Xe máy  Tấn công mạng
Tấn công mạng  Chuyện công nghệ
Chuyện công nghệ  Công nghệ mới
Công nghệ mới  Trí tuệ Thiên tài
Trí tuệ Thiên tài