Cải thiện chất lượng bản ghi âm giọng nói trên iPhone dễ hơn bạn nghĩ. Cho dù bạn đang ghi âm cuộc phỏng vấn, podcast, thuyết minh hay bất kỳ nội dung nào khác, có một số bước bạn có thể thực hiện để bản ghi âm giọng nói trên iPhone nghe hay hơn. Hãy cùng khám phá một số mẹo sau đây!
1. Đừng quên những điều cơ bản!
Chìa khóa để bản ghi âm giọng nói nghe tuyệt vời là tập trung vào những điều cơ bản trong quá trình ghi âm. Ví dụ, điều cần thiết là phải đặt micro của iPhone đúng cách - cách nguồn khoảng 15 đến 20cm - để có âm thanh rõ ràng, cân bằng mà không bị méo tiếng.
Hãy nhớ rằng, iPhone sử dụng micro nằm ở phía dưới gần cổng sạc, vì vậy hãy đảm bảo micro không bị tay, ốp lưng hoặc bất kỳ vật cản nào khác chặn trong khi ghi âm.
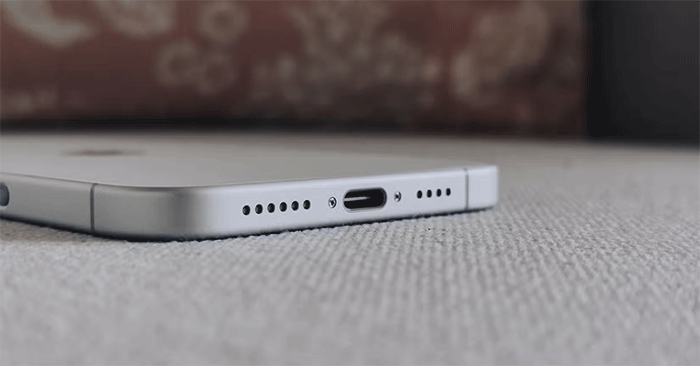
Một điều khác bạn nên làm là bật chế độ Không làm phiền trên iPhone. Điều này sẽ ngăn các thông báo, cuộc gọi và cảnh báo đến làm gián đoạn bản ghi âm của bạn.
Cuối cùng, tiếng ồn xung quanh - cho dù là tiếng xe, giọng nói hay tiếng ồn trong nhà - cũng có thể ảnh hưởng nghiêm trọng đến độ rõ nét của bản ghi âm. Để tránh điều này, hãy chọn một môi trường yên tĩnh, được kiểm soát để ghi âm. Điều này không chỉ nâng cao chất lượng âm thanh mà còn giúp bạn tiết kiệm công sức tinh chỉnh sau đó.
2. Chuyển sang chất lượng lossless
Theo mặc định, ứng dụng Voice Memos (Ghi âm) trên iPhone ghi âm ở định dạng nén. Tuy nhiên, nếu bạn muốn nâng cao chất lượng bản ghi âm giọng nói và bộ nhớ không phải là vấn đề, thì chuyển sang chất lượng âm thanh lossless là lựa chọn lý tưởng.
Âm thanh lossless giữ nguyên toàn bộ dữ liệu âm thanh gốc, đảm bảo bản ghi âm của bạn vẫn trong trẻo mà không bị suy giảm liên quan đến việc nén. Điều này đặc biệt có lợi khi ghi âm podcast, bài giảng hoặc bất kỳ tác phẩm âm thanh chất lượng cao nào.
Để thay đổi chất lượng âm thanh mặc định trong ứng dụng Voice Memos, hãy làm theo các bước sau:
- Mở ứng dụng Cài đặt và cuộn xuống hết cỡ để đến phần ứng dụng.
- Cuộn qua danh sách để tìm và nhấn vào ứng dụng Ghi âm.
- Chọn Chất lượng âm thanh và chọn tùy chọn Lossless từ menu.
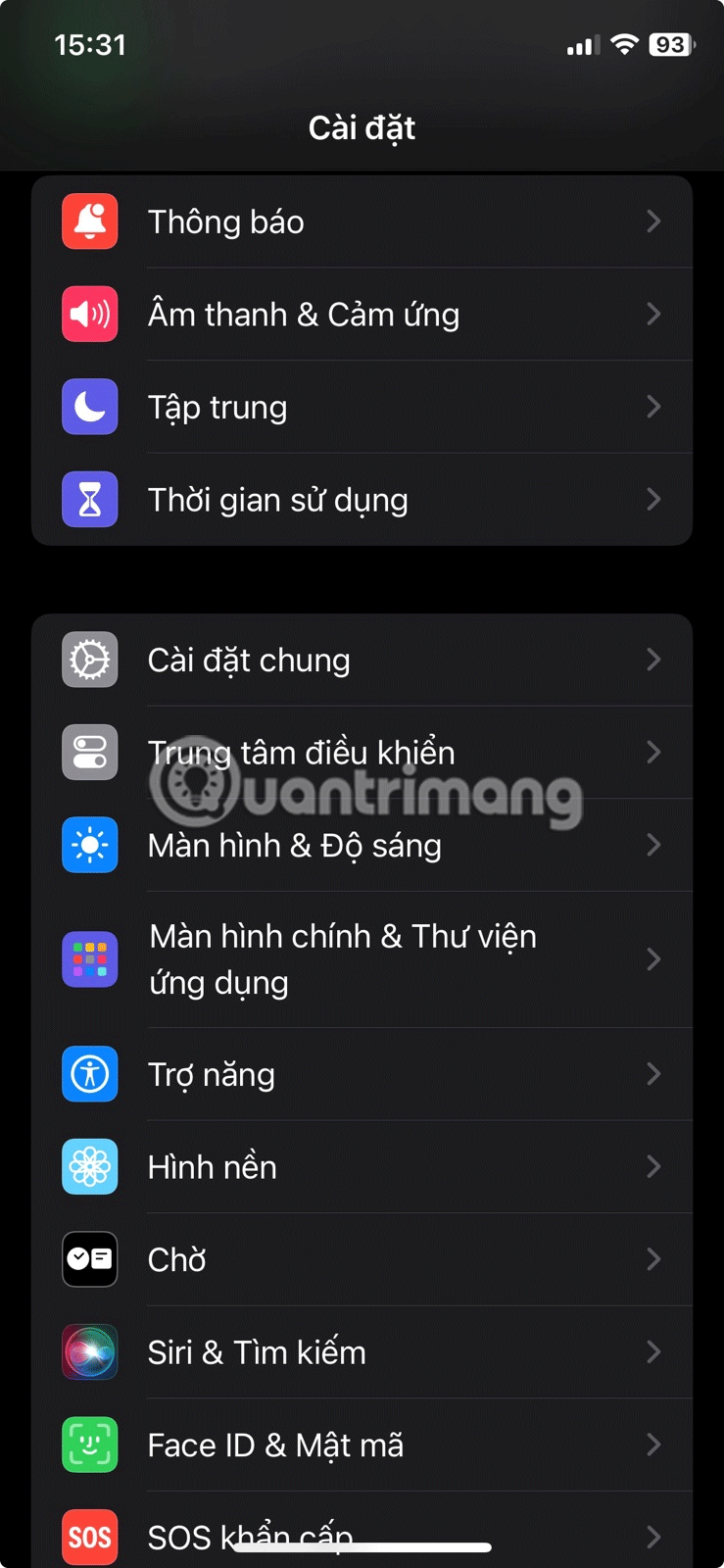
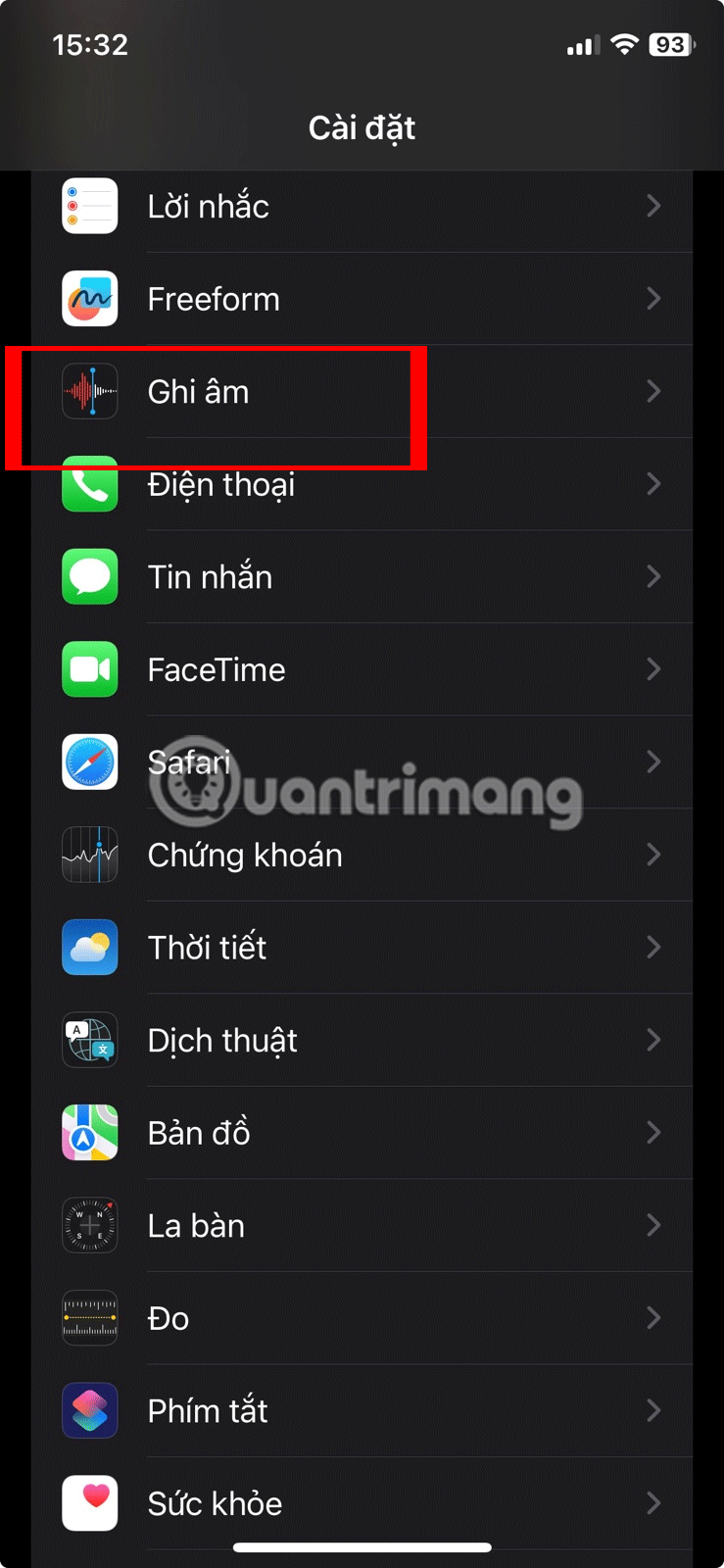
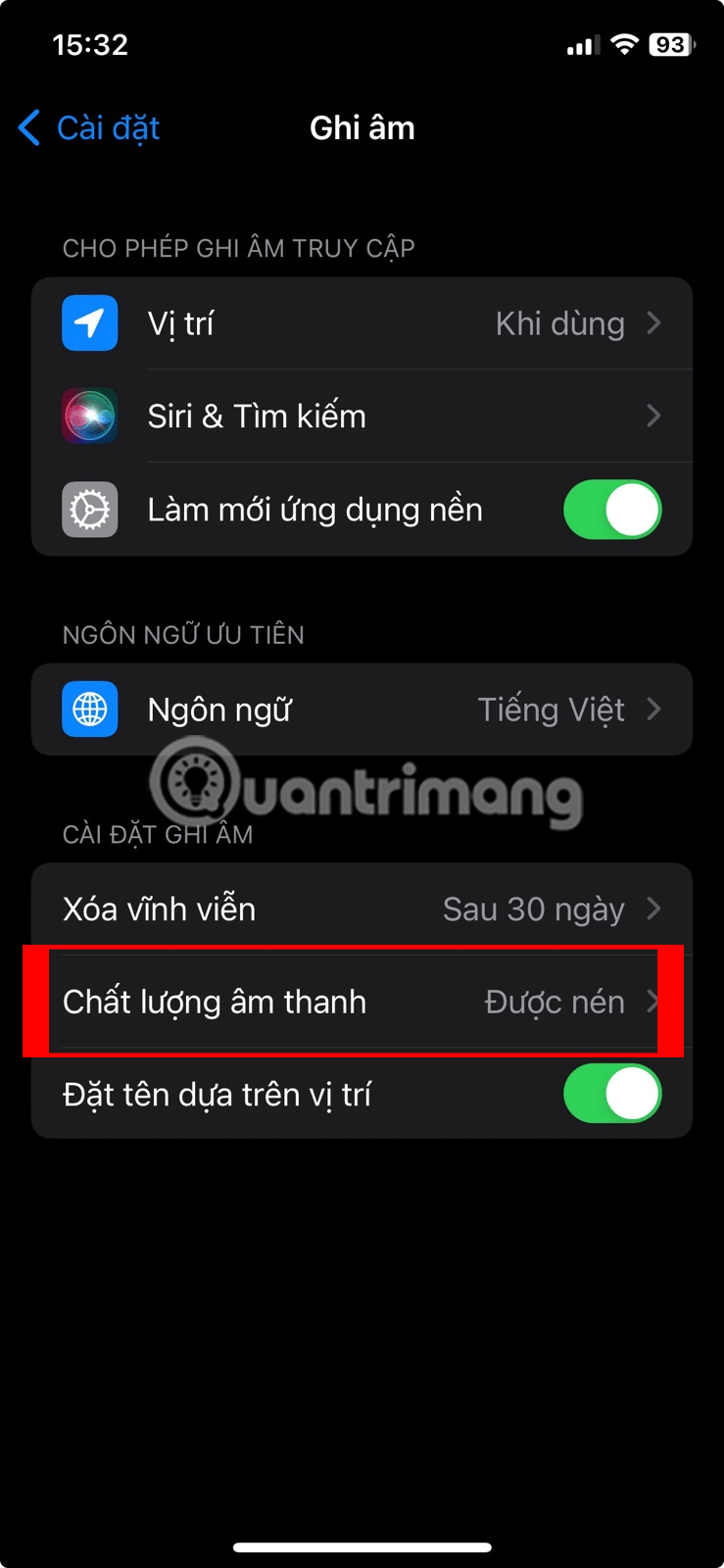

3. Sử dụng tùy chọn "Cải thiện bản ghi"
Nếu bản ghi âm giọng nói của bạn không ấn tượng như mong đợi, ngay cả sau khi đảm bảo kỹ thuật ghi âm phù hợp và chọn chất lượng âm thanh lossless, tùy chọn "Cải thiện bản ghi" trong ứng dụng Voice Memos có thể giúp ích.
Tính năng này có thể phân tích âm thanh của bạn và cải thiện chất lượng bằng cách giảm tiếng ồn và tiếng vang xung quanh, tạo ra âm thanh trong trẻo và mượt mà hơn. Sau đây là cách sử dụng:
- Mở ứng dụng Ghi âm trên iPhone và tìm bản ghi âm bạn muốn nâng cao chất lượng.
- Nhấn vào biểu tượng ghi âm bên dưới file âm thanh.
- Nhấn vào biểu tượng tùy chọn ở góc trên cùng bên trái.
- Bật nút chuyển đổi Cải thiện bản ghi.
- Nhấn X để lưu các thay đổi và thoát.
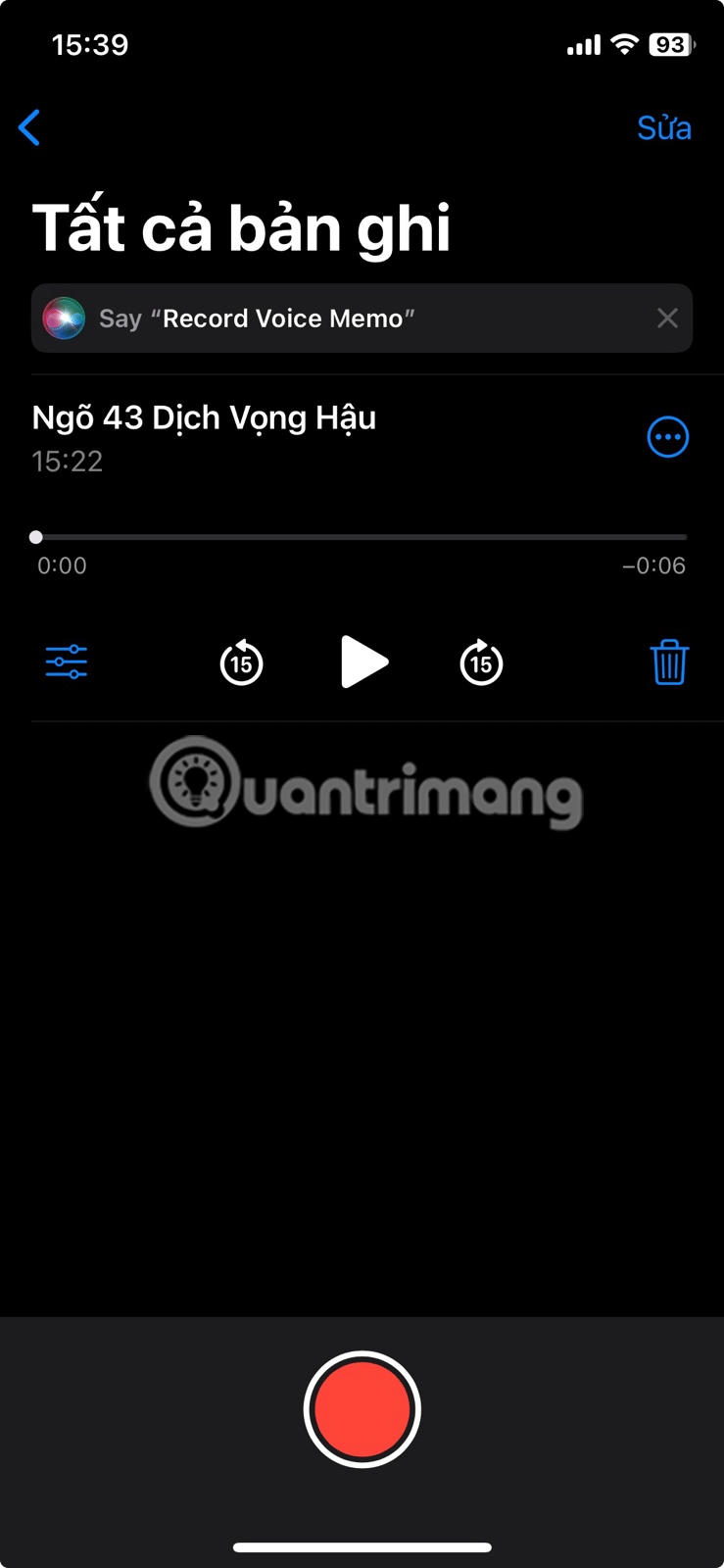
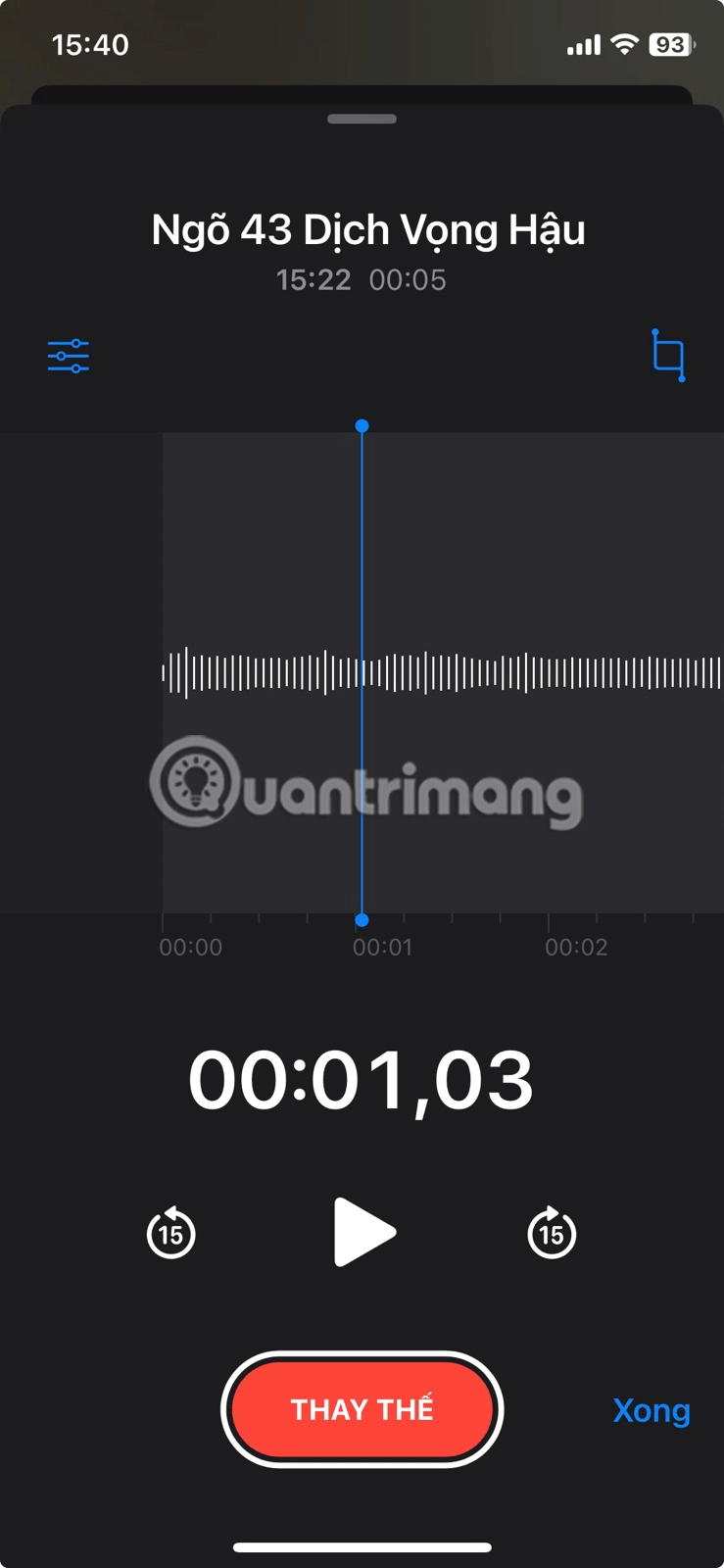
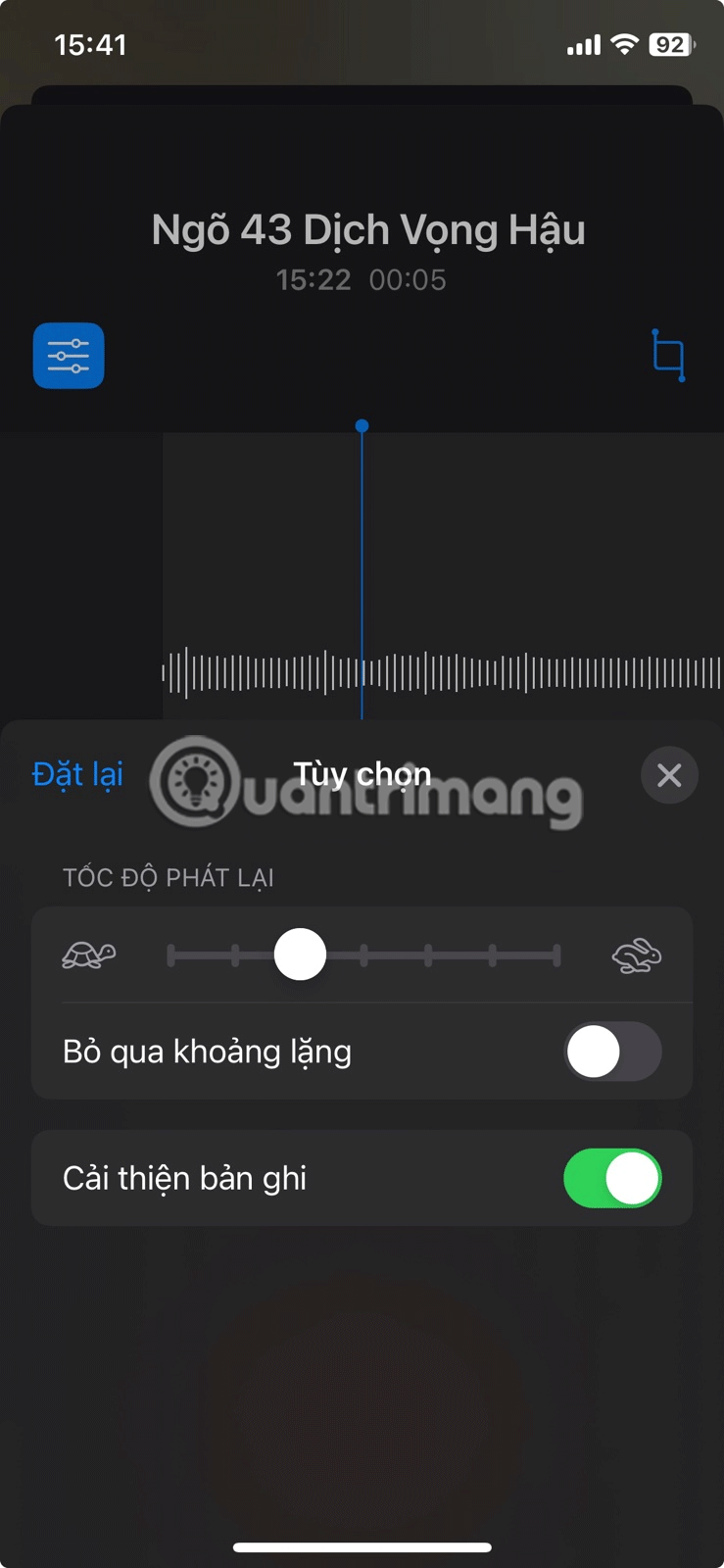
4. Xóa khoảng lặng và điều chỉnh tốc độ phát
Khoảng lặng trong bản ghi âm có thể khiến chúng trở nên kém hấp dẫn hơn, vì vậy, bạn nên xóa mọi khoảng lặng không cần thiết. Tin tốt là bạn không cần ứng dụng của bên thứ ba cho việc này - ứng dụng Voice Memos có tính năng tích hợp có thể tự động xác định và loại bỏ các khoảng lặng khỏi bản ghi âm của bạn.
Tất cả những gì bạn phải làm là chọn bản ghi âm giọng nói của mình trong ứng dụng Voice Memos, nhấn vào biểu tượng tùy chọn và bật công tắc chuyển đổi Bỏ qua khoảng lặng. Trong cùng một menu, bạn cũng có thể điều chỉnh tốc độ phát bằng cách sử dụng tùy chọn Tốc độ phát lại để tăng tốc hoặc làm chậm bản ghi âm khi cần.
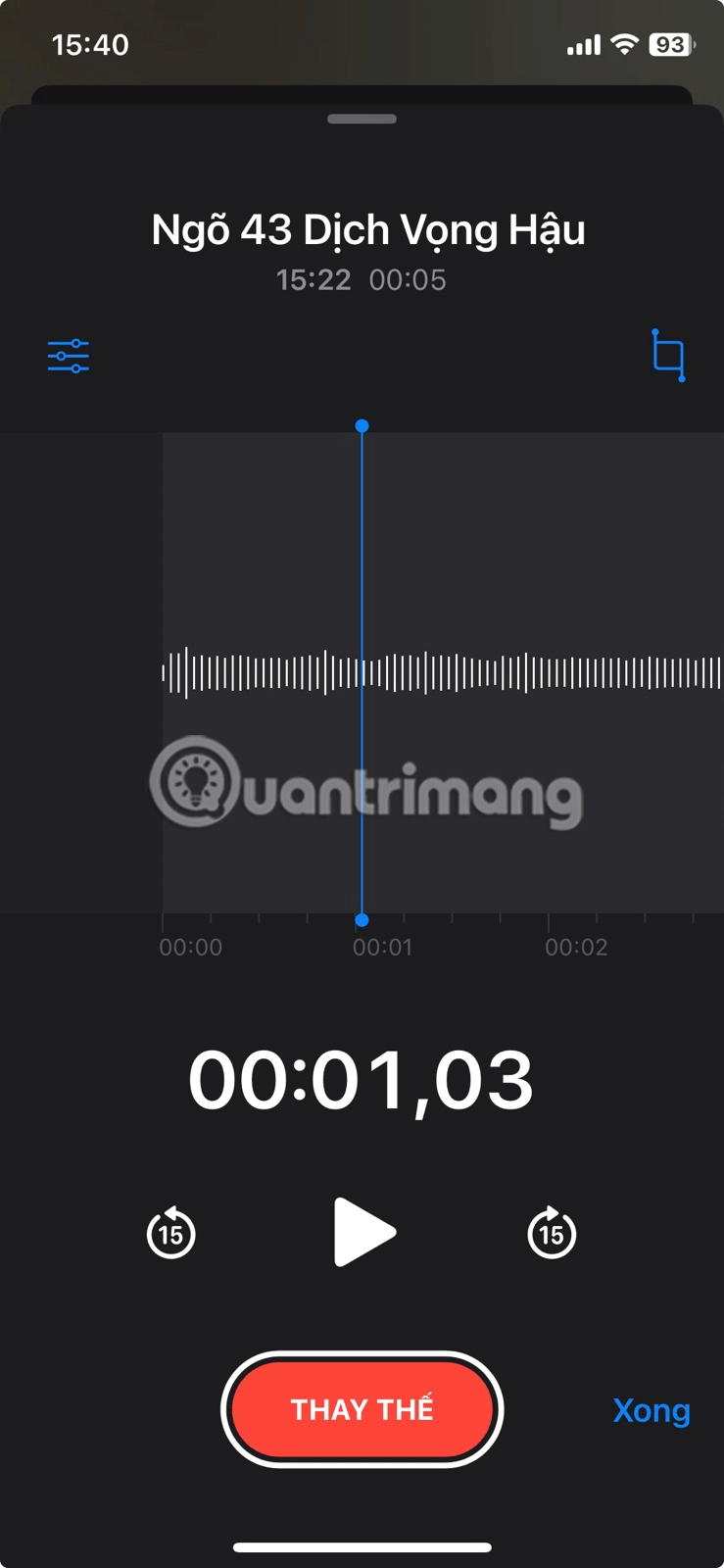
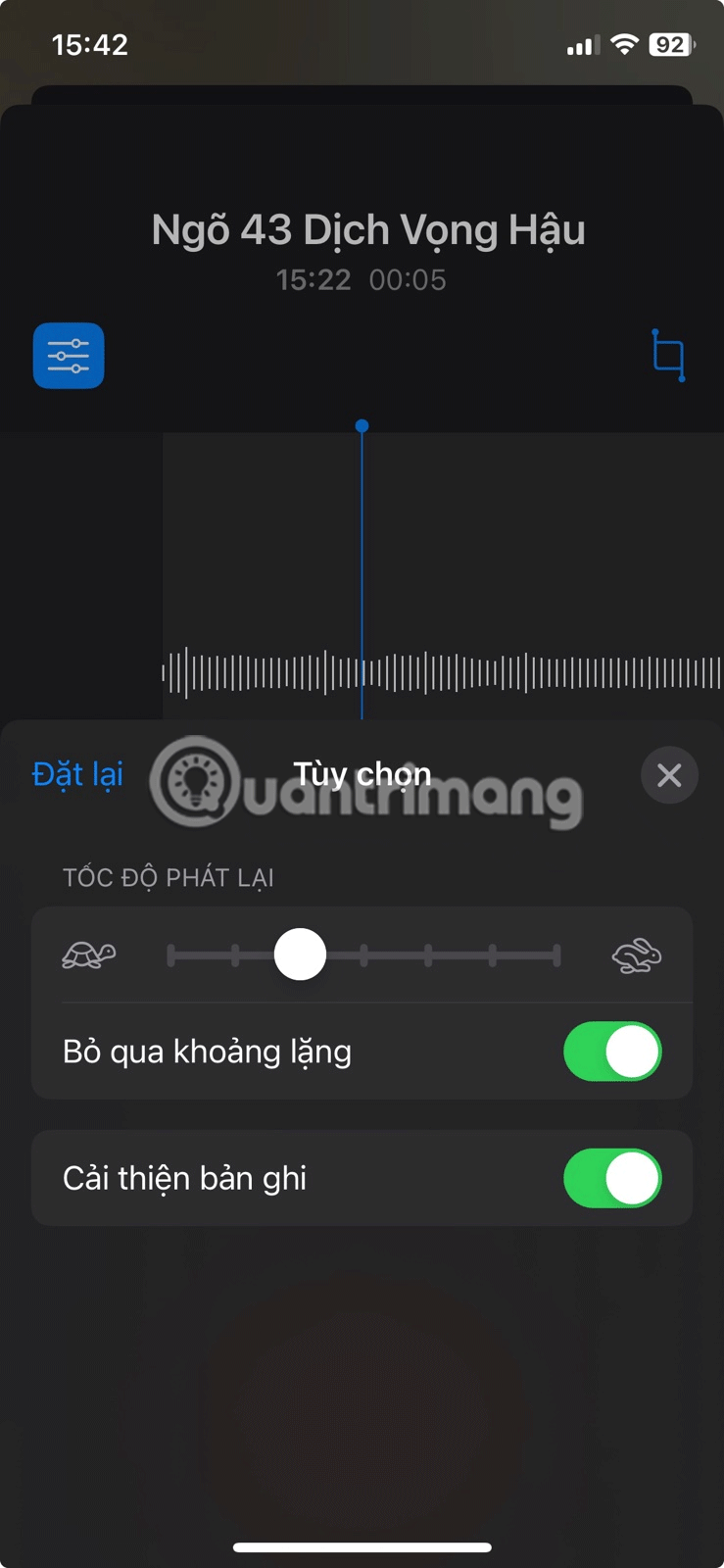
Việc nâng cao chất lượng âm thanh của bản ghi âm giọng nói trên iPhone không phải là điều phức tạp. Bằng cách áp dụng các mẹo trên và thử nghiệm với các thiết lập khác nhau, bạn sẽ có thể tạo ra các bản ghi âm giọng nói nghe tuyệt vời. Để có kết quả tốt hơn nữa, bạn có thể cân nhắc sử dụng micro ngoài với iPhone của mình.
Xem thêm:
 Công nghệ
Công nghệ  AI
AI  Windows
Windows  iPhone
iPhone  Android
Android  Học IT
Học IT  Download
Download  Tiện ích
Tiện ích  Khoa học
Khoa học  Game
Game  Làng CN
Làng CN  Ứng dụng
Ứng dụng 



















 Linux
Linux  Đồng hồ thông minh
Đồng hồ thông minh  macOS
macOS  Chụp ảnh - Quay phim
Chụp ảnh - Quay phim  Thủ thuật SEO
Thủ thuật SEO  Phần cứng
Phần cứng  Kiến thức cơ bản
Kiến thức cơ bản  Lập trình
Lập trình  Dịch vụ ngân hàng
Dịch vụ ngân hàng  Dịch vụ nhà mạng
Dịch vụ nhà mạng  Dịch vụ công trực tuyến
Dịch vụ công trực tuyến  Quiz công nghệ
Quiz công nghệ  Microsoft Word 2016
Microsoft Word 2016  Microsoft Word 2013
Microsoft Word 2013  Microsoft Word 2007
Microsoft Word 2007  Microsoft Excel 2019
Microsoft Excel 2019  Microsoft Excel 2016
Microsoft Excel 2016  Microsoft PowerPoint 2019
Microsoft PowerPoint 2019  Google Sheets
Google Sheets  Học Photoshop
Học Photoshop  Lập trình Scratch
Lập trình Scratch  Bootstrap
Bootstrap  Văn phòng
Văn phòng  Tải game
Tải game  Tiện ích hệ thống
Tiện ích hệ thống  Ảnh, đồ họa
Ảnh, đồ họa  Internet
Internet  Bảo mật, Antivirus
Bảo mật, Antivirus  Doanh nghiệp
Doanh nghiệp  Video, phim, nhạc
Video, phim, nhạc  Mạng xã hội
Mạng xã hội  Học tập - Giáo dục
Học tập - Giáo dục  Máy ảo
Máy ảo  AI Trí tuệ nhân tạo
AI Trí tuệ nhân tạo  ChatGPT
ChatGPT  Gemini
Gemini  Điện máy
Điện máy  Tivi
Tivi  Tủ lạnh
Tủ lạnh  Điều hòa
Điều hòa  Máy giặt
Máy giặt  Cuộc sống
Cuộc sống  TOP
TOP  Kỹ năng
Kỹ năng  Món ngon mỗi ngày
Món ngon mỗi ngày  Nuôi dạy con
Nuôi dạy con  Mẹo vặt
Mẹo vặt  Phim ảnh, Truyện
Phim ảnh, Truyện  Làm đẹp
Làm đẹp  DIY - Handmade
DIY - Handmade  Du lịch
Du lịch  Quà tặng
Quà tặng  Giải trí
Giải trí  Là gì?
Là gì?  Nhà đẹp
Nhà đẹp  Giáng sinh - Noel
Giáng sinh - Noel  Hướng dẫn
Hướng dẫn  Ô tô, Xe máy
Ô tô, Xe máy  Tấn công mạng
Tấn công mạng  Chuyện công nghệ
Chuyện công nghệ  Công nghệ mới
Công nghệ mới  Trí tuệ Thiên tài
Trí tuệ Thiên tài