Các phím tắt hữu ích trên Ubuntu có thể bạn chưa biết
Từ vị trí một Linux distro nổi tiếng nhất với môi trường máy tính độc nhất của riêng mình, Ubuntu vẫn đang liên tục phát triển. Từ phiên bản Ubuntu 18.04 trở đi, hệ điều hành sẽ bỏ giao diện Unity và trở lại với GNOME.
Như vậy, các phím tắt trên Ubuntu sẽ thế nào? Sẽ có những phím tắt Ubuntu mới khi đổi giao diện phải không?
Bạn có thể không nâng cấp lên phiên bản mới nhất của Ubuntu. Như vậy, bạn vẫn có thể dùng môi trường máy tính với giao diện Unity. Điều này không gây ra bất cứ vấn đề gì cả, bởi Unity dự kiến sẽ được hỗ trợ trong nhiều năm tới. Tuy nhiên, bạn cần phải biết những phím tắt mà chúng tôi đã nhóm theo loại dưới đây.
- Tổng hợp những phím tắt đắt giá trong Microsoft Excel
- Tạo và tùy chỉnh shortcut ứng dụng trên win 10
- Tổng hợp danh sách các phím tắt thông dụng trên Mac OS X
Những phím tắt hữu dụng trên Ubuntu
Chuyển Workspace và các cửa sổ
Nếu bạn đã bật workspace (Settings > Appearance > Behavior), bạn sẽ cần điều hướng qua chúng. Workspace của Ubuntu - về cơ bản là các vùng máy tính để bàn bổ sung - được sắp xếp trong mạng lưới 2x2.
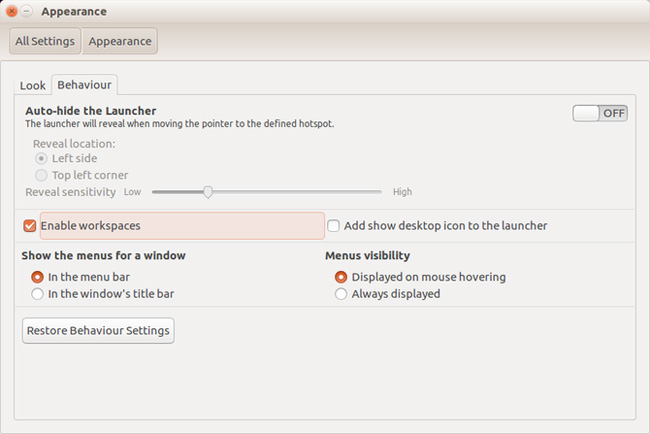
Do đó, để truy cập vào các workspace này, bạn cần dùng mũi tên trái và phải cùng với các mũi tên lên, xuống. Chúng được sử dụng kết hợp với tổ hợp phím CTRL + ALT. Vì vậy, để di chuyển đến workspace thứ 2, bạn cần sử dụng CTRL + ALT + mũi tên sang phải. Để chuyển chế độ xem sang workspace thứ 4, bạn cần nhấn thêm tổ hợp phím CTRL + ALT + mũi tên xuống.
Lúc này, bạn có thể di duyển cửa sổ ứng dụng hiện tại giữa các workspace một cách dễ dàng. Đơn giản chỉ cần đảm bảo cửa sổ đang hoạt động (ví dụ: bạn đã nhấp con trỏ chuột vào cửa sổ đó), sau đó thêm SHIFT vào tổ hợp phím tắt.
Giả sử tôi muốn chuyển trình duyệt sang workspace thứ 2: tôi sẽ giữ SHIFT + CTRL + ALT + mũi tên phải.
Hộp thoại lệnh
Bạn có một vài tùy chọn để xuất các lệnh trên Ubuntu.
Để mở hộp thoại lệnh pop-up, nhấn ALT + F2, hoặc chỉ cần nhấn ALT. Đơn giản chỉ cần gõ vào các hộp - nó giống như tính năng tìm kiếm tức thời - nơi những thứ bạn nhập được kết nối ngay với một lệnh hoặc ứng dụng gốc hiện có.
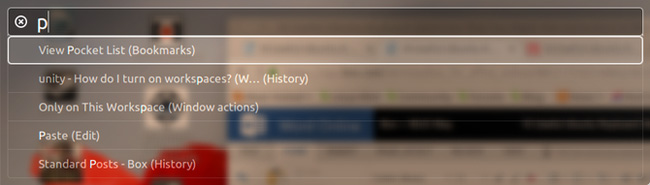
Trong khi đó, nếu bạn cần mở một cửa sổ Terminal, tổ hợp CTRL + ALT + T sẽ là phím tắt cần dùng.
Menu ứng dụng
Các phím tắt khác nhau có sẵn để truy cập và di chuyển qua menu ứng dụng mà không cần sử dụng chuột.
Đầu tiên là phím SUPER. Đây thực chất là phím Windows - được đổi tên để sử dụng trong Linux. Tại đây, nó sẽ mở Overview, tương đương với Ubuntu Unity của menu Start trong Windows. Khi đã mở, bạn có thể nhập lệnh (như trên) hoặc sử dụng các phím mũi tên để di chuyển qua những thứ đã hiển thị ban đầu.
Một tùy chọn khác là sử dụng SUPER + ALT, sau đó nhấn F1 để hiển thị các phím tắt được đánh số cho 10 ứng dụng đầu tiên được liệt kê trên Launcher (menu ứng dụng phía bên trái). Thả phím F1 và nhấn vào số của ứng dụng bạn muốn khởi động.
Trong khi đó, ALT + F1 có thể được sử dụng kết hợp với các phím mũi tên để di chuyển lên xuống các ứng dụng trên Launcher. Nhấp Enter để mở công cụ đã chọn.
Cuối cùng, bạn có thể tắt mọi thứ bằng cách nhấn tổ hợp phím CTRL + SUPER + D để hiển thị màn hình chính. Nhấn lại tổ hợp phím trên để khôi phục các cửa sổ ứng dụng.
Hiển thị các Lense
Người dùng Ubuntu Unity có các ứng dụng, tiện ích và tập tin cá nhân quan trọng được chia nhỏ thành các Lense. Chúng thường được truy cập bằng cách nhấn nút tương ứng ở cuối phần Overview.
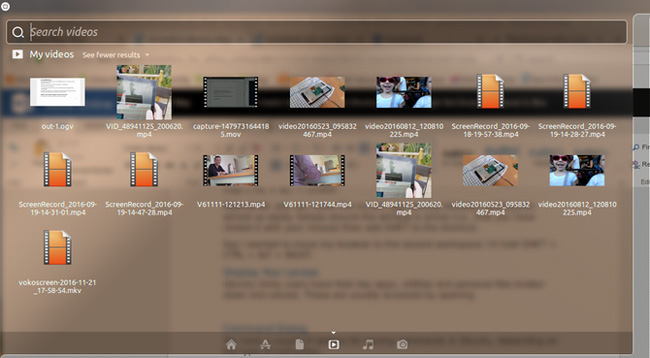
Tuy nhiên, cũng có một tập hợp các phím tắt để mở các ứng dụng và tập tin cho Unity. Phím tắt SUPER + A sẽ hiển thị các ứng dụng được cài đặt và sử dụng gần đây, SUPER + F sẽ hiển thị tập tin và thư mục của bạn.
Bạn cũng có thể cho hiển thị các tập tin đa phương tiện với phím tắt SUPER + V để mở video và SUPER + M để mở trình phát nhạc.
Chuyển và xoay vòng ứng dụng
Việc chuyển đổi giữa các ứng dụng đang mở một cách nhanh chóng có thể tiết kiệm rất nhiều thời gian. Bạn có thể xem những ứng dụng đang mở bằng hai cách.
Cách đầu tiên là sử dụng tổ hợp phím ALT + TAB. Thao tác này sẽ hiển thị một hộp với các biểu tượng cho các ứng dụng đang mở trên workspace. Mỗi lần nhấn tiếp theo của TAB sẽ xoay vòng qua các ứng dụng đang mở. Khi bạn đã chọn được ứng dụng bạn muốn sử dụng, hãy giải phóng cả hai. Cùng lúc này, để xoay vòng ngược qua các ứng dụng, nhấn ALT + TAB, sau đó thêm SHIFT vào tổ hợp phím.
Nếu bạn đang sử dụng nhiều máy tính, cách thứ hai này có thể sẽ hữu ích - đó là tổ hợp phím CTRL + ALT + TAB. Với phím tắt này, bạn có thể xoay vòng qua các ứng dụng đang mở, ngay cả khi chúng hiện đang được gắn trên một workspace khác.
Thay thế chuột
Các phím tắt có thể dùng để thay thế một số chức năng của chuột. Rõ ràng nhất là bạn có thể sử dụng các phím tắt mũi tên để di chuyển quanh màn hình, trình khởi chạy và các cửa sổ đang hoạt động. Nếu bạn cần xem menu ứng dụng, giữ phím ALT. Bên cạnh đó, phím tắt ALT + F10 sẽ mở bảng điều khiển menu đầu tiên của các ứng dụng hiện tại - sử dụng các phím mũi tên để quét qua các menu và tìm mục bạn muốn.
Ngoài ra, bạn có thể sử dụng ALT + F7 để di chuyển cửa sổ khi không có chuột. Khi con trỏ chuột xuất hiện, sử dụng các phím mũi tên để di chuyển cửa sổ vào vị trí ưu tiên.
Nếu bạn cần kích chuột phải, chỉ cần nhấn SHIFT + F10. Còn nếu bạn cần một con chuột, bạn có thể mua một cái mới.
Phím tắt chụp màn hình
Công cụ chụp màn hình gnome-screenshot được cài đặt sẵn trong Ubuntu. Có thể chụp màn hình bằng cách nhấn PRT SC hoặc nếu bạn muốn chụp một cửa sổ đang hoạt động thì sử dụng ALT + PRT SC.
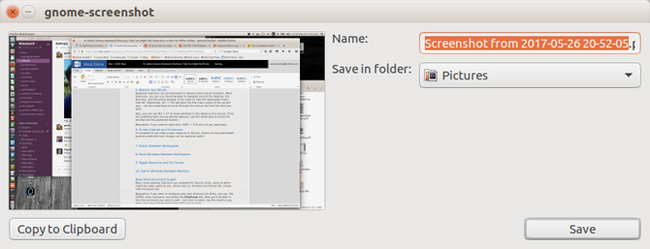
Với mỗi tùy chọn, sẽ có hộp thoại hiện ra hỏi nơi bạn muốn lưu tập tin. Chỉ cần nhấp vào Save with the correct destination selected là xong. Bạn cũng có thể sử dụng Copy to clipboard để sử dụng ảnh chụp màn hình với một ứng dụng đang mở.
Shift + Prnt Scrn sẽ chụp ảnh màn hình một vùng trên màn hình. Con trỏ chuyển thành hình chữ thập. Nhấp và kéo để chọn một khu vực.
Ctrl + Alt + Shift + R dùng để bắt đầu và dừng ghi video màn hình.
Khóa profile và xem Trashcan
Bạn vô tình xóa một file mà bạn muốn khôi phục? Nó sẽ nằm trong Trashcan (thùng rác), có thể mở dễ dàng bằng cách sử dụng SUPER + T. Chọn một item và kích chuột vào Restore để đưa item đó trở về vị trí ban đầu.
Phím tắt CTRL + H cũng là một trong những tổ hợp phím quan trọng. Đây là một phím tắt mà khi nhấn vào, nó sẽ hiển thị các tập tin ẩn trong trình quản lý tệp của bạn. Phím tắt này rất hữu ích trong việc tìm kiếm các tập tin không thể truy cập được trong nhiều trường hợp.
Cuối cùng, bạn có thể khiến máy tính hoặc laptop Ubuntu an toàn khỏi những người dùng chưa được sự cho phép bằng cách khóa màn hình. Chức năng này sẽ nhanh chóng được thực hiện bằng cách nhấn SUPER + L.
Di chuyển xung quanh desktop
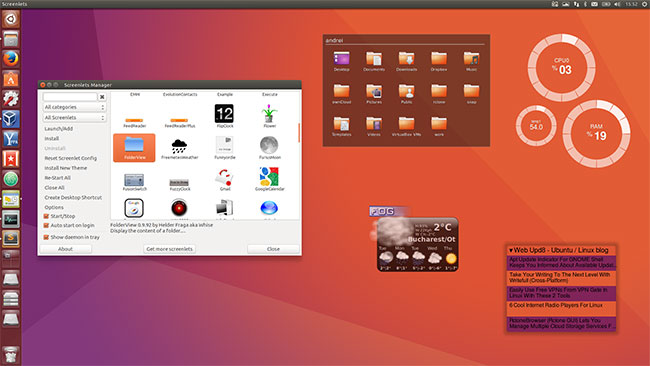
Alt + F1 hoặc phím Super: Chuyển đổi giữa phần tổng quan Activities và desktop. Trong phần tổng quan, hãy bắt đầu nhập để tìm kiếm ngay lập tức các ứng dụng, danh bạ và tài liệu.
Super + Tab: Chuyển đổi nhanh giữa các cửa sổ. Giữ phím Shift để có thứ tự ngược lại.
Super + `: Chuyển đổi giữa các cửa sổ từ cùng một ứng dụng hoặc từ ứng dụng đã chọn sau Super + Tab. Phím tắt này sử dụng ` trên bàn phím Hoa Kỳ, trong đó phím ` ở trên Tab. Trên tất cả các bàn phím khác, phím tắt là Super cộng với phím nằm trên Tab.
Alt + Esc: Chuyển đổi giữa các cửa sổ trong không gian làm việc (workspace) hiện tại. Giữ phím Shift để có thứ tự ngược lại.
Super + Page Up và Super + Page Down: Chuyển đổi giữa các workspace.
Shift + Super + Page Up và Shift + Super + Page Down: Di chuyển cửa sổ hiện tại sang một workspace khác.
Shift + Super + ←: Di chuyển cửa sổ hiện tại sang trái một màn hình.
Shift + Super + →: Di chuyển cửa sổ hiện tại sang phải một màn hình.
Ctrl + Alt + Delete: Hiển thị hộp thoại Power Off/Restart.
Super + V: Hiển thị danh sách thông báo. Nhấn Super + V một lần nữa hoặc Esc để đóng.
Các phím tắt chỉnh sửa phổ biến
- Ctrl + A: Chọn tất cả văn bản hoặc các mục trong danh sách.
- Ctrl + X: Cắt (xóa) văn bản hoặc các mục đã chọn và đặt nó vào clipboard.
- Ctrl + C: Sao chép văn bản hoặc các mục đã chọn vào clipboard.
- Ctrl + V: Dán nội dung của clipboard.
- Ctrl + Z: Hoàn tác hành động gần nhất.
Bảng tổng hợp các phím tắt thường dùng trên Ubuntu
Danh sách tổng hợp nhanh các phím tắt phổ biến trong Ubuntu:
| Các phím tắt chung/cơ bản | |
| Ctrl + A | Chọn tất cả |
| Ctrl + C | Sao chép nội dung đã chọn vào khay nhớ tạm |
| Ctrl + V | Dán nội dung từ khay nhớ tạm |
| Ctrl + N | Tạo một nội dung mới (tài liệu mới hoặc ứng dụng mới, không phải trong terminal) |
| Ctrl + O | Mở tệp |
| Ctrl + S | Lưu tệp |
| Ctrl + P | In tệp |
| Ctrl + W | Đóng tệp |
| Ctrl + Q | Thoát khỏi ứng dụng hiện tại |
| F1 | Hiển thị trợ giúp/tài liệu về ứng dụng/chức năng (nếu có) |
| Phím tắt cho GNOME Desktop | |
| Ctrl + Alt + Delete | Đăng xuất khỏi một mục/ứng dụng |
| Ctrl + Alt + Backspace | Khởi động lại GNOME |
| Ctrl + Alt + F1 | Chuyển sang virtual terminal đầu tiên |
| Ctrl + Alt + F2(F3)(F4)(F5)(F6) | Chọn các virtual terminal khác nhau |
| Ctrl + Alt + F7 | Khôi phục trở lại phiên terminal hiện tại với X |
| Ctrl + Alt + Tab | Chuyển đổi giữa các mục điều khiển hệ thống |
| Ctrl + Alt + Escape | Chuyển đổi trực tiếp các mục điều khiển hệ thống |
| Ctrl + Alt + T | Khởi chạy terminal |
| Ctrl + Super + D | Ẩn tất cả các cửa sổ/Hiển thị desktop |
| Alt + Tab | Chuyển đổi giữa các chương trình đang mở |
| Alt + Space | Mở menu cửa sổ |
| Alt + F1 | Mở mục tổng quan Activities |
| Alt + F2 | Mở hộp thoại “Run a Command” |
| Alt + F4 | Đóng cửa sổ hiện tại |
| Alt + F5 | Giảm kích thước tối đa của cửa sổ hiện tại |
| Alt + F6 | Chuyển đổi trực tiếp cửa sổ của một ứng dụng |
| Alt + F7 | Di chuyển cửa sổ hiện tại |
| Alt + F8 | Thay đổi kích thước cửa sổ hiện tại |
| Alt + F10 | Chuyển sang chế độ tối đa hóa cho cửa sổ hiện tại |
| Super + A | Hiển thị tất cả các ứng dụng |
| Super + H | Ẩn cửa sổ |
| Super + L | Khóa màn hình |
| Super + N | Tập trung vào thông báo đang hoạt động |
| Super + S | Hiển thị tổng quan |
| Super + V | Hiển thị danh sách thông báo |
| Super + F10 | Mở menu ứng dụng |
| Super + Tab | Chuyển đổi các ứng dụng |
| Super + ` | Chuyển đổi cửa sổ của một ứng dụng |
| Super + Escape | Khôi phục các phím tắt bàn phím |
| Super + Mũi tên lên | Phóng to cửa sổ |
| Super + Mũi tên xuống | Khôi phục cửa sổ |
| Super + Mũi tên trái | Xem phần tách biệt ở bên trái |
| Super + Mũi tên phải | Xem phần tách biệt ở bên phải |
| Super + PageUp/PageDown | Di chuyển đến không gian làm việc trên/dưới |
| Super + Home/End | Di chuyển đến không gian làm việc đầu tiên/cuối cùng |
| Super + Space (Phím cách) | Chuyển sang nguồn đầu vào tiếp theo |
| Super + Shift + Space | Chuyển về nguồn đầu vào trước đó |
| Super + Shift + Mũi tên lên/Xuống/Trái/Phải | Di chuyển cửa sổ một màn hình lên/xuống/trái/phải |
| Super + Shift + PageUp/PageDown | Di chuyển cửa sổ một không gian làm việc lên/xuống |
| Super + Shift + Home/End | Di chuyển cửa sổ đến không gian làm việc đầu tiên/cuối cùng |
| Super + Alt + S | Bật hoặc tắt trình đọc màn hình |
| Super + Alt + 8 | Bật hoặc tắt thu phóng |
| Super + Alt + = | Phóng to |
| Super + Alt + - | Thu nhỏ |
| Phím tắt cho Terminal | |
| Mũi tên Lên/Xuống | Duyệt lịch sử lệnh |
| F11 | Chế độ toàn màn hình |
| Alt + F/Right | Tiến lên một từ |
| Alt + B/Left | Lùi lại một từ |
| Alt + (bất kỳ số nào từ 1 đến 0) | Chuyển sang tab tương ứng (trong số 10 tab đầu tiên) |
| Shift + PageUp/PageDown | Cuộn dữ liệu đầu ra |
| Ctrl + A | Di chuyển con trỏ đến đầu dòng |
| Ctrl + E | Di chuyển con trỏ đến cuối dòng |
| Ctrl + C | Hủy bỏ quy trình hiện tại |
| Ctrl + Z | Tạm dừng quá trình hiện tại bằng cách gửi tín hiệu SIGSTOP |
| Ctrl + R | Tìm lệnh cuối cùng khớp với các chữ cái đã nhập |
| Nhập một chữ cái, theo sau đó là Tab + Tab | Liệt kê các lệnh có sẵn bắt đầu bằng các chữ cái đó |
| Ctrl + U | Xóa dòng hiện tại |
| Ctrl + K | Xóa mọi thứ ở bên phải vị trí của con trỏ |
| Ctrl + W | Xóa từ ở phía trước con trỏ |
| Ctrl + L | Xóa dữ liệu đầu ra terminal |
| Ctrl + PageUp | Chuyển sang tab trước |
| Ctrl + PageDown | Chuyển sang tab tiếp theo |
| Ctrl + + | Phóng to |
| Ctrl + - | Thu nhỏ |
| Ctrl + 0 | Kích thước bình thường (reset thu phóng) |
| Ctrl + Shift + PageUp | Di chuyển tab sang trái |
| Ctrl + Shift + PageDown | Di chuyển tab sang bên phải |
| Ctrl + Shift + C | Sao chép lệnh được chọn vào khay nhớ tạm |
| Ctrl + Shift + V (hoặc Shift + Insert) | Dán nội dung từ khay nhớ tạm |
| Ctrl + Shift + F | Tìm ký tự |
| Ctrl + Shift + G | Tìm tiếp theo |
| Ctrl + Shift + H | Tìm trước đó |
| Ctrl + Shift + J | Hủy đánh dấu (bôi đen) |
| Ctrl + Shift + T | Tab mới |
| Ctrl + Shift + N | Cửa sổ mới |
| Ctrl + Shift + W | Đóng tab |
| Ctrl + Shift + Q | Đóng cửa sổ |
| Phím tắt cho Tệp/Nautilus | |
| Delete | Di chuyển các tệp/thư mục đã chọn vào thùng rác |
| Shift + Delete | Xóa vĩnh viễn các tệp/thư mục đã chọn |
| Ctrl + ?/F1 | Mở cửa sổ Phím tắt |
| Ctrl + T | Mở một tab mới |
| Ctrl + PageUp | Chuyển đến tab trước |
| Ctrl + PageDown | Chuyển đến tab tiếp theo |
| Ctrl + Shift + PageUp | Di chuyển tab sang trái |
| Ctrl + Shift + PageDown | Di chuyển tab sang phải |
| Ctrl + Shift + T | Khôi phục tab đã đóng |
| Alt + 0 … . 8 | Chuyển đến tab được chỉ định |
| Ctrl + Shift + N | Tạo thư mục mới |
| Ctrl + Shift + I | Đảo ngược lựa chọn |
| Ctrl + ENTER | Mở thư mục đã chọn trong một tab mới |
| Shift + ENTER | Mở thư mục đã chọn trong một cửa sổ mới |
| Ctrl + I hoặc Alt + ENTER | Hiển thị thuộc tính tệp/thư mục |
| Ctrl + 1 | Chuyển đổi chế độ xem dưới dạng danh sách |
| Ctrl + 2 | Chuyển đổi chế độ xem dưới dạng lưới |
| Ctrl + S | Chọn mẫu |
| Ctrl + A | Chọn tất cả các tệp và thư mục |
| Ctrl + F | Tìm kiếm |
| Ctrl + D | Đánh dấu vị trí hiện tại |
| Ctrl + Z | Hoàn tác |
| Ctrl + Shift + Z | Làm lại một thao tác |
| Ctrl + W | Đóng cửa sổ |
| Ctrl + O or Enter | Mở tệp/thư mục đã chọn (với ứng dụng mặc định) |
| Ctrl + Shift + Down | Mở tệp và đóng cửa sổ |
| Ctrl + R | Tải lại cửa sổ |
| Alt + Mũi tên trên | Đi lên |
| Alt + Mũi tên trái | Quay lại |
| Alt + Mũi tên phải | Tiến trước |
| Alt + Mũi tên xuống | Đi xuống |
| Alt + Home | Đi tới thư mục Home |
| Ctrl + L | Hiển thị/chuyển đến thanh vị trí |
| Ctrl + Alt + O | Mở vị trí mục (tìm kiếm và gần đây) |
| / | Hiển thị/chuyển đến thanh vị trí với vị trí gốc |
| ~ | Hiển thị/chuyển đến thanh vị trí với Vị trí Home |
| Ctrl + H | Hiển thị/ẩn các tệp ẩn |
| Ctrl + + | Phóng to |
| Ctrl + - | Thu nhỏ |
| Ctrl + 0 | Reset thu phóng |
| Alt + Down | Mở tệp đã chọn bằng ứng dụng mặc định |
| F2 | Đổi tên tệp/thư mục đã chọn |
| F5 hoặc Ctrl + R | Làm mới chế độ xem |
| F9 | Hiển thị/ẩn sidepane |
| F10 | Hiện/ẩn menu hành động |
Bạn cần thêm nhiều phím tắt hơn nữa?
Rất nhiều phím tắt màn hình có sẵn trên Ubuntu Unity, một trong số đó có thể sẽ hữu ích với bạn. Để kiểm tra danh sách đầy đủ, chỉ cần nhấn giữ phím Super.
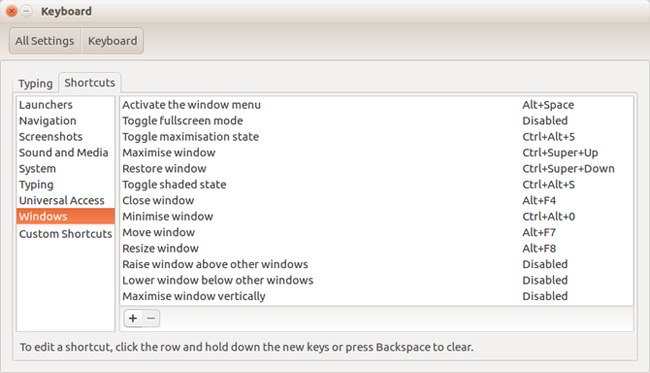
Bạn cũng có thể tạo các phím tắt riêng cho Unity. Nhấn SUPER, nhập phím tắt và chọn tab Shortcuts. Tại đây, bạn có thể tìm thấy các lệnh bạn muốn chỉnh sửa, chỉ cần bấm để chọn, nhấp vào phím tắt mà bạn muốn và đóng hộp Keyboard khi hoàn tất.
Trên đây là những phím tắt hữu ích nhất cho Ubuntu, nếu bạn còn biết thêm phím tắt nào khác cho hệ điều hành này, hãy chia sẻ cho chúng tôi biết bằng cách comment bên dưới nhé!
Bạn nên đọc
-

Cách chuyển đổi file IMG sang file ISO trong Linux
-

Cách cài đặt Ubuntu 22.04 LTS trên PC hoặc laptop
-

Cách sử dụng Carburetor để giúp bạn vô hình khi trực tuyến
-

Cách tăng tốc khởi động Windows 10/11
-

Cách thao tác và chuyển đổi Epoch time trong Linux
-

Quên Linux Mint đi! Zorin OS mới là giải pháp thay thế Windows mà bạn cần!
-

Làm sao để ẩn bài viết Instagram không cần xóa?
-

Cách gửi ảnh HD trên Messenger không vỡ hình
-

Cách xóa shortcut tự động trên Windows 10
Theo Nghị định 147/2024/ND-CP, bạn cần xác thực tài khoản trước khi sử dụng tính năng này. Chúng tôi sẽ gửi mã xác thực qua SMS hoặc Zalo tới số điện thoại mà bạn nhập dưới đây:
Cũ vẫn chất
-

Cách khắc phục lỗi WHEA Uncorrectable Error trên Windows 10/11
Hôm qua -

Cách thực hiện cuộc gọi thoại hoặc video trên Telegram
Hôm qua -

Cách xóa đường kẻ ngang trong Word
Hôm qua -

10 mẹo gỡ bỏ các chương trình không thể uninstall
Hôm qua -

Lịch phát sóng VTV1 hôm nay 03/11/2025
Hôm qua -

Mẹo lên level nhanh Blox Fruit, lên cấp nhanh Blox Fruit
Hôm qua -

Cách sửa lỗi laptop không kết nối được WiFi, sửa lỗi laptop không nhận WiFi
Hôm qua -

Thơ về chiến thắng Điện Biên Phủ 'lừng lẫy năm châu, chấn động địa cầu'
Hôm qua -

Cách sao chép ảnh, video từ ứng dụng File sang thư viện Photos trên iPhone, iPad
Hôm qua -

Code HTHT mới nhất tháng 11, giftcode Huyền Thoại Hải Tặc mới nhất 2024
Hôm qua 23
 Công nghệ
Công nghệ  AI
AI  Windows
Windows  iPhone
iPhone  Android
Android  Học IT
Học IT  Download
Download  Tiện ích
Tiện ích  Khoa học
Khoa học  Game
Game  Làng CN
Làng CN  Ứng dụng
Ứng dụng 








 Linux
Linux  Đồng hồ thông minh
Đồng hồ thông minh  macOS
macOS  Chụp ảnh - Quay phim
Chụp ảnh - Quay phim  Thủ thuật SEO
Thủ thuật SEO  Phần cứng
Phần cứng  Kiến thức cơ bản
Kiến thức cơ bản  Lập trình
Lập trình  Dịch vụ ngân hàng
Dịch vụ ngân hàng  Dịch vụ nhà mạng
Dịch vụ nhà mạng  Dịch vụ công trực tuyến
Dịch vụ công trực tuyến  Quiz công nghệ
Quiz công nghệ  Microsoft Word 2016
Microsoft Word 2016  Microsoft Word 2013
Microsoft Word 2013  Microsoft Word 2007
Microsoft Word 2007  Microsoft Excel 2019
Microsoft Excel 2019  Microsoft Excel 2016
Microsoft Excel 2016  Microsoft PowerPoint 2019
Microsoft PowerPoint 2019  Google Sheets
Google Sheets  Học Photoshop
Học Photoshop  Lập trình Scratch
Lập trình Scratch  Bootstrap
Bootstrap  Văn phòng
Văn phòng  Tải game
Tải game  Tiện ích hệ thống
Tiện ích hệ thống  Ảnh, đồ họa
Ảnh, đồ họa  Internet
Internet  Bảo mật, Antivirus
Bảo mật, Antivirus  Doanh nghiệp
Doanh nghiệp  Video, phim, nhạc
Video, phim, nhạc  Mạng xã hội
Mạng xã hội  Học tập - Giáo dục
Học tập - Giáo dục  Máy ảo
Máy ảo  AI Trí tuệ nhân tạo
AI Trí tuệ nhân tạo  ChatGPT
ChatGPT  Gemini
Gemini  Điện máy
Điện máy  Tivi
Tivi  Tủ lạnh
Tủ lạnh  Điều hòa
Điều hòa  Máy giặt
Máy giặt  Cuộc sống
Cuộc sống  TOP
TOP  Kỹ năng
Kỹ năng  Món ngon mỗi ngày
Món ngon mỗi ngày  Nuôi dạy con
Nuôi dạy con  Mẹo vặt
Mẹo vặt  Phim ảnh, Truyện
Phim ảnh, Truyện  Làm đẹp
Làm đẹp  DIY - Handmade
DIY - Handmade  Du lịch
Du lịch  Quà tặng
Quà tặng  Giải trí
Giải trí  Là gì?
Là gì?  Nhà đẹp
Nhà đẹp  Giáng sinh - Noel
Giáng sinh - Noel  Hướng dẫn
Hướng dẫn  Ô tô, Xe máy
Ô tô, Xe máy  Tấn công mạng
Tấn công mạng  Chuyện công nghệ
Chuyện công nghệ  Công nghệ mới
Công nghệ mới  Trí tuệ Thiên tài
Trí tuệ Thiên tài