Khi máy Mac bị treo và không phản hồi, bạn có thể cần phải buộc máy tắt. Bài viết hôm nay sẽ thảo luận về 3 phương pháp để thực hiện việc đó, nhưng hãy thận trọng, vì việc buộc máy tắt có thể dẫn đến mất dữ liệu hoặc hỏng file.
1. Giữ nút nguồn
Mỗi máy Mac đều có nút nguồn. Trên MacBook, bạn thường sẽ thấy nút nguồn ở góc trên bên phải của bàn phím hoặc Touch Bar. Nút này có thể có biểu tượng nguồn, biểu tượng đẩy ra hoặc cảm biến Touch ID trống.
Cảnh báo: Buộc tắt máy Mac có thể khiến bạn mất tiến trình chưa lưu trong các tài liệu đang mở và thậm chí có thể dẫn đến hỏng các file macOS. Chỉ buộc máy tắt khi thực sự cần thiết.
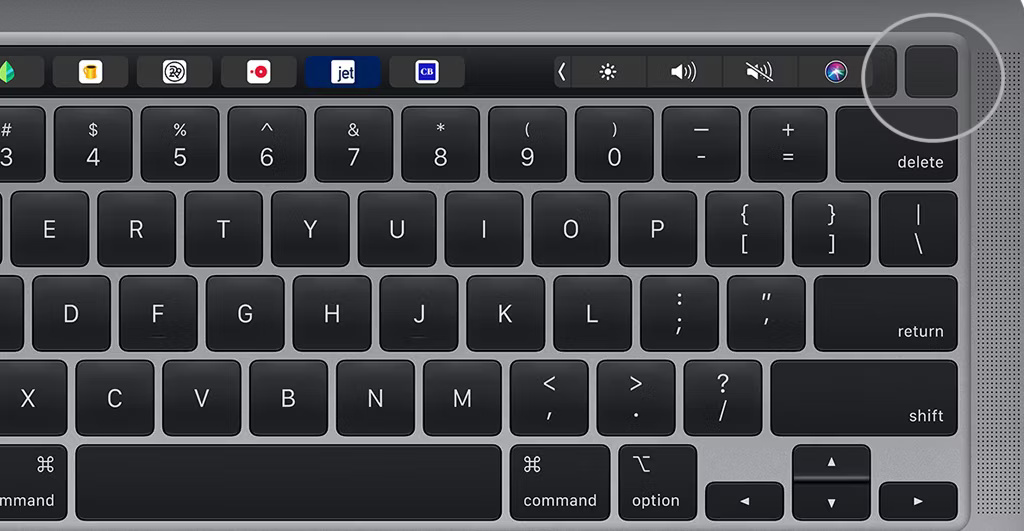
Trên iMac, bạn sẽ thấy nút nguồn ở phía sau góc dưới bên trái của màn hình. Nếu nhìn vào mặt sau của iMac, nút này nằm ở góc dưới bên phải. Trên Mac mini, bạn sẽ thấy một nút nguồn nhỏ ở mặt sau.
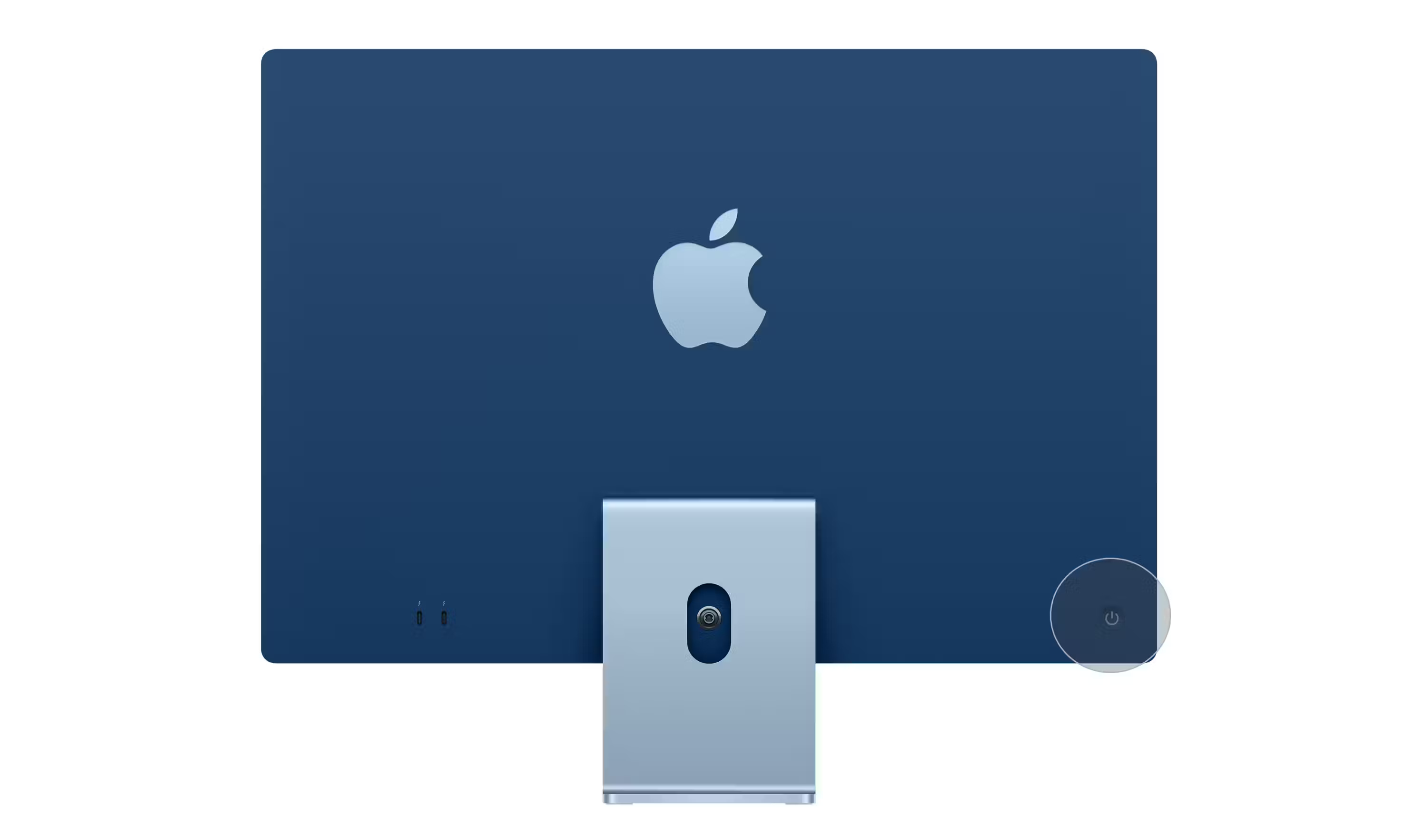
Để buộc máy Mac tắt, hãy nhấn và giữ nút nguồn cho đến khi màn hình chuyển sang màu đen. Quá trình này có thể mất 10 giây hoặc lâu hơn; chỉ cần giữ nút. Sau khi máy Mac tắt, hãy đợi vài phút để máy nguội, sau đó nhấn nhanh nút nguồn một lần nữa để khởi động lại.
Nếu màn hình đã đen khi bạn khởi động, hãy tiếp tục giữ nút nguồn cho đến khi logo Apple xuất hiện.
2. Sử dụng phím tắt
Có hai phím tắt bạn có thể sử dụng để tắt máy Mac: phím tắt đầu tiên cố gắng đóng ứng dụng an toàn trước, trong khi phím tắt thứ hai buộc máy Mac tắt mà không đóng bất kỳ thứ gì. Vì lý do này, tốt nhất là bạn nên thử phím tắt đầu tiên trước.
Để tắt máy Mac an toàn, hãy nhấn Control + Option + Cmd + Nguồn. Không giữ nút nguồn, nếu không bạn sẽ buộc tắt máy Mac; chỉ nhấn nhanh nút này cùng với các nút khác.
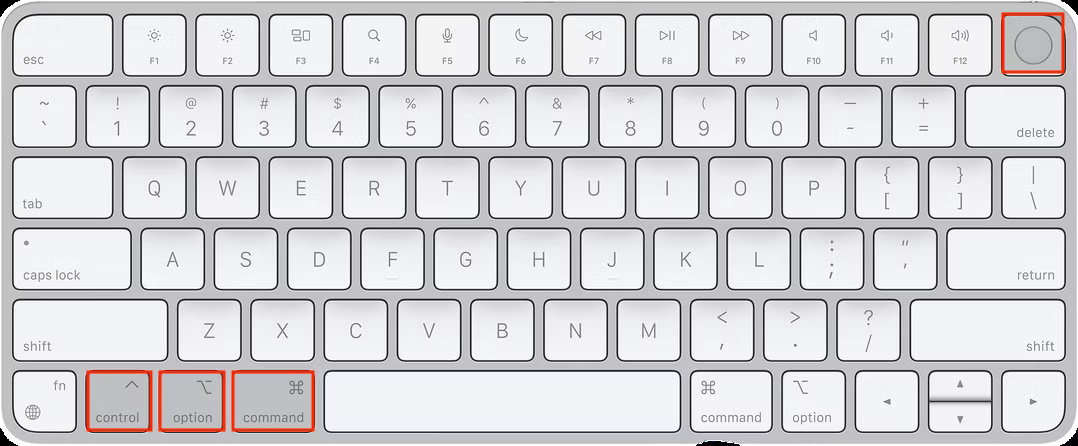
Phím tắt trên có thể không hoạt động nếu máy Mac không thể đóng mọi ứng dụng một cách an toàn, trong trường hợp đó, bạn sẽ cần phải buộc máy Mac của mình tắt. Nhấn Control + Cmd + Power (không có Option) để thực hiện. Lần này, bạn cần giữ các phím trong vài giây trước khi máy Mac tắt.
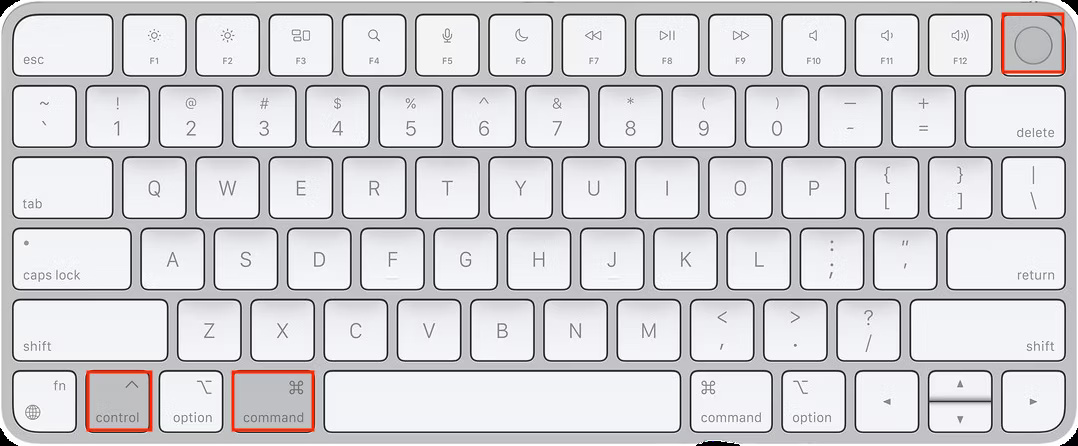
3. Xả pin
Ngay cả khi máy Mac bị treo, bạn thường có thể buộc máy tắt bằng một trong hai phương pháp trên. Tuy nhiên, vẫn có một số trường hợp hiếm hoi mà chúng cũng không hoạt động.
Trong những trường hợp như vậy, phương án cuối cùng là cắt nguồn điện hoặc xả pin. Một lần nữa, điều quan trọng là phải biết rằng việc tắt máy Mac theo cách này có khả năng gây hỏng. Bạn có thể mất dữ liệu chưa lưu hoặc tệ hơn là bạn có thể tạo các file bị hỏng trên ổ cứng, điều này có thể dẫn đến những sự cố lớn hơn với máy Mac.
Nếu bạn có MacBook, hãy rút cáp nguồn và đợi cho đến khi pin hết. Bạn có thể phải đợi qua đêm để điều này xảy ra, tùy thuộc vào tình trạng pin của MacBook. Nhưng cuối cùng, máy Mac của bạn sẽ tắt nguồn. Khi nguồn tắt, hãy sạc lại và bật máy.

Nếu bạn có iMac, Mac mini, Mac Studio hoặc bất kỳ máy Mac để bàn nào khác, chỉ cần rút cáp nguồn khỏi mặt sau của máy tính. Đợi vài phút để máy Mac nguội, sau đó kết nối lại cáp nguồn và bật lại.
Trong hầu hết mọi trường hợp, máy Mac bị treo sẽ khởi động lại bình thường sau khi buộc tắt hoặc restart lại. Bất kỳ ứng dụng nào không hoạt động đều sẽ chạy trơn tru và bạn có thể tiếp tục bất kỳ dự án quan trọng nào mình đang làm.
Tuy nhiên, máy Mac có thể từ chối khởi động lại nếu có sự cố tiềm ẩn khiến máy bị treo ngay từ đầu. Các sự cố tiềm ẩn có thể xuất phát từ phần mềm lỗi thời đến ổ cứng bị lỗi. Trong những trường hợp như vậy, tốt hơn hết là bạn nên mang máy Mac đến trung tâm bảo hành để được hỗ trợ phần cứng.
 Công nghệ
Công nghệ  AI
AI  Windows
Windows  iPhone
iPhone  Android
Android  Học IT
Học IT  Download
Download  Tiện ích
Tiện ích  Khoa học
Khoa học  Game
Game  Làng CN
Làng CN  Ứng dụng
Ứng dụng 








 macOS
macOS 









 Linux
Linux  Đồng hồ thông minh
Đồng hồ thông minh  Chụp ảnh - Quay phim
Chụp ảnh - Quay phim  Thủ thuật SEO
Thủ thuật SEO  Phần cứng
Phần cứng  Kiến thức cơ bản
Kiến thức cơ bản  Lập trình
Lập trình  Dịch vụ ngân hàng
Dịch vụ ngân hàng  Dịch vụ nhà mạng
Dịch vụ nhà mạng  Dịch vụ công trực tuyến
Dịch vụ công trực tuyến  Quiz công nghệ
Quiz công nghệ  Microsoft Word 2016
Microsoft Word 2016  Microsoft Word 2013
Microsoft Word 2013  Microsoft Word 2007
Microsoft Word 2007  Microsoft Excel 2019
Microsoft Excel 2019  Microsoft Excel 2016
Microsoft Excel 2016  Microsoft PowerPoint 2019
Microsoft PowerPoint 2019  Google Sheets
Google Sheets  Học Photoshop
Học Photoshop  Lập trình Scratch
Lập trình Scratch  Bootstrap
Bootstrap  Văn phòng
Văn phòng  Tải game
Tải game  Tiện ích hệ thống
Tiện ích hệ thống  Ảnh, đồ họa
Ảnh, đồ họa  Internet
Internet  Bảo mật, Antivirus
Bảo mật, Antivirus  Doanh nghiệp
Doanh nghiệp  Video, phim, nhạc
Video, phim, nhạc  Mạng xã hội
Mạng xã hội  Học tập - Giáo dục
Học tập - Giáo dục  Máy ảo
Máy ảo  AI Trí tuệ nhân tạo
AI Trí tuệ nhân tạo  ChatGPT
ChatGPT  Gemini
Gemini  Điện máy
Điện máy  Tivi
Tivi  Tủ lạnh
Tủ lạnh  Điều hòa
Điều hòa  Máy giặt
Máy giặt  Cuộc sống
Cuộc sống  TOP
TOP  Kỹ năng
Kỹ năng  Món ngon mỗi ngày
Món ngon mỗi ngày  Nuôi dạy con
Nuôi dạy con  Mẹo vặt
Mẹo vặt  Phim ảnh, Truyện
Phim ảnh, Truyện  Làm đẹp
Làm đẹp  DIY - Handmade
DIY - Handmade  Du lịch
Du lịch  Quà tặng
Quà tặng  Giải trí
Giải trí  Là gì?
Là gì?  Nhà đẹp
Nhà đẹp  Giáng sinh - Noel
Giáng sinh - Noel  Hướng dẫn
Hướng dẫn  Ô tô, Xe máy
Ô tô, Xe máy  Tấn công mạng
Tấn công mạng  Chuyện công nghệ
Chuyện công nghệ  Công nghệ mới
Công nghệ mới  Trí tuệ Thiên tài
Trí tuệ Thiên tài