Các biểu tượng trên thanh địa chỉ trong Chrome có thể thay đổi cách bạn duyệt Internet. Chúng ẩn thông tin quan trọng và chỉ hiển thị khi bạn bắt đầu sử dụng chúng.
Các biểu tượng này và chức năng của chúng có thể ngăn không cho thông tin của bạn bị đánh cắp, giúp bạn truy cập các trang web yêu thích của mình chỉ bằng một cú nhấp chuột hoặc xem video YouTube mà không phải loay hoay trên trang web.
1. Biểu tượng duyệt web an toàn
Trong những năm qua, Google Chrome đã thử nghiệm một số biểu tượng khác nhau ở bên trái URL trong trình duyệt để xác định mức độ an toàn của một trang web nhằm bảo mật trình duyệt Chrome của bạn.
Không phải tất cả các biểu tượng đều tồn tại qua thử thách của thời gian, chẳng hạn như ổ khóa màu xanh lá cây hoặc biểu tượng trang trắng, nhưng hãy để ý đến những biểu tượng đang được sử dụng để đảm bảo bạn đang duyệt Internet một cách an toàn.
Đầu tiên là biểu tượng ổ khóa màu xám mà bạn sẽ thấy ở bên trái URL của bài đăng này. Lưu ý rằng tại thời điểm viết bài này, Google có kế hoạch cập nhật biểu tượng này thành một thiết kế mới.
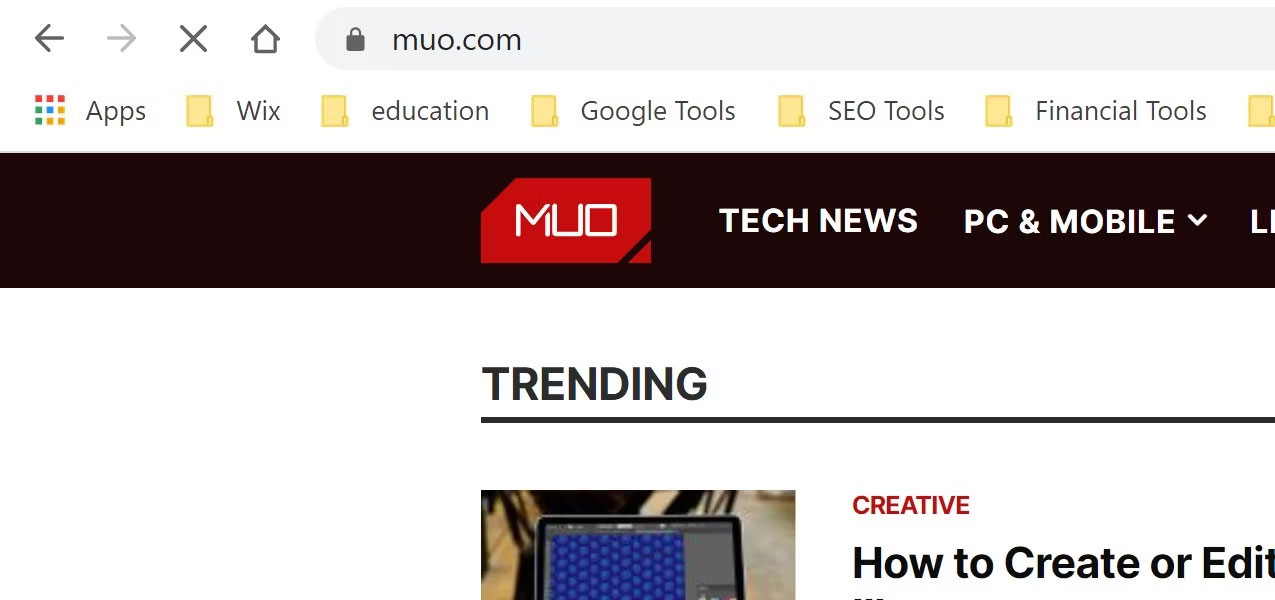
Khi một trang web có chứng chỉ bảo mật từ công ty host domain và Google tin tưởng chứng chỉ đó, trang web sẽ hiển thị ổ khóa màu xám này. Bạn cũng sẽ nhận thấy trang web sử dụng HTTPS thay vì HTTP, nghĩa là trang web được bảo mật.
Biểu tượng ổ khóa gợi ý rằng trên trang web cụ thể này, tất cả mật khẩu hoặc thông tin thẻ tín dụng của bạn sẽ được lưu trữ riêng tư và an toàn. Nhấp vào biểu tượng này sẽ cung cấp cho bạn ảnh chụp nhanh về tính hợp lệ của chứng chỉ, số lượng cookie đang sử dụng và cài đặt trang web.
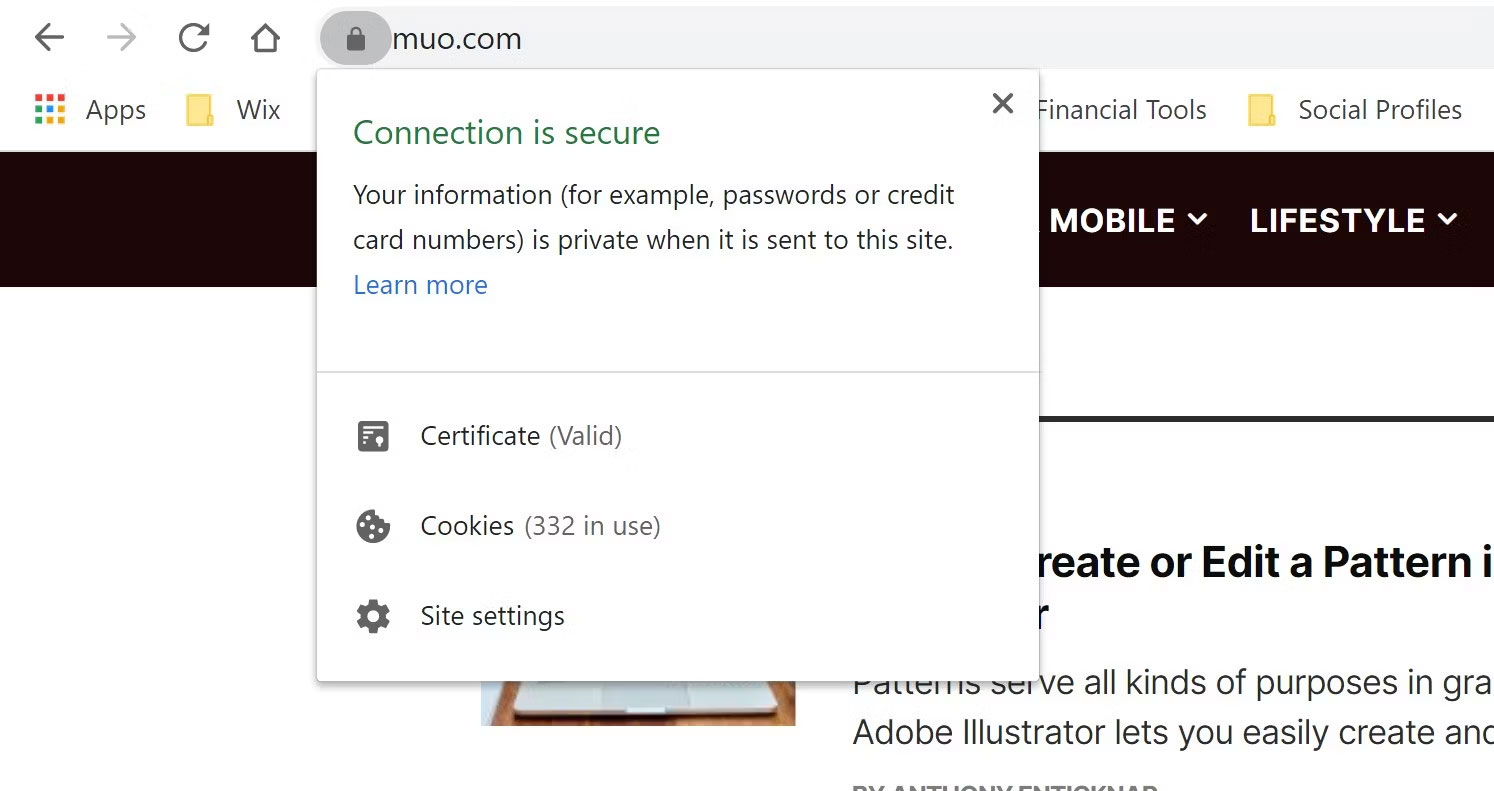
Bạn thậm chí có thể nhấp vào bất kỳ một trong các tùy chọn này để có thêm thông tin.
2. Biểu tượng trang web không bảo mật
Các trang web không hoàn toàn an toàn và vẫn sử dụng HTTP được hiển thị bằng vòng tròn màu xám với dấu chấm than bên trong.
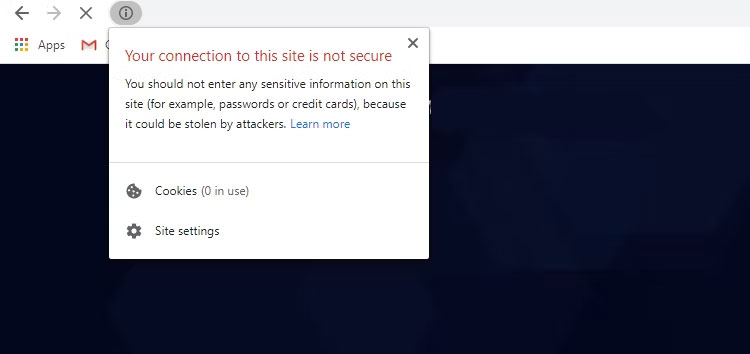
Điều này có nghĩa là trang web không sử dụng kết nối riêng tư vì nó không có chứng chỉ bảo mật. Nhưng biểu tượng này chỉ là một cảnh báo rằng thông tin bạn gửi qua trang web có thể được nhìn thấy hoặc sửa đổi bởi người khác.
Bạn có thể thử xóa phần HTTP của URL và thay đổi nó thành HTTPS để xem liệu có phiên bản nào của trang web an toàn hơn không.
Biểu tượng cuối cùng bạn sẽ thấy bên cạnh URL là một hình tam giác có dấu chấm than bên trong. Nó thậm chí sẽ nội dung "Not Secure" hoặc "Dangerous" bên cạnh hình tam giác.
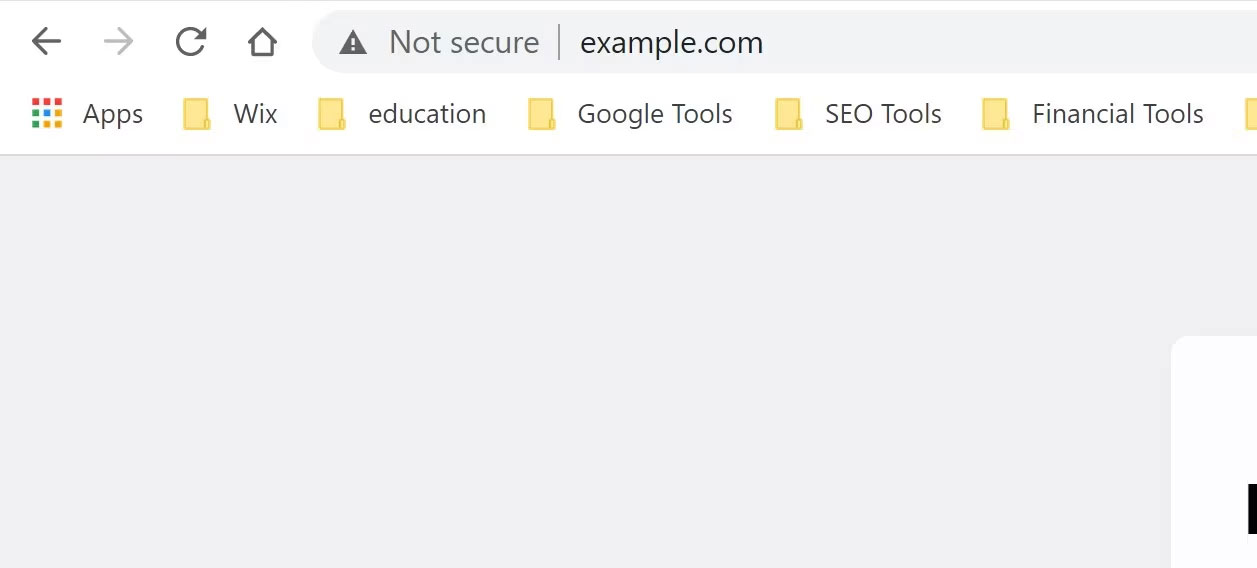
Bạn nên tránh duyệt các trang web này hoàn toàn nếu thấy biểu tượng này. Nó có thể là một trang web có chứng chỉ bảo mật hết hạn hoặc mã độc. Ai đó chắc chắn sẽ có thể xem thông tin cá nhân bạn gửi qua trang web này.
Các trang web nguy hiểm sẽ có cảnh báo toàn trước khi cho phép bạn truy cập vì nó đã bị tính năng Safe Browsing (Duyệt web An toàn) của Google cho là không an toàn.
3. Biểu tượng chặn cửa sổ pop-up
Có một vài yếu tố gây khó chịu khi duyệt Internet hơn là các cửa sổ pop-up cung cấp cho bạn nhiều "ưu đãi" khác nhau khi bạn đang duyệt. Google có trình chặn tích hợp để giúp giảm số lượng cửa sổ pop-up mà bạn gặp phải khi duyệt.
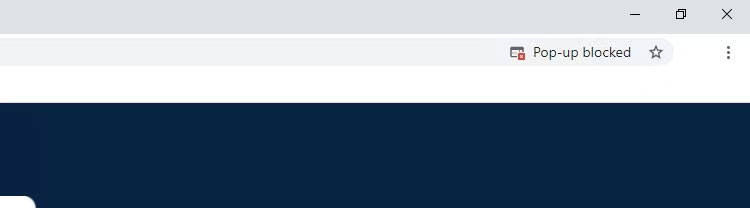
Bất cứ khi nào Google thực hiện hành động đối với cửa sổ pop-up, bạn sẽ thấy biểu tượng này hiển thị ở bên phải thanh địa chỉ của mình trong vài giây bên cạnh biểu tượng ngôi sao. Nó có thể trở nên phức tạp nếu nó chặn một cửa sổ pop-up mà bạn thực sự muốn xem.
Ví dụ, trình chặn cửa sổ pop-up có thể ngăn bạn tải xuống bảng sao kê số dư nếu liên kết tải xuống được hiển thị qua thông báo pop-up trên Chrome.
Sử dụng biểu tượng pop-up
Nhấp vào biểu tượng cho cửa sổ pop-up bị chặn và chọn tùy chọn để cho phép nó. Bạn cũng có thể chọn luôn cho phép cửa sổ pop-up từ trang web bằng cách thêm chúng vào danh sách ngoại lệ của Chrome.
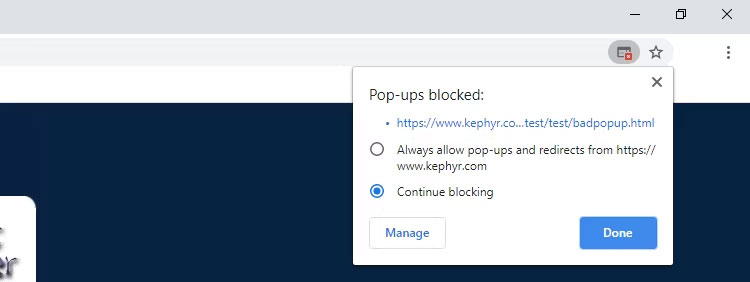
Nếu không nhìn thấy biểu tượng khi nó xuất hiện, bạn có thể nhấp vào ba dấu chấm ở ngoài cùng bên phải của màn hình Google Chrome và chọn Settings.
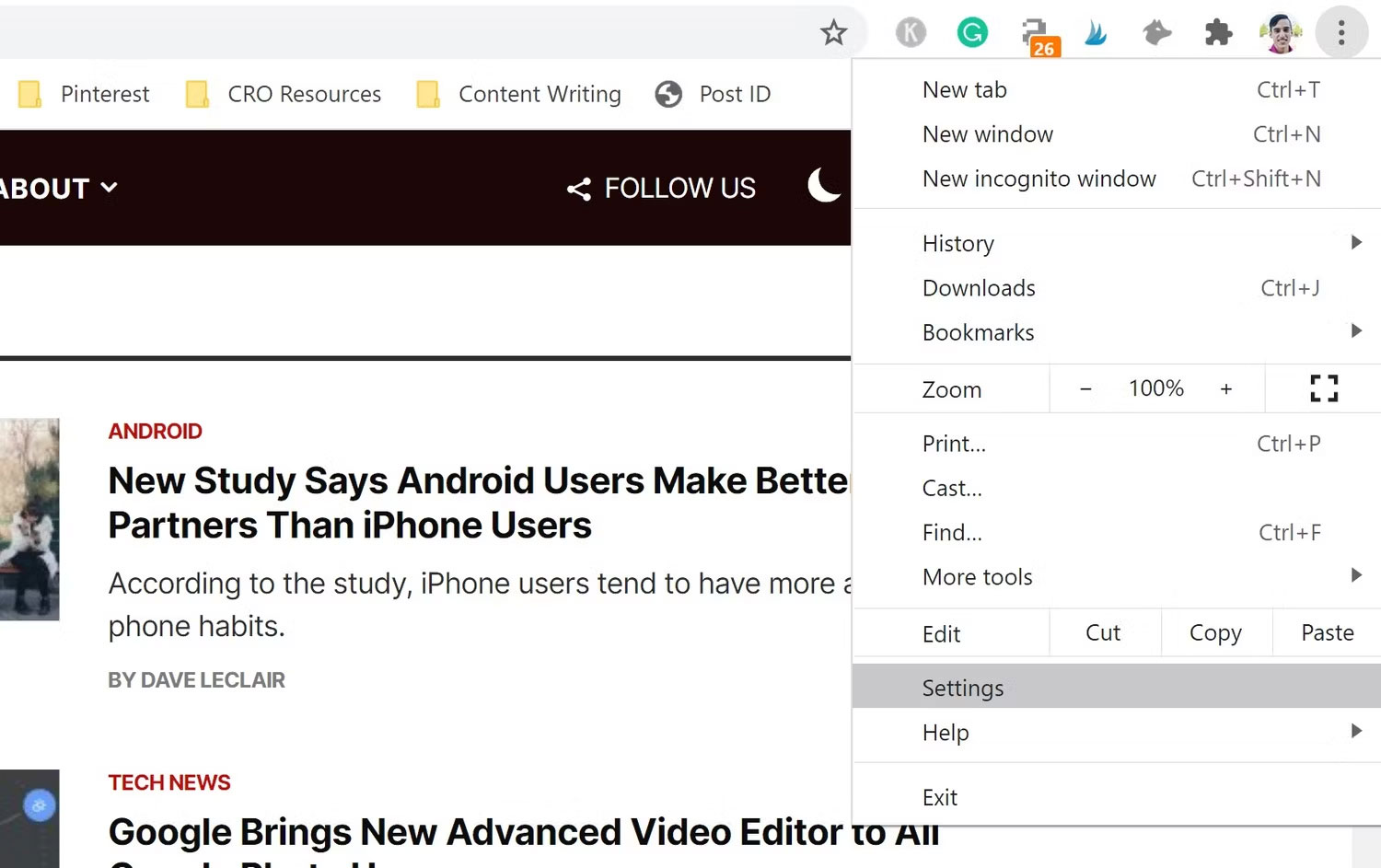
Nhấp vào Privacy and security ở phía bên trái, sau đó nhấp vào phần có nội dung Site settings.
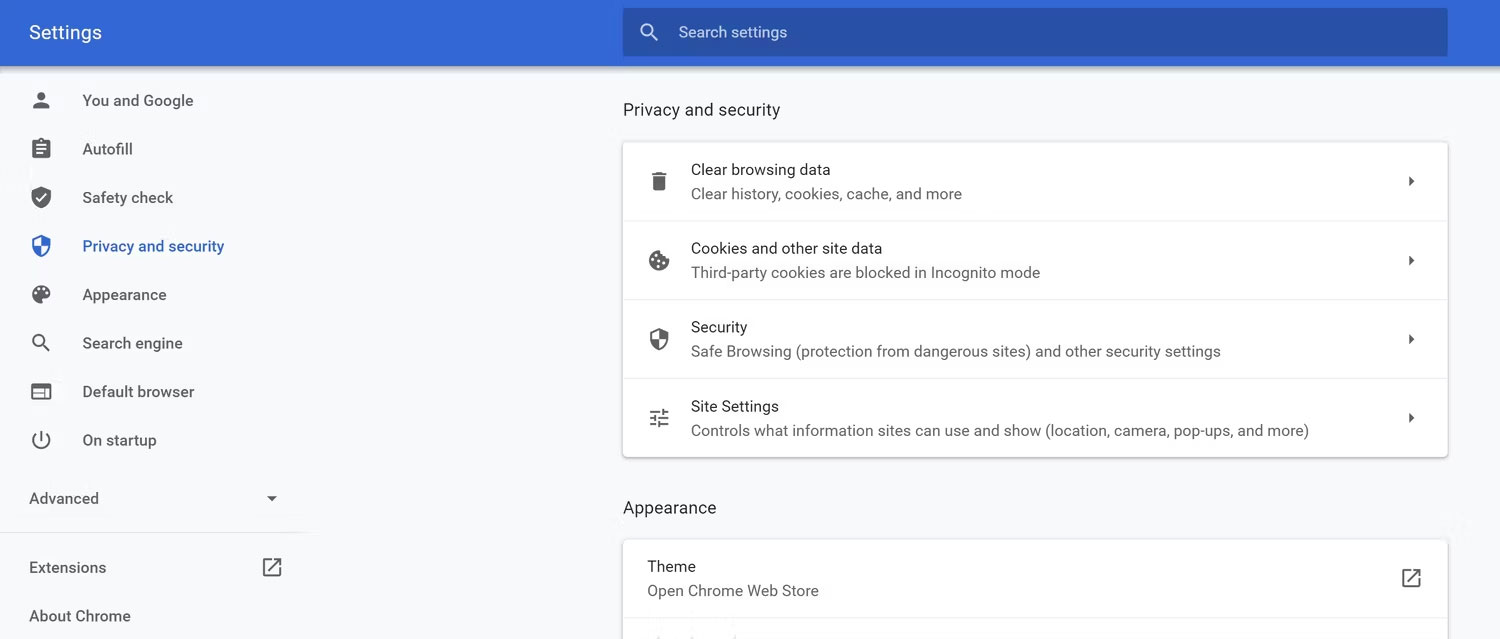
Cuộn xuống cho đến khi bạn thấy Pop-ups and redirects, rồi nhấp vào phần này. Sao chép và dán URL bên dưới Allow và Chrome sẽ không chặn cửa sổ pop-up từ trang web trong tương lai. Bạn cũng có thể quản lý tất cả các trang web bị chặn hoặc cho phép từ đây.
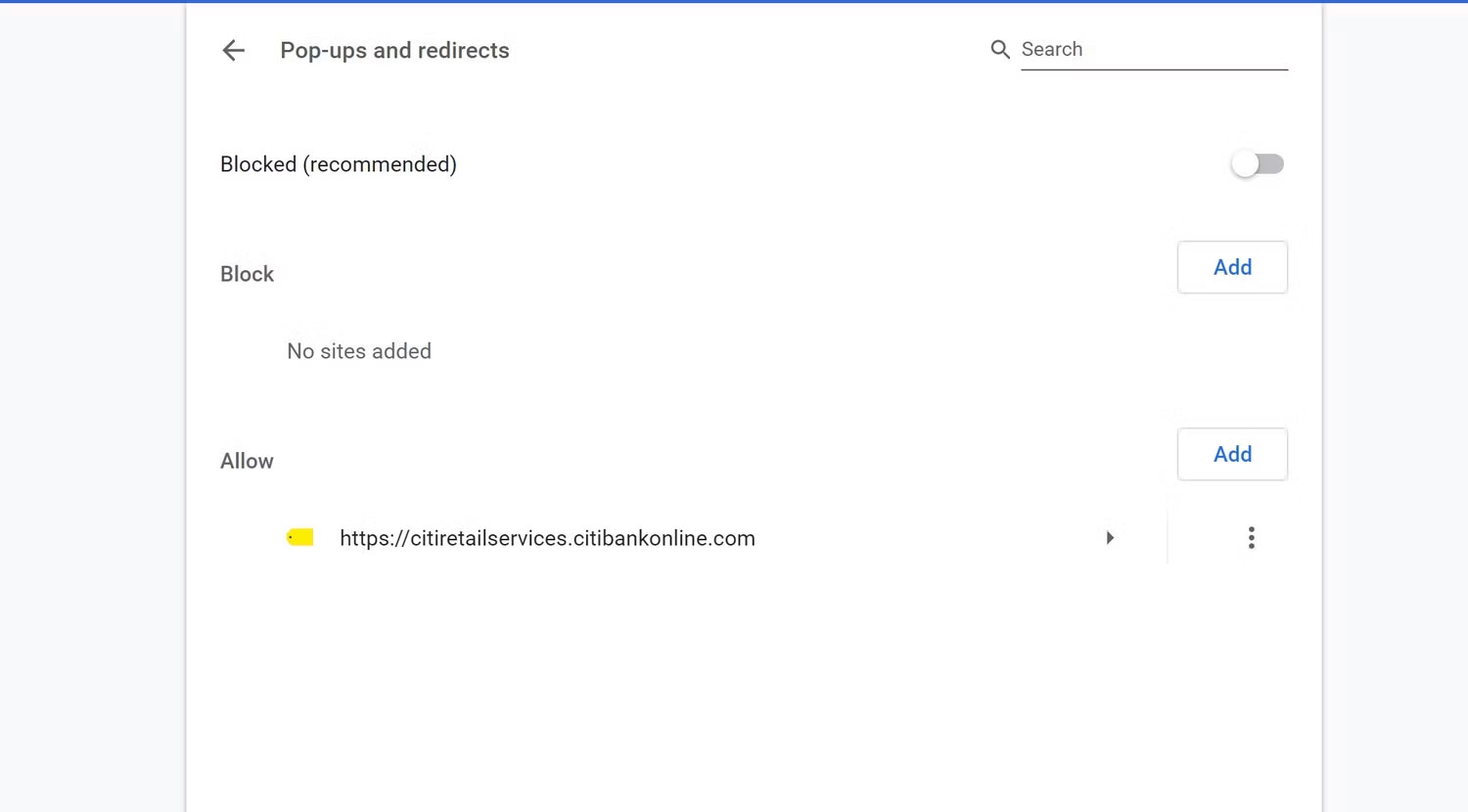
4. Biểu tượng bookmark
Ở ngoài cùng bên phải của thanh địa chỉ, bạn sẽ thấy biểu tượng ngôi sao và khi di chuột qua biểu tượng đó, bạn sẽ thấy lời nhắc Bookmark this tab. Bookmark các tab là một trong những cách nhanh chóng và hiệu quả nhất để truy cập các trang web mà bạn thường xuyên vào khi duyệt web.
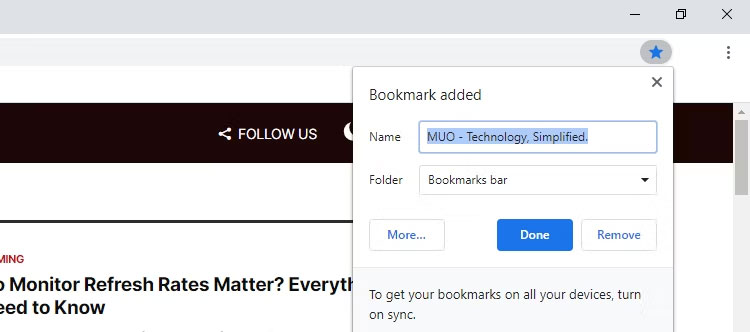
Khi bạn nhấp vào dấu sao, Chrome sẽ yêu cầu bạn đặt tên cho trang web (đã nhập sẵn tên mặc định) và nơi bạn muốn lưu bookmark. Nếu mới bắt đầu bookmark, bạn có thể tiếp tục và thêm nó vào thanh bookmark và ngay lập tức bạn sẽ thấy nó bên dưới thanh địa chỉ của mình.
Nhấp vào trang web đó sẽ ngay lập tức mở nó trong trình duyệt của bạn. Nhưng nếu bạn dự định lưu nhiều bookmark, bạn sẽ muốn bắt đầu tạo các thư mục nơi bạn có thể lưu trữ nhiều loại trang web giống nhau bên trong.
Nếu muốn đánh dấu nhiều trang tin tức, bạn có thể tạo một thư mục có tên "News" và sau khi nhấp vào dấu sao, bạn có thể tìm thấy thư mục này từ các tùy chọn drop-down.
Để tạo thư mục News, nhấp vào tùy chọn More... Sau đó, bạn sẽ muốn nhấp vào tùy chọn New Folder ở dưới cùng bên phải và bạn sẽ thấy thư mục mới của mình xuất hiện cùng tùy chọn đặt tên cho nó.
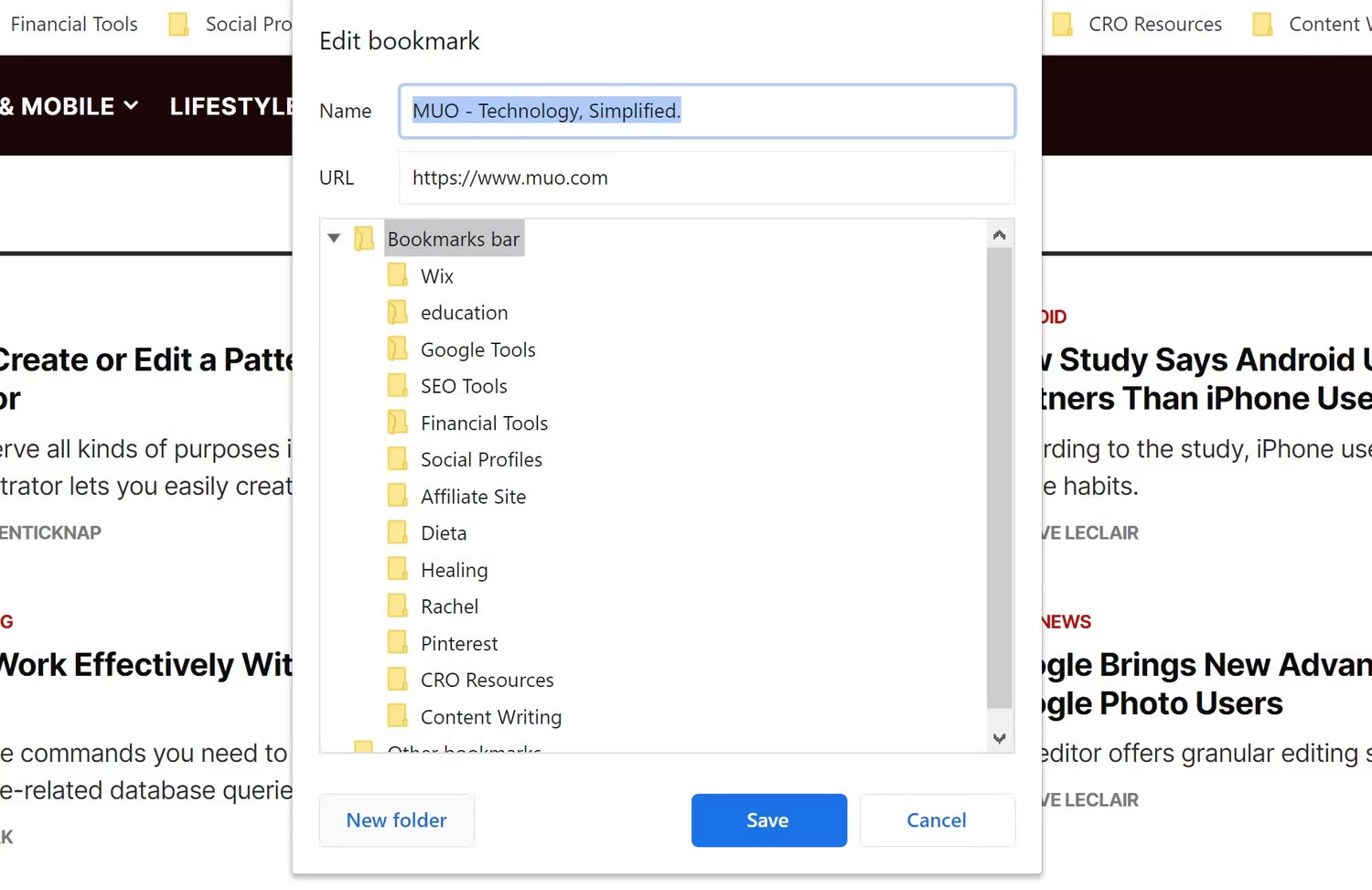
Bạn luôn có thể xóa thư mục hoặc bookmark bằng cách nhấp chuột phải vào thư mục hoặc bookmark và nhấp vào Delete.
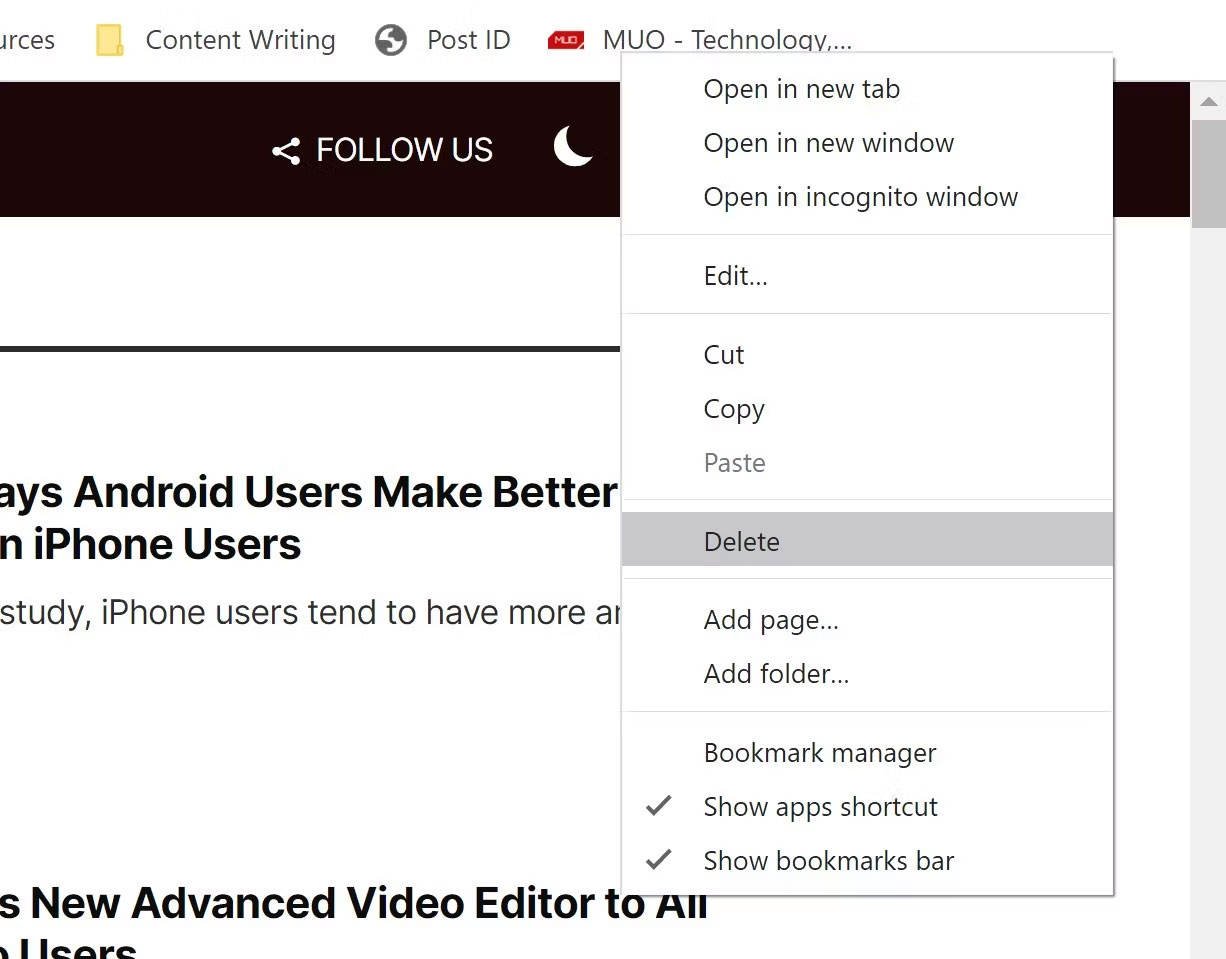
5. Biểu tượng điều khiển việc phát
Bạn có nhận thấy rằng bất cứ khi nào bạn mở YouTube trong một tab mới trong trình duyệt, bạn đều có thể nghe video đang phát, bất kể bạn đang ở tab nào không?
Bạn thực sự có thể kiểm soát cài đặt phát, tạm dừng, chuyển tiếp, lùi lại và picture-in-picture từ bất kỳ tab nào trong trình duyệt của mình. Khi bạn mở YouTube và bắt đầu phát video, hãy chuyển đến một tab khác trong khi video vẫn đang phát.
Ở bên phải của thanh địa chỉ và tất cả các tiện ích mở rộng Chrome sẽ là một biểu tượng gồm ba dòng kẻ và một nốt nhạc. Biểu tượng này cho phép bạn điều khiển phát dễ dàng từ thanh công cụ.
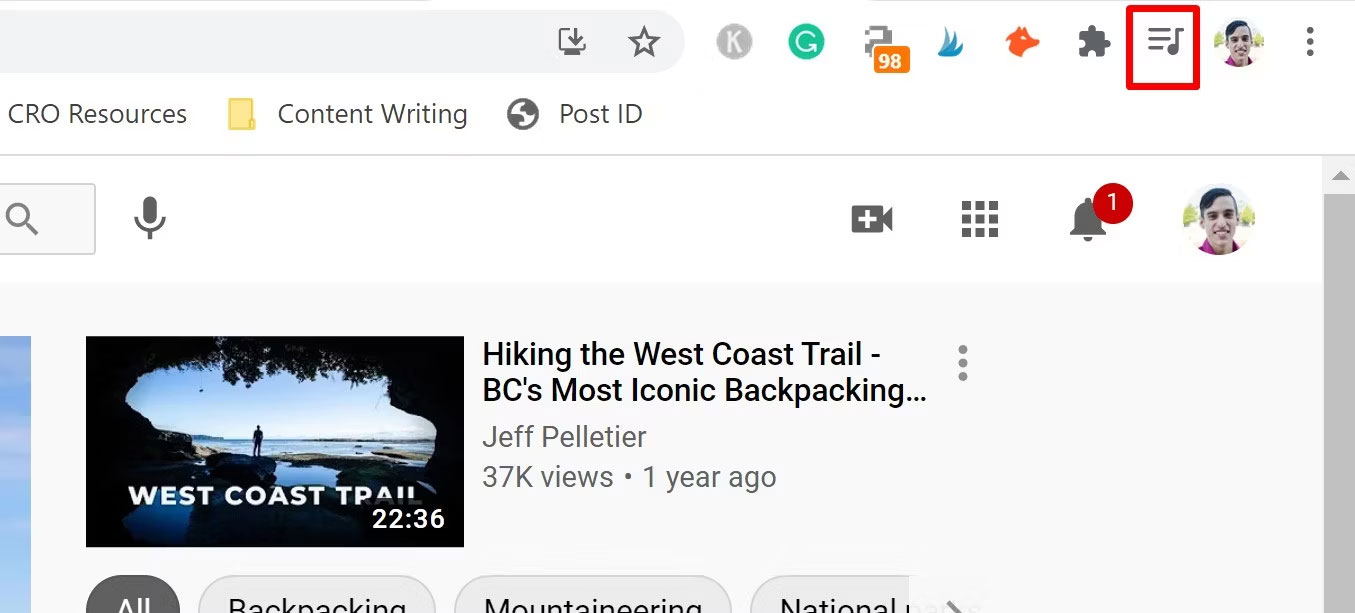
Nhấp vào biểu tượng sẽ hiển thị các tùy chọn phát, tạm dừng, chuyển tiếp, lùi lại và picture-in-picture. Bạn cũng có thể nhấp vào "X" ở trên cùng bên phải để loại bỏ hoàn toàn biểu tượng.
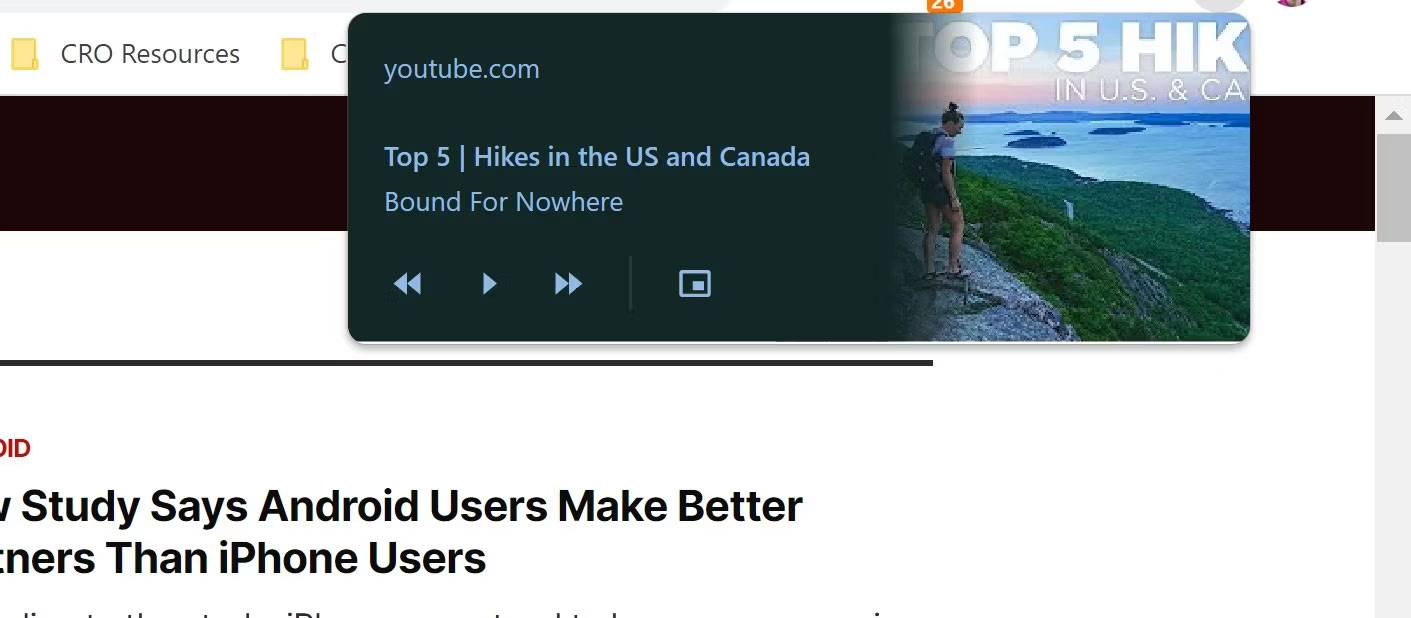
Điều này giúp bạn dễ dàng nghe bản nhạc yêu thích của mình trong khi làm việc và bạn có thể tạm dừng bản nhạc đó bất cứ lúc nào để chuyển sang video tiếp theo mà không phải luôn điều hướng trở lại YouTube. Chức năng này cũng hoạt động với các trang media khác.
6. Biểu tượng ngôn ngữ
Khi truy cập một trang web không có cùng ngôn ngữ đã được thiết lập trong cài đặt Chrome, bạn sẽ ngay lập tức được nhắc dịch trang web sang tiếng mẹ đẻ của mình. Nhưng nếu bạn bỏ lỡ lời nhắc đó, bạn vẫn có thể thay đổi ngôn ngữ của trang web bằng biểu tượng ngôn ngữ ở bên trái biểu tượng bookmark.
Biểu tượng khó mô tả, nhưng có chữ "G" của Google trên đó. Nhấp vào biểu tượng này sẽ cung cấp cho bạn một tập hợp các tùy chọn cho phép bạn dịch trang khi bạn thấy phù hợp.
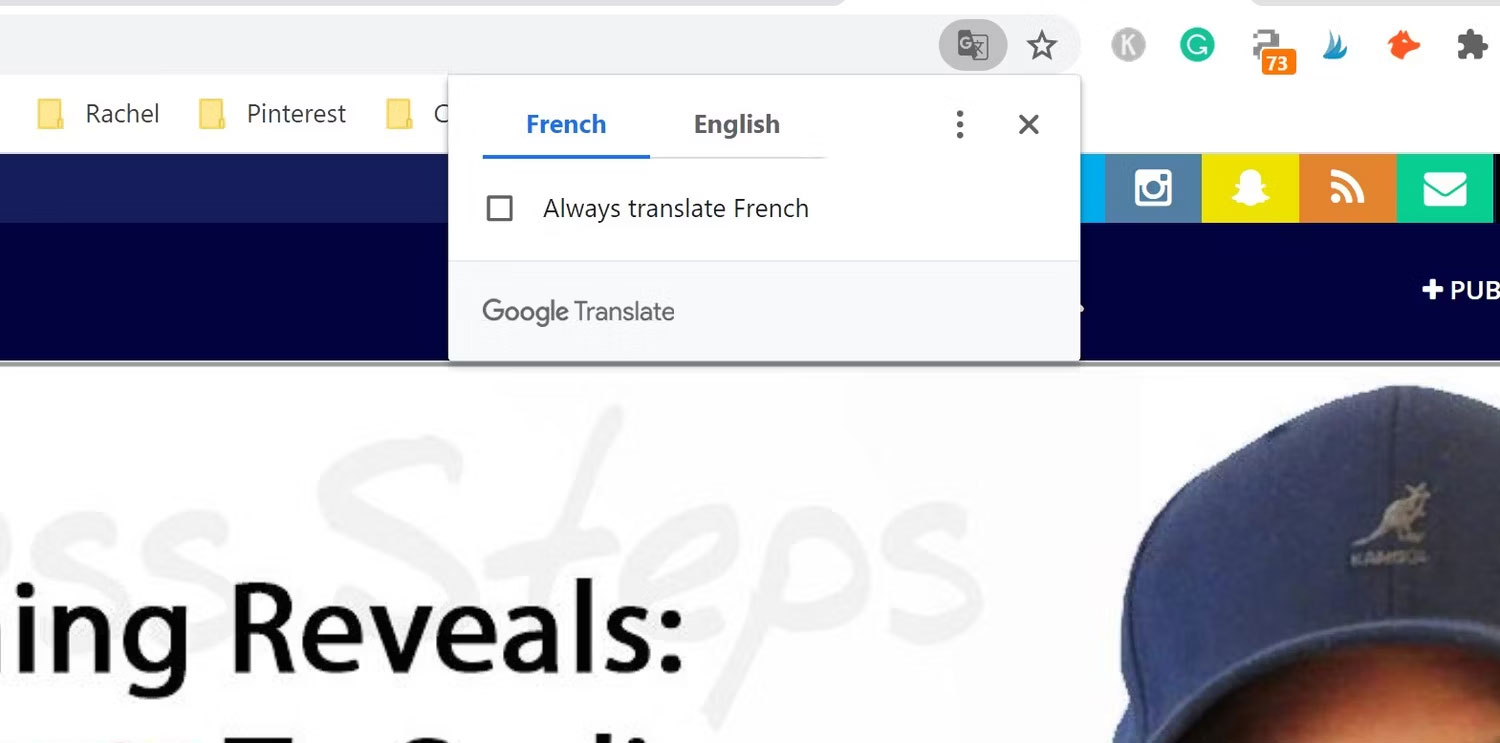
Tùy chọn đầu tiên và dễ nhất là dịch sang cùng một ngôn ngữ là ngôn ngữ mặc định trên cài đặt Chrome của bạn. Bạn thậm chí có thể đánh dấu vào ô bên dưới để luôn dịch bất kỳ trang web nào bằng ngôn ngữ hiện tại sang ngôn ngữ mặc định.
Nhấp vào ba dấu chấm thậm chí sẽ cung cấp nhiều tùy chọn hơn về cách bạn muốn dịch các trang bằng ngôn ngữ này trong tương lai.
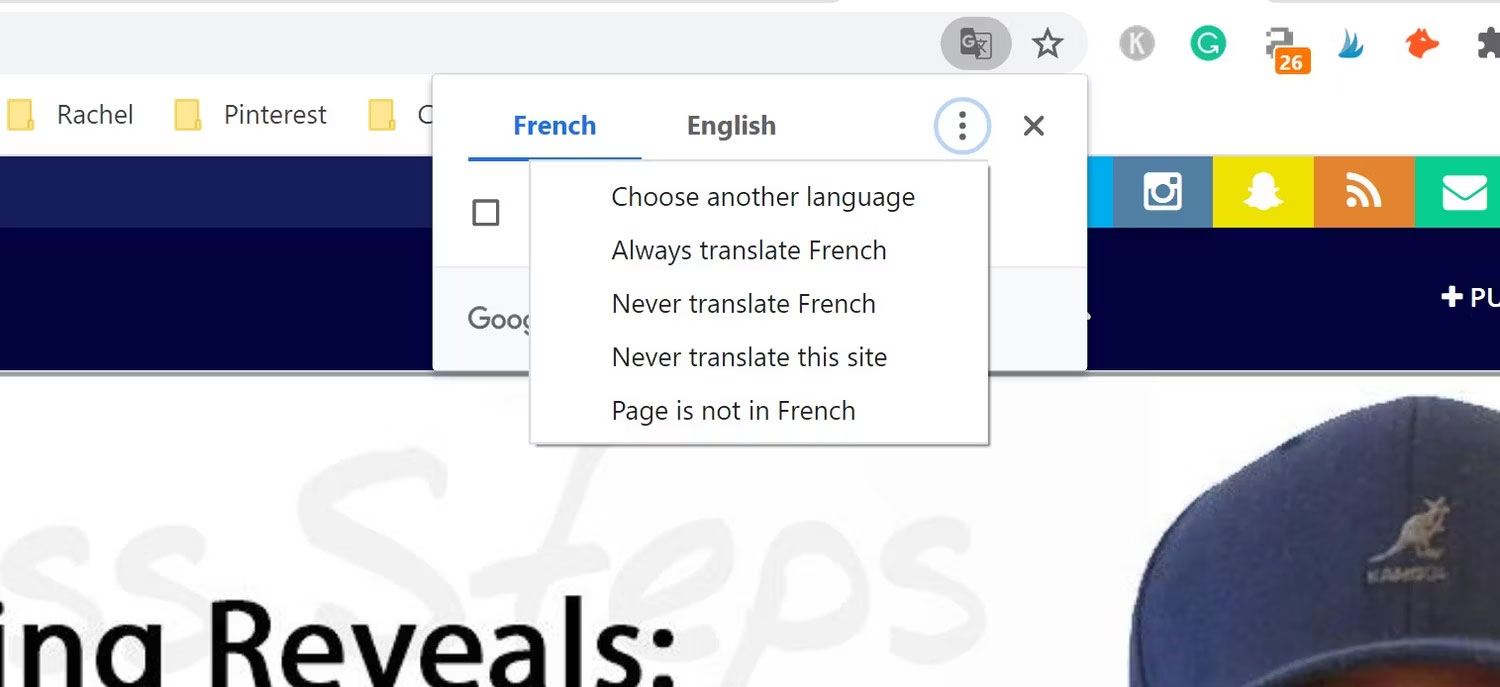
7. Biểu tượng chia sẻ trang này
Trên bất kỳ trang web nào, bạn sẽ thấy một dấu mũi tên ở bên trái của biểu tượng bookmark. Biểu tượng này cho phép bạn chia sẻ trang web mà bạn hiện đang truy cập và cung cấp một số phương pháp cho việc này.
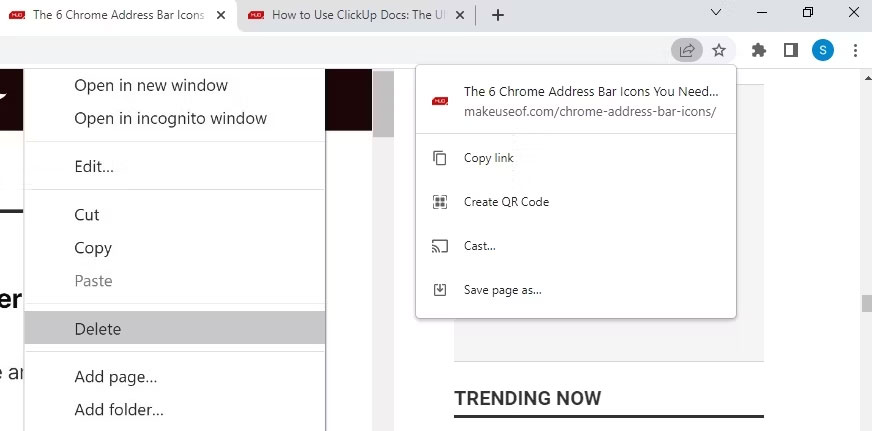
Bạn có thể sao chép liên kết, truyền tab sang thiết bị khác hoặc lưu toàn bộ trang trên máy tính của mình. Cũng có một tùy chọn để tạo mã QR, sau đó bạn có thể quét mã này bằng điện thoại của mình (trong trường hợp bạn muốn truy cập trang trên điện thoại di động của mình) hoặc tải xuống mã QR.
8. Biểu tượng tiện ích mở rộng
Ở bên phải của biểu tượng bookmark, có một biểu tượng trò chơi ghép hình. Biểu tượng này dùng để quản lý tiện ích mở rộng của Chrome.
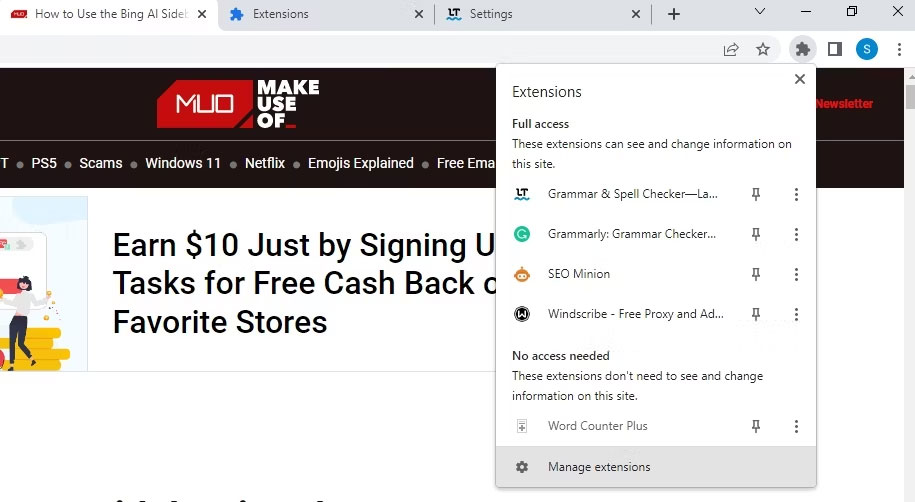
Nhấp vào biểu tượng này sẽ mở danh sách tất cả các tiện ích mở rộng đang hoạt động. Bạn có thể ghim chúng vào thanh công cụ từ đây. Bạn cũng có thể sử dụng biểu tượng ba chấm (hiển thị bên cạnh mỗi tên tiện ích mở rộng) để quản lý hoặc xóa cài đặt tiện ích mở rộng.
Cuối cùng, tùy chọn Manage extensions (ở dưới cùng) sẽ mở trang Chrome Extensions (chrome://extensions) khi được nhấp vào, cho phép bạn bật/tắt tiện ích mở rộng, chuyển sang chế độ nhà phát triển và xem chi tiết của từng tiện ích mở rộng.
9. Biểu tượng Show Side Panel
Google Chrome có bảng điều khiển bên, nơi bạn có thể xem bookmark, danh sách đọc và Journeys. Sử dụng biểu tượng hình vuông trên thanh công cụ (bên cạnh ảnh profile của bạn), bạn có thể mở bảng điều khiển bên.
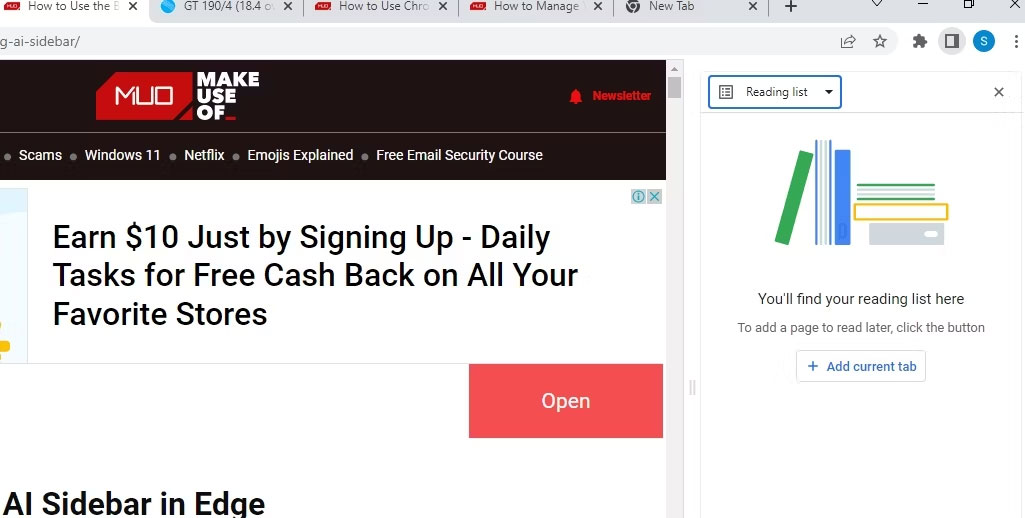
Từ danh sách drop-down trong thanh bên, chọn xem bạn muốn mở bookmark, danh sách đọc hay Journeys tại đây.
Trong trường hợp bạn không biết, danh sách đọc cho phép bạn lưu các bài viết để đọc sau. Sau khi đọc bài viết đã lưu, bạn có thể đánh dấu bài viết đó là đã đọc hoặc xóa hoàn toàn khỏi danh sách. Tương tự, Journeys cho phép bạn xem lại các tìm kiếm cũ trên Internet bằng cách nhóm các tìm kiếm trước đây của bạn theo chủ đề.
10. Biểu tượng cài đặt ứng dụng
Trên các trang web được chọn, bạn sẽ thấy một biểu tượng hiển thị mũi tên hướng xuống với desktop. Sử dụng biểu tượng này, bạn có thể cài đặt Progressive Web App của trang web bạn đang truy cập.
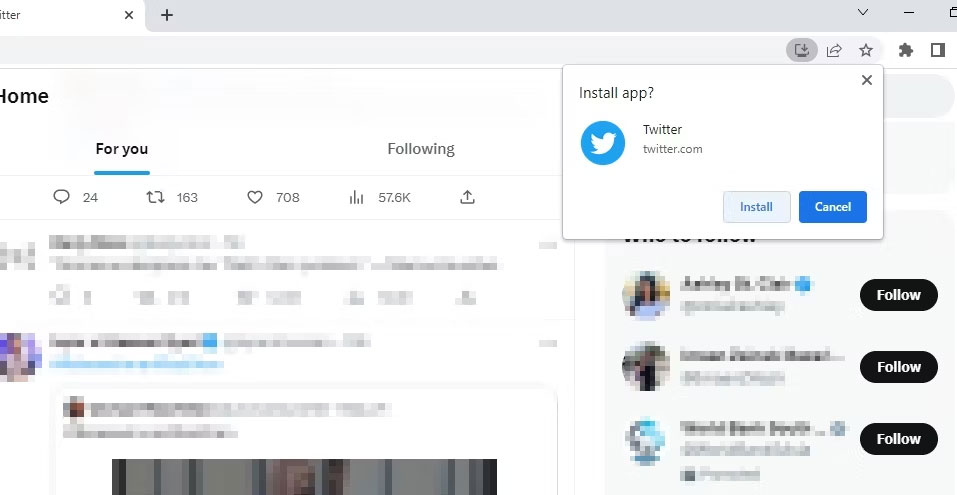
Ví dụ, nếu đang sử dụng Twitter, bạn sẽ thấy biểu tượng cài đặt ứng dụng trên thanh công cụ. Nhấp vào nó và chọn Install. Gần như ngay lập tức, Twitter sẽ mở trong một cửa sổ mới.
Giờ đây, bạn có thể truy cập Twitter giống như cách bạn mở bất kỳ ứng dụng nào khác, kể cả bằng cách nhấp đúp vào desktop shortcut. Những lợi ích chính của PWA bao gồm tốc độ, độ tin cậy và trải nghiệm người dùng tốt hơn.
 Công nghệ
Công nghệ  AI
AI  Windows
Windows  iPhone
iPhone  Android
Android  Học IT
Học IT  Download
Download  Tiện ích
Tiện ích  Khoa học
Khoa học  Game
Game  Làng CN
Làng CN  Ứng dụng
Ứng dụng 


















 Linux
Linux  Đồng hồ thông minh
Đồng hồ thông minh  macOS
macOS  Chụp ảnh - Quay phim
Chụp ảnh - Quay phim  Thủ thuật SEO
Thủ thuật SEO  Phần cứng
Phần cứng  Kiến thức cơ bản
Kiến thức cơ bản  Lập trình
Lập trình  Dịch vụ ngân hàng
Dịch vụ ngân hàng  Dịch vụ nhà mạng
Dịch vụ nhà mạng  Dịch vụ công trực tuyến
Dịch vụ công trực tuyến  Quiz công nghệ
Quiz công nghệ  Microsoft Word 2016
Microsoft Word 2016  Microsoft Word 2013
Microsoft Word 2013  Microsoft Word 2007
Microsoft Word 2007  Microsoft Excel 2019
Microsoft Excel 2019  Microsoft Excel 2016
Microsoft Excel 2016  Microsoft PowerPoint 2019
Microsoft PowerPoint 2019  Google Sheets
Google Sheets  Học Photoshop
Học Photoshop  Lập trình Scratch
Lập trình Scratch  Bootstrap
Bootstrap  Văn phòng
Văn phòng  Tải game
Tải game  Tiện ích hệ thống
Tiện ích hệ thống  Ảnh, đồ họa
Ảnh, đồ họa  Internet
Internet  Bảo mật, Antivirus
Bảo mật, Antivirus  Doanh nghiệp
Doanh nghiệp  Video, phim, nhạc
Video, phim, nhạc  Mạng xã hội
Mạng xã hội  Học tập - Giáo dục
Học tập - Giáo dục  Máy ảo
Máy ảo  AI Trí tuệ nhân tạo
AI Trí tuệ nhân tạo  ChatGPT
ChatGPT  Gemini
Gemini  Điện máy
Điện máy  Tivi
Tivi  Tủ lạnh
Tủ lạnh  Điều hòa
Điều hòa  Máy giặt
Máy giặt  Cuộc sống
Cuộc sống  TOP
TOP  Kỹ năng
Kỹ năng  Món ngon mỗi ngày
Món ngon mỗi ngày  Nuôi dạy con
Nuôi dạy con  Mẹo vặt
Mẹo vặt  Phim ảnh, Truyện
Phim ảnh, Truyện  Làm đẹp
Làm đẹp  DIY - Handmade
DIY - Handmade  Du lịch
Du lịch  Quà tặng
Quà tặng  Giải trí
Giải trí  Là gì?
Là gì?  Nhà đẹp
Nhà đẹp  Giáng sinh - Noel
Giáng sinh - Noel  Hướng dẫn
Hướng dẫn  Ô tô, Xe máy
Ô tô, Xe máy  Tấn công mạng
Tấn công mạng  Chuyện công nghệ
Chuyện công nghệ  Công nghệ mới
Công nghệ mới  Trí tuệ Thiên tài
Trí tuệ Thiên tài