Bạn đang tìm cách tạo nhiều điểm truy cập trong nhà mà không có bất kỳ vấn đề nào về độ trễ và việc kết nối thường liên quan đến vấn đề sử dụng WiFi extender, đúng không? Trong bài viết này, bạn sẽ học cách biến Raspberry Pi thành điểm truy cập không dây.
Khi điểm truy cập không dây hoạt động, bất kỳ ai có mật khẩu đều có thể kết nối với Raspberry Pi như thể đó là một router mini, lý tưởng cho tất cả mọi người từ những chủ quán cà phê muốn cung cấp cho khách hàng WiFi miễn phí, đến các nhà tuyển dụng, những người cần tạo một mạng riêng cho nhân viên hoặc thậm chí một người thích ý tưởng có nhiều mạng WiFi tại nhà!
Làm sao để biến Raspberry Pi thành điểm truy cập không dây?
Những thứ cần chuẩn bị
Để hoàn thành hướng dẫn này, bạn sẽ cần:
- Raspberry Pi 3/4 chạy Raspbian. Nếu không có Raspbian, bạn có thể lấy phiên bản mới nhất và flash nó bằng Etcher.
- Cáp nguồn tương thích với Raspberry Pi
- Bàn phím ngoài và cách gắn nó vào Raspberry Pi
- Cáp HDMI hoặc micro HDMI, tùy thuộc vào model Raspberry Pi
- Màn hình ngoài
- Cáp Ethernet. Vì mục đích là biến Raspberry Pi thành điểm truy cập không dây, nên bạn sẽ cần kết nối qua Ethernet chứ không phải WiFi. Điều này cũng có nghĩa là không thể sử dụng Raspberry Pi 2 hoặc Raspberry Pi Zero, vì chúng bị thiếu cổng Ethernet hoặc card mạng không dây.
Bắt đầu: Thiết lập Raspberry Pi
Để bắt đầu, hãy kết nối tất cả các thiết bị ngoại vi với Raspberry Pi, bao gồm cả cáp Ethernet.
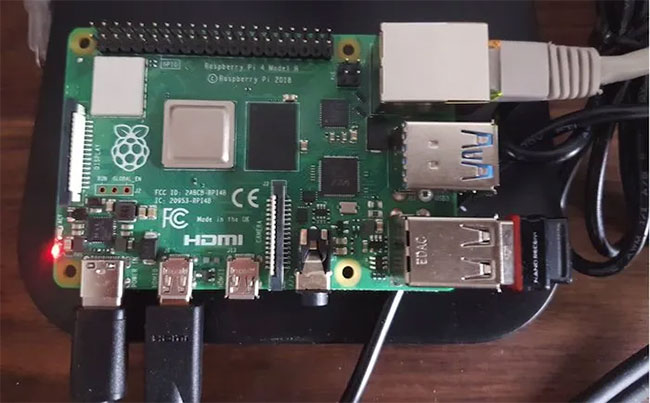
Khi Raspberry Pi boot xong, bạn nên kiểm tra xem mình có đang chạy phiên bản Raspbian mới nhất hay không. Hãy khởi chạy Terminal bằng cách nhấp vào biểu tượng ứng dụng trên thanh công cụ. Gõ lệnh sau:
sudo apt-get updateNhấn Enter trên bàn phím và chờ lệnh thực thi.
Nhập lệnh tiếp theo và nhấn Enter một lần nữa:
sudo apt-get upgradeSau khi nâng cấp, tốt nhất là khởi động lại Raspberry Pi để mọi thay đổi hệ thống có hiệu lực. Chạy lệnh sau:
rebootCài đặt các plugin hostapd, dnsmasq và tường lửa
Hãy cài đặt hostapd (host access point daemon), đây là gói phần mềm có thể chuyển đổi card giao tiếp mạng (Network Interface Card) thành điểm truy cập.
Để cài đặt hostapd trên Raspberry Pi, hãy mở Terminal và chạy lệnh sau:
sudo apt install hostapdKích hoạt điểm truy cập không dây và thiết lập để nó tự chạy khi khởi động:
sudo systemctl unmask hostapd
sudo systemctl enable hostapdTiếp theo, cài đặt dnsmasq, cung cấp Domain Name System (DNS) caching và Dynamic Host Configuration Protocol (DHCP) server được thiết kế cho các mạng nhỏ.
Để cài đặt gói phần mềm này, hãy chạy lệnh sau trong Terminal:
sudo apt install dnsmasqCuối cùng, hãy cài đặt netfilter-persistent và iptables-persistent, 2 plugin chịu trách nhiệm lưu và load các quy tắc tường lửa trên Raspberry Pi:
sudo DEBIAN_FRONTEND=noninteractive apt install -y netfilter-persistent iptables-persistentChỉ định một địa chỉ IP tĩnh
Dynamic Host Configuration Protocol server yêu cầu một địa chỉ IP tĩnh, vì vậy trong phần này, bạn sẽ cấu hình một IP tĩnh cho Raspberry Pi.
Để bắt đầu, hãy chạy lệnh sau trong Terminal:
sudo nano /etc/dhcpcd.confRaspbian sẽ mở file cấu hình cho dhcpcd. Cuộn xuống dưới cùng của file này và thêm các dòng sau:
interface wlan0
static ip_address=192.168.4.1/24
nohook wpa_supplicantLưu các thay đổi bằng cách nhấn Ctrl+O, theo sau là Ctrl+X.
Cho phép định tuyến
Điểm truy cập Raspberry Pi hiện đang chạy mạng không dây độc lập của riêng mình. Tuy nhiên, nếu bạn muốn cho phép khách hàng truy cập vào máy tính trên mạng Ethernet của mình, thì bạn sẽ cần phải kích hoạt tính năng định tuyến.
Để cho phép định tuyến, hãy tạo file routed-ap.conf bằng cách sử dụng lệnh sau:
sudo nano /etc/sysctl.d/routed-ap.confLệnh này tạo ra file routed-ap.conf và mở nó để chỉnh sửa trong trình soạn thảo Nano. Trong trình soạn thảo văn bản, gõ như sau:
net.ipv4.ip_forward=1Lưu các thay đổi.
Thêm quy tắc tường lửa mới vào Raspberry Pi bằng cách chạy lệnh sau:
sudo iptables -t nat -A POSTROUTING -o eth0 -j MASQUERADECuối cùng, sử dụng netfilter-persistent để đảm bảo quy tắc mới được load khi khởi động:
sudo netfilter-persistent saveCấu hình service DHCP và DNS
Gói dnsmasq cung cấp một file cấu hình mặc định, nhưng bạn không cần tất cả các tùy chọn có trong file này.
Để làm cho mọi việc dễ dàng hơn, hãy đổi tên file cấu hình mặc định dnsmasq. Và tạo một file thay thế hoàn toàn trống.
Sau đó mở file dnsmasq.conf mới này trong trình soạn thảo Nano và chỉ thêm các tùy chọn cấu hình thực sự cần.
Để bắt đầu, hãy chạy các lệnh Terminal sau:
sudo mv /etc/dnsmasq.conf /etc/dnsmasq.conf.orig
sudo nano /etc/dnsmasq.confThêm các tùy chọn cấu hình sau:
interface=wlan0
dhcp-range=192.168.4.2,192.168.4.20,255.255.255.0,24h
domain=wlan
address=/gw.wlan/192.168.4.1Lưu các thay đổi.
Tạo tên mạng và mật khẩu
Cấu hình điểm truy cập không dây bằng cách chỉnh sửa file cấu hình hostapd.
Để mở file này và chỉnh sửa, hãy chạy lệnh sau:
sudo nano /etc/hostapd/hostapd.confThêm một số thông tin cho điểm truy cập không dây, bao gồm đặt tên và bảo mật bằng mật khẩu. Để giúp bảo vệ điểm truy cập, mật khẩu phải có 8 ký tự trở lên, kết hợp của các chữ cái, số và ký hiệu.
Hướng dẫn này tạo một điểm truy cập có tên là NetworkName với mật khẩu PassphrasePassphrase. Nhưng hãy chắc chắn rằng bạn sử dụng thứ gì đó an toàn hơn cho mạng của mình!
interface=wlan0
ssid=NetworkName
hw_mode=g
channel=7
macaddr_acl=0
auth_algs=1
ignore_broadcast_ssid=0
wpa=2
wpa_passphrase=PassphrasePassphrase
wpa_key_mgmt=WPA-PSK
wpa_pairwise=TKIP
rsn_pairwise=CCMPLưu các thay đổi.
Kết nối với điểm truy cập không dây
Xin chúc mừng, bạn đã biến Raspberry Pi thành một điểm truy cập không dây.
Để xác minh rằng mọi thứ đều hoạt động chính xác, bạn nên khởi động lại Raspberry Pi và kiểm tra xem có thể kết nối được với điểm truy cập sau khi khởi động lại này không.
Khi Raspberry Pi đã được khởi động lại, hãy lấy bất kỳ thiết bị hỗ trợ WiFi nào và quét các mạng không dây gần đó. Bạn sẽ thấy một mạng có tên bạn đã chỉ định trong file hostapd.conf của Raspberry Pi.
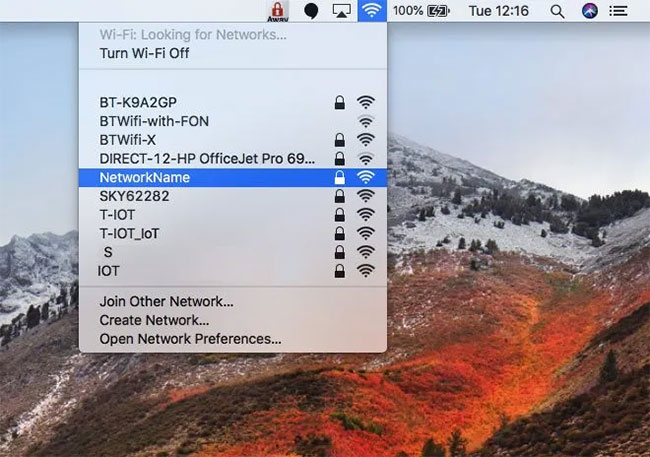
Hãy thử kết nối với mạng này và bạn sẽ được nhắc nhập mật khẩu. Nhập cụm mật khẩu từ file hostapd.conf và sau một lát, bạn sẽ được kết nối thành công với điểm truy cập không dây của mình.
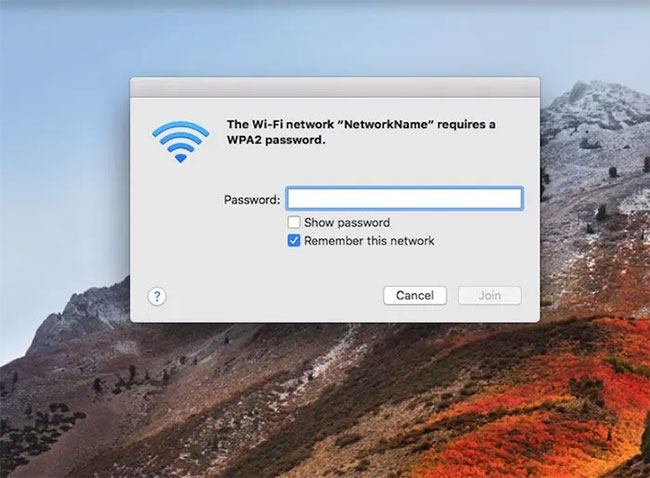
Bây giờ, bạn có thể lướt Internet trên thiết bị hỗ trợ WiFi như thể nó được kết nối trực tiếp với router.
 Công nghệ
Công nghệ  AI
AI  Windows
Windows  iPhone
iPhone  Android
Android  Học IT
Học IT  Download
Download  Tiện ích
Tiện ích  Khoa học
Khoa học  Game
Game  Làng CN
Làng CN  Ứng dụng
Ứng dụng 


















 Linux
Linux  Đồng hồ thông minh
Đồng hồ thông minh  macOS
macOS  Chụp ảnh - Quay phim
Chụp ảnh - Quay phim  Thủ thuật SEO
Thủ thuật SEO  Phần cứng
Phần cứng  Kiến thức cơ bản
Kiến thức cơ bản  Lập trình
Lập trình  Dịch vụ ngân hàng
Dịch vụ ngân hàng  Dịch vụ nhà mạng
Dịch vụ nhà mạng  Dịch vụ công trực tuyến
Dịch vụ công trực tuyến  Quiz công nghệ
Quiz công nghệ  Microsoft Word 2016
Microsoft Word 2016  Microsoft Word 2013
Microsoft Word 2013  Microsoft Word 2007
Microsoft Word 2007  Microsoft Excel 2019
Microsoft Excel 2019  Microsoft Excel 2016
Microsoft Excel 2016  Microsoft PowerPoint 2019
Microsoft PowerPoint 2019  Google Sheets
Google Sheets  Học Photoshop
Học Photoshop  Lập trình Scratch
Lập trình Scratch  Bootstrap
Bootstrap  Văn phòng
Văn phòng  Tải game
Tải game  Tiện ích hệ thống
Tiện ích hệ thống  Ảnh, đồ họa
Ảnh, đồ họa  Internet
Internet  Bảo mật, Antivirus
Bảo mật, Antivirus  Doanh nghiệp
Doanh nghiệp  Video, phim, nhạc
Video, phim, nhạc  Mạng xã hội
Mạng xã hội  Học tập - Giáo dục
Học tập - Giáo dục  Máy ảo
Máy ảo  AI Trí tuệ nhân tạo
AI Trí tuệ nhân tạo  ChatGPT
ChatGPT  Gemini
Gemini  Điện máy
Điện máy  Tivi
Tivi  Tủ lạnh
Tủ lạnh  Điều hòa
Điều hòa  Máy giặt
Máy giặt  Cuộc sống
Cuộc sống  TOP
TOP  Kỹ năng
Kỹ năng  Món ngon mỗi ngày
Món ngon mỗi ngày  Nuôi dạy con
Nuôi dạy con  Mẹo vặt
Mẹo vặt  Phim ảnh, Truyện
Phim ảnh, Truyện  Làm đẹp
Làm đẹp  DIY - Handmade
DIY - Handmade  Du lịch
Du lịch  Quà tặng
Quà tặng  Giải trí
Giải trí  Là gì?
Là gì?  Nhà đẹp
Nhà đẹp  Giáng sinh - Noel
Giáng sinh - Noel  Hướng dẫn
Hướng dẫn  Ô tô, Xe máy
Ô tô, Xe máy  Tấn công mạng
Tấn công mạng  Chuyện công nghệ
Chuyện công nghệ  Công nghệ mới
Công nghệ mới  Trí tuệ Thiên tài
Trí tuệ Thiên tài