Quản trị mạng – Trong bài này chúng tôi sẽ giới thiệu cho các bạn một số nhiệm vụ quản trị hay được sử dụng trong việc quản trị máy ảo.
Giới thiệu
Biên giới giữa máy ảo và các PC thực đang bắt đầu trở lên mờ dần – dường như chỉ phân biệt bởi cách các thành phần vật lý được sắp xếp và được sử dụng như thế nào. Nhiều nhiệm vụ duy trì được thực hiện trên PC có thể sử dụng cho các máy ảo. Cho ví dụ, việc cài đặt phần mềm và triển khai các máy trạm. Nhưng điều đó sẽ được thực hiện như thế nào trong thế giới ảo? Trong bài viết này, chúng tôi sẽ giới thiệu cho các bạn một số nhiệm vụ quản trị hay được sử dụng cho một nhiệm vụ quản trị viên máy ảo.
Tạo các máy ảo một cách nhanh chóng
VirtualCenter của VMware (hay được viết tắt là VC), được sử dụng cho việc cấu hình và quản lý một cách tập trung sơ sở hạ tầng máy ảo. Khi được yêu cầu xây dựng một máy ảo mới. Điều đó cũng có nghĩa rằng ai đó đang yêu cầu bạn tạo một hệ thống mới để họ sử dụng. Lúc đó bạn cần phải xem xét sâu hơn về những gì xảy ra đằng sau quang cảnh đó.
Việc nhái trước, hay các Template và ISO chính là kẻ cứu tinh cho các quản trị viên khi làm việc với VMware. Đối với những người đã tốn nhiều năm cho việc cài đặt phần mềm chẳng hạn như các ứng dụng và các hệ điều hành trên phần cứng mới tinh thì không có gì dễ dàng hơn điều đó. Thậm chí còn dễ dàng hơn với việc sử dụng Symantec Ghost, Sysprep hoặc bất cứ hình thức phần mềm nhái trước. Do không cần phải tạo image một hệ thống với VMware.
Lúc này, bạn có thể sử dụng các file ISO để thiết lập cho các máy ảo ban đầu. Bằng cách bản đồ hóa một image ISO vào một máy ảo mới, bạn có thể kéo bất cứ hệ điều hành nào vào kho thống kê trong máy ảo của bạn. Tuy bạn không cần quan tâm đến phiên bản của hệ điều hành là 32 bit hay 64 bit nhưng sự thật một số PC vẫn gặp phải các vấn đề trong quá trình cài đặt, những điều đó không mang lại dễ chịu như mong đợi của bạn. Khi đã bản đồ hóa và thiết lập máy ảo của mình, bạn có thể “nhân bản” một cách dễ dàng để phục vụ cho mục đích sau này. Cho ví dụ, nếu cần đến 30 máy ảo Windows Vista Ultimate, bạn có thể thiết lập một trong số chúng và sau đó tạo một template và sư dụng template này để nhái.
Khi thực hiện hành động nhái, bạn có thể dễ dàng triển khai một VM mới từ một template thông qua ‘Virtual Machines and Templates’, xem thể hiện trong hình 1.
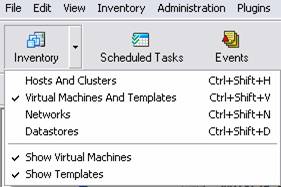
Hình 1
Khi đã hoàn tất các template (cho Linux, Windows hoặc các hệ điều hành khác), bạn có thể sử dụng chúng bất cứ khi nào cần, vừa nhanh vừa dễ dàng.
Bảo vệ sự an toàn và sức khỏe cho các máy ảo
Khi làm việc trên các máy ảo mới, bạn sẽ thấy các thiết lập giống hệt nhau được thiết lập cho hệ thống desktop. Các Hotfixes, Service Packs và các nâng cấp cần phải được download và được cài đặt. Bạn sẽ vẫn phải tùy chỉnh các hệ thống của mình và thiết lập kết nối mạng, các kết nối miền và các cấu hình nâng cao khác. Hình 2 thể hiện Windows Vista đang nâng cấp thông qua ‘Windows Update’ trong giao diện điều khiển VC.
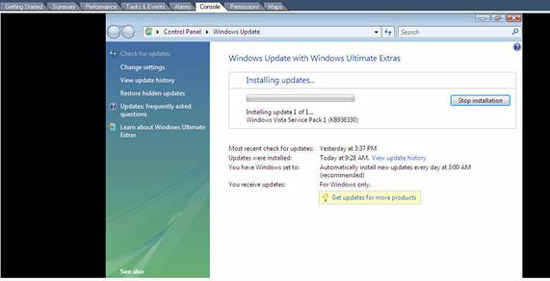
Hình 2
Tiếp đến, cần phải cấu hình tường lửa, chức năng nâng cấp tự động, bảo vệ spyware và UAC,… Bảo đảm cài đặt cả phần mềm Antivirus!
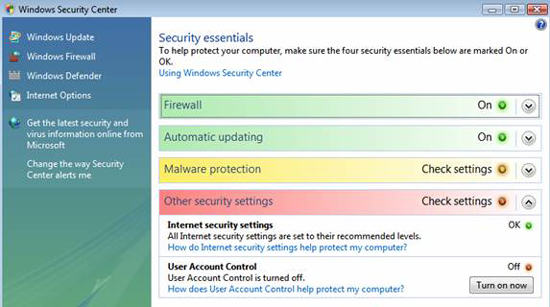
Hình 3
Như những gì các bạn thấy, từ việc dồn ổ cứng đến việc trang bị lại vấn đề bảo mật, một điều rất quan trọng khi làm việc thông qua một máy ảo, bạn cần phải tuân theo các bước giống như bạn làm việc trên bất cứ hệ thống nào. Một số người thường quên mất đi điều đó vì nghĩ rằng các máy ảo chạy bên trong phần mềm VMware, dẫn tối một số nhầm lẫn về cách họ được truy cập và được bảo vệ, chẳng hạn như việc sử dụng Remote Desktop cho việc quản trị từ xa của các máy ảo. Cần phải kiểm tra các bản ghi VirtualCenter của bạn và các báo cáo về các vấn đề mà các máy ảo đang làm việc bên trong môi trường ESX như thế nào, sau đó sử dụng các thống kê về hiệu suất của Vista. Bằng cách kiểm tra cả hai thứ, bạn sẽ biết được rằng mình có đang sử dụng hết tài nguyên không.
Sử dụng các công cụ của VMware
Để tạo một cảm nhận tối thượng, bạn hãy cài đặt VMware Tools vào các máy ảo mới của mình. VMware Tools sẽ giúp bạn làm việc với máy ảo trong khi đang sử dụng VC. Hình 4 thể hiện các thuộc tính của VMware tools có thể được triệu gọi từ biểu tượng System Tray (systray). Ở đây, bạn có thể cấu hình nhiều tùy chọn để mang lại cho mình cảm nhận tốt hơn khi làm việc trong VC.
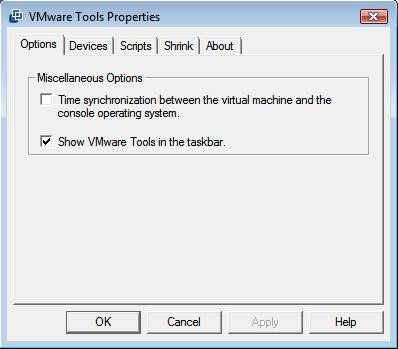
Hình 4
Trong hình này, bạn có thể thấy rằng mình có thể cấu hình các tùy chọn nào đó, chẳng hạn như, thời gian đồng bộ được thực hiện như thế nào trên máy ảo khác cũng như thiết bị nào sẽ được kết nối. Có thể kích hoạt hoặc vô hiệu hóa các thiết bị ngoài trong tab Devices. Khi đồng bộ thời gian, bạn cần phải chỉ định xem mình có muốn các hệ điều hành khác có cùng thời gian với VirtualCenter hay không.
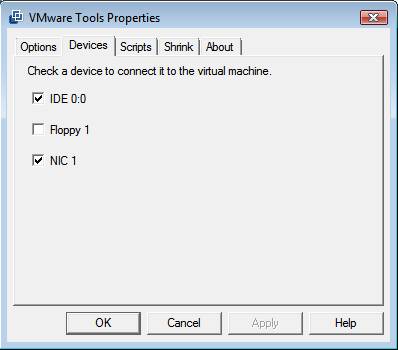
Hình 5
Cũng có thể chọn thiết bị ngoài nào có thể kết nối khi khởi động VM. Trong hình 6, là lựa chọn cho IDE (hard disk) và NIC
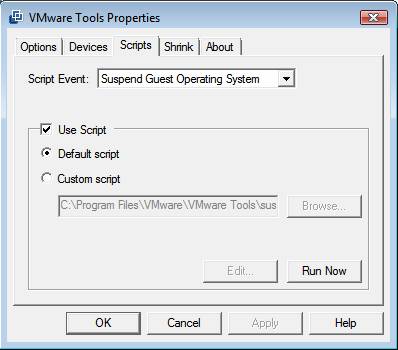
Hình 6
Các kịch bản có thể được sử dụng trong trường hợp này. Bạn có thể lập một kịch bản và triệu gọi nó ở đây, kịch bản có thể được sử dụng để chạy các lệnh, bản đồ hóa các ổ đĩa và,… Cũng có thể được sử dụng để bản đồ hóa các trạng thái về nguồn một cách cụ thể. Cũng có các kịch bản mặc định cho mỗi một trạng thái nguồn và được nhóm vào trong VMware Tools. Các kịch bản này được đặt trong hệ điều hành khách, bên trong thư mục C:\Program Files\VMware.
Cho ví dụ, nếu bạn muốn tạm dừng hệ điều hành khách thông qua một kịch bản, hãy sử dụng file suspend-vm-default.bat.
Tiếp đến, nếu bạn muốn co kích thước các ổ đĩa cứng bằng VMware Tools, hãy sử dụng tab Shrink. Tab Shrink sẽ cho phép bạn chuẩn bị để export một đĩa ảo sang một hệ thống khác đang sử dụng kích thước file đĩa nhỏ nhất. Sử dụng tùy chọn shrink này có thể tiết kiệm được không gian bị ngốn bởi các file VM.
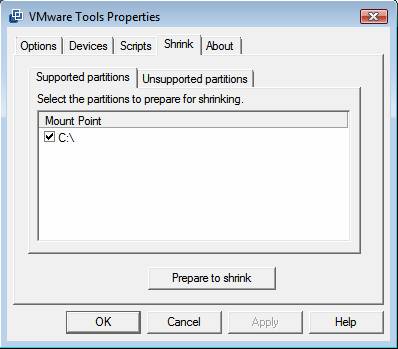
Hình 7
Cuối cùng, tab About sẽ cung cấp cho bạn một số thông tin về sản phẩm cũng như cảnh báo bạn về dịch vụ đang hoạt động. Ở đây, bạn có thể tìm thấy số của sản phẩm VMware Tools. Điều này giúp bạn phân biệt được phiên bản VMware Tools của mình.
Kết luận
Trong bài này, chúng tôi đã giới thiệu cho các bạn một số bước cấu hình cơ bản cần phải thực hiện khi làm việc với một VM mới. Bạn cần phải làm quen với các hệ thống đang được cập nhật, thực hiện việc duy trì hiệu suất cũng như cài đặt và cấu hình VMware Tools.
 Công nghệ
Công nghệ  AI
AI  Windows
Windows  iPhone
iPhone  Android
Android  Học IT
Học IT  Download
Download  Tiện ích
Tiện ích  Khoa học
Khoa học  Game
Game  Làng CN
Làng CN  Ứng dụng
Ứng dụng 















 Linux
Linux  Đồng hồ thông minh
Đồng hồ thông minh  macOS
macOS  Chụp ảnh - Quay phim
Chụp ảnh - Quay phim  Thủ thuật SEO
Thủ thuật SEO  Phần cứng
Phần cứng  Kiến thức cơ bản
Kiến thức cơ bản  Dịch vụ ngân hàng
Dịch vụ ngân hàng  Lập trình
Lập trình  Dịch vụ công trực tuyến
Dịch vụ công trực tuyến  Dịch vụ nhà mạng
Dịch vụ nhà mạng  Quiz công nghệ
Quiz công nghệ  Microsoft Word 2016
Microsoft Word 2016  Microsoft Word 2013
Microsoft Word 2013  Microsoft Word 2007
Microsoft Word 2007  Microsoft Excel 2019
Microsoft Excel 2019  Microsoft Excel 2016
Microsoft Excel 2016  Microsoft PowerPoint 2019
Microsoft PowerPoint 2019  Google Sheets
Google Sheets  Học Photoshop
Học Photoshop  Lập trình Scratch
Lập trình Scratch  Bootstrap
Bootstrap  Văn phòng
Văn phòng  Tải game
Tải game  Tiện ích hệ thống
Tiện ích hệ thống  Ảnh, đồ họa
Ảnh, đồ họa  Internet
Internet  Bảo mật, Antivirus
Bảo mật, Antivirus  Doanh nghiệp
Doanh nghiệp  Video, phim, nhạc
Video, phim, nhạc  Mạng xã hội
Mạng xã hội  Học tập - Giáo dục
Học tập - Giáo dục  Máy ảo
Máy ảo  AI Trí tuệ nhân tạo
AI Trí tuệ nhân tạo  ChatGPT
ChatGPT  Gemini
Gemini  Điện máy
Điện máy  Tivi
Tivi  Tủ lạnh
Tủ lạnh  Điều hòa
Điều hòa  Máy giặt
Máy giặt  Cuộc sống
Cuộc sống  TOP
TOP  Kỹ năng
Kỹ năng  Món ngon mỗi ngày
Món ngon mỗi ngày  Nuôi dạy con
Nuôi dạy con  Mẹo vặt
Mẹo vặt  Phim ảnh, Truyện
Phim ảnh, Truyện  Làm đẹp
Làm đẹp  DIY - Handmade
DIY - Handmade  Du lịch
Du lịch  Quà tặng
Quà tặng  Giải trí
Giải trí  Là gì?
Là gì?  Nhà đẹp
Nhà đẹp  Giáng sinh - Noel
Giáng sinh - Noel  Hướng dẫn
Hướng dẫn  Ô tô, Xe máy
Ô tô, Xe máy  Tấn công mạng
Tấn công mạng  Chuyện công nghệ
Chuyện công nghệ  Công nghệ mới
Công nghệ mới  Trí tuệ Thiên tài
Trí tuệ Thiên tài  Bình luận công nghệ
Bình luận công nghệ