Quản Trị Mạng - Tomato là một firmware rất mạnh mẽ của hãng thứ ba dành cho các loại router, tuy nhiên không phải ai cũng biết cách sử dụng tối đa sức mạnh của nó. Trong bài viết sau chúng tôi sẽ hướng dẫn các bạn 5 thủ thuật hữu ích nhất dành cho Tomato, sẽ giúp tăng tốc độ router đồng thời công việc của bạn được thực hiện nhanh hơn.
>>> Tăng hiệu suất mạng bằng cách cài đặt Tomato trên Router
Trong bài hướng dẫn này chúng tôi sử dụng Tomato phiên bản 1.28, thiết bị router Linksys WRT54GL.
1. Tăng cường tín hiệu cho mạng không dây (Wireless) của bạn
Đôi khi tín hiệu wireless trên router của bạn không đủ mạnh để bao phủ toàn bộ khu vực cần dùng. Trong hầu hết các trường hợp, giải pháp thường được áp dụng nhất là đặt lại vị trí của bộ định tuyến không dây. Nhưng nếu cách này vẫn không đem lại hiệu quả thì bạn có thể khắc phục vấn đề này bằng cách tăng cường tín hiệu mạng trong Tomato với vài bước cơ bản sau.
Khởi động trình duyệt của bạn và điều hướng tới router Tomato. Kích chọn Advanced > Wireless ở thanh bên trái. Tại phần bên phải, nhìn xuống cuối trang bạn sẽ thấy mục “Transmit Power”. Giá trị mặc định của nó trong Tomato là 42mW (milliwatts), và giá trị tối đa mà Tomato hỗ trợ là 251mW. Tuy nhiên chúng tôi khuyến cáo các bạn nên thiết lập ở mức 70mW, bởi nếu cao hơn sẽ khiến router bị nóng lên và tuổi thọ sẽ giảm đi.

2. Ép xung CPU cho router
Lưu ý: Trước khi thực hiện bước này bạn cần chắc chắn rằng router của bạn hoạt động ổn định, không quá nóng để tránh gây cháy router. Ngoài ra cần thực hiện chính xác theo các bước dưới đây để đạt hiệu quả cao nhất.
Việc ép xung cho router có những lợi thế: đáp ứng các trang web nhanh hơn, tốc độ download nhanh hơn, và độ trễ sẽ giảm đáng kể. Đặc biệt khi ép xung CPU của router sẽ cung cấp thời gian đáp ứng nhanh hơn giữa các kết nối LAN và chính bản thân router. Hầu như không có nguy hiểm nào xảy ra (nếu thực hiện đúng) và bạn không cần tìm hiểu đến hệ số nhân hay mối liên hệ FSB.
Tuy nhiên, mỗi router sẽ có tần số đồng hồ khác nhau mà CPU có thể xử lý. Hãy kiểm tra DD-WRT Wiki để biết thêm thông tin về CPU của router và tốc độ của nó. Chúng tôi sử dụng Linksys WRT54GL nên theo mặc định tốc độ xung nhịp CPU sẽ là 200 MHz. Bạn hoàn toàn có thể tăng xung nhịp này lên thêm 50 MHz mà không gây hư hại gì cho thiết bị cũng như không cần trang bị thêm hệ thống làm mát nào.
Các tần số mà WRT54GL hỗ trợ (tính bằng MHz): 183, 188, 197, 200, 206, 212, 216, 217, 225, 238, 240, và 250.
Tiếp theo bạn cần cho phép truy cập SSH trên router của mình và chạy 3 lệnh đơn giản sau. Nhưng trước tiên, đăng nhập vào router của mình, kích vào liên kết Administration ở phần bên trái, cuộn xuống bên dưới bạn sẽ thấy mục “SSH Daemon”. Hãy chắc chắn rằng phần “Enable at Startup” đã được đánh dấu. Cuộn tiếp xuống phía dưới để thấy mục “Password” và nhập vào mật khẩu truy cập SSH, kích Save để lưu lại thiết lập.

Lúc này SSH đã được kích hoạt trên router và chúng ta có thể truy cập, hãy tải về một chương trình cho phép truy cập router thông qua SSH. Ở đây chúng tôi sử dụng PuTTY dành cho Windows (đối với người dùng Mac hay Linux có thể dùng các ứng dụng được tích hợp sẵn trong Terminal).
Nhập vào địa chỉ IP của router và chọn mục SSH ở phần Connection type. Kích nút Open.

Bạn sẽ nhận được thông báo đăng nhập, nhập vào “root” với yêu cầu cho username rồi ấn Enter, khi yêu cầu password bạn nhập vào mật khẩu đã thiết lập ở trên. Tiếp theo nhập vào 3 dòng lệnh dưới đây (ấn Enter sau mỗi dòng), thay thế xxx bởi tần số bạn muốn (chỉ được phép thuộc khoảng 183, 188, 197, 200, 206, 212, 216, 217, 225, 238, 240, và 250). Tuyệt đối không gõ tần số nào khác.
nvram set clkfreq=xxx
nvram commit
reboot

Sau đó router sẽ được khởi động lại. Khi hoạt động tần số CPU sẽ được thay đổi như bạn vừa đặt lại.
3. Tăng tốc độ phát hiện thiết bị trong mạng
Thủ thuật nhỏ này chỉ dành cho hệ điều hành Windows và yêu cầu các máy tính phải thuộc cùng workgroup (nhóm làm việc). Theo mặc định Windows thiết lập nhóm làm việc với tên WORKGROUP hoặc MSHOME tùy thuộc vào phiên bản Windows của bạn là professional hay Home Edition. Bạn có thể để tên như mặc định hoặc thay đổi tùy ý, miễn sao mỗi máy tính trong mạng cũng thuộc nhóm này.
Phương pháp này sẽ cho phép router Tomato đóng vai trò như một máy chủ, ghi nhận sự xuất hiện của mỗi thiết bị trên mạng và các thông tin này sẽ được phục vụ khi có yêu cầu. Quá trình phát hiện thiết bị được thực hiện trên mạng nên sẽ ít xảy ra lỗi sự cố.
Đầu tiên cần thay đổi địa chỉ IP của máy chủ WINS (Windows Internet Name Service) trong menu DHCP. Kích chọn menu Basic và cuộn xuống dưới bạn sẽ thấy mục “DHCP Server”. Tại đây hãy thay đổi địa chỉ “WINS” thành 0.0.0.0 rồi kích Save.
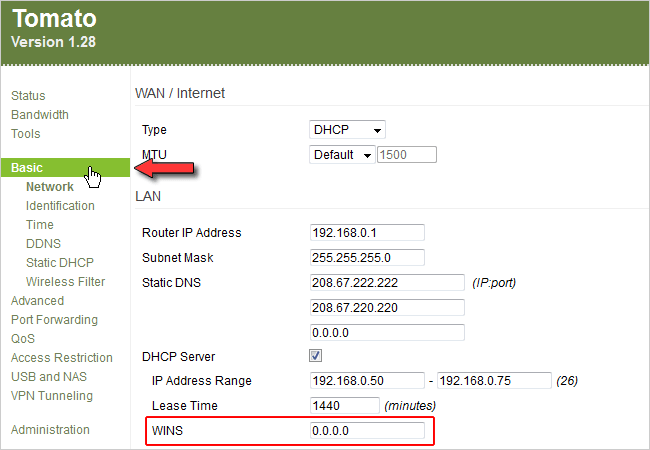
Tiếp theo kích chọn USB and NAS ở thanh menu bên trái và chọn tiếp File Sharing. Hãy chắc chắn rằng tên nhóm của bạn được đặt cùng với tên nhóm của toàn bộ thiết bị trong mạng. Sau đó đánh dấu tích vào hai mục “Master Browser” và “WINS Server” ở phần Options. Kích Save để lưu lại.

Bây giờ hãy đảm bảo rằng các máy tính chỉ sử dụng máy chủ WINS vừa thiết lập bằng cách mở hộp thoại command prompt nhập vào “ipconfig –all”. Bạn có thể phải kéo xuống phía dưới để xem adapter mạng hiện tại của mình, nhưng khi thấy dòng “Primary WINS Sever” hãy kiểm tra xem đây có phải là địa chỉ IP của router hay không, nếu không thử khởi động lại máy tính và chạy lại lệnh trên. (Đôi khi máy chủ WINS không cập nhật địa chỉ IP mới cho đến khi nó được cấp phát lại từ máy chủ DHCP).

4. Thiết lập Access Restriction cho hiệu suất
Access Restriction không được khuyến cáo sử dụng thường xuyên, nhưng nó có tác dụng trong việc giới hạn truy cập mạng. Tính năng Access Restriction trong Tomato cho phép bạn, hay người quản trị tạo ra các quy tắc riêng cho hệ thống mạng của mình.
Trong ví dụ dưới đây chúng tôi sẽ thiết lập hạn chế truy cập các trang web nhất định vào thời điểm từ 6 PM tới 10 PM trong tuần.
Để bắt đầu, đăng nhập vào router Tomato và kích chọn menu Access Restriction (bên trái).

Ở đây bạn sẽ thấy một trang trống với nút “Add”, kích vào nút này để chuyển sang trang khác và bắt đầu thiết lập quy tắc hạn chế mới.
Trong trường description, nhập vào nội dung cần diễn đạt cho quy tắc của bạn (chẳng hạn “Work Time”).
Tiếp theo kích vào menu xổ xuống của mục “Time” chọn 6:00 PM và 10:00 PM.
Bỏ chọn “Sun”, “Fri”, và “Sat” tại hộp kiểm của mục “Day”. Ngay gần mục “Type” chúng ta chọn “Normal Access Restriction”. Ngược lại, nếu chọn “Disable Wireless” router sẽ bị vô hiệu hóa tính năng wireless trong suốt thời gian quy định. Ở đây chúng tôi không chọn bởi chỉ muốn hạn chế truy cập với một máy tính chứ không muốn toàn bộ máy khác không được sử dụng Wi-Fi.
Tại phần “Applies To” kích vào menu xổ xuống và chọn “The Following”. Bạn sẽ được Tomato yêu cầu địa chỉ MAC hoặc địa chỉ IP của máy mà sẽ áp dụng quy tắc hạn chế này. Nếu máy tính đó không được thiết lập IP tĩnh, tốt nhất là nhập địa chỉ MAC vào. Để tìm địa chỉ MAC trong Windows, mở hộp thoại command prompt và nhập vào“ipconfig –all”. 12 chuỗi ký tự bên cạnh mục “Physical Address” chính là địa chỉ MAC của máy. Sau đó chỉ cần nhập vào 12 ký tự này (không có dấu ghạch ngang – ;Tomato sẽ tự động thêm vào dấu hai chấm sau mỗi hai ký tự). Cuối cùng kích vào nút “Add” bên dưới.


Lưu ý rằng nếu bạn đánh dấu chọn vào mục “Block All Internet Accesss” thì máy tính của bạn sẽ hoàn toàn không truy cập được mạng Internet. Vì vậy hãy bỏ chọn tại mục này, khi đó một loạt tùy chọn mới xuất hiện cho phép bạn lọc lưu lượng truy cập dựa trên nhưng giao thức như RDP (Remote Desktop Protocol) hoặc ICMP (Internet Control Message Protocol)...
Trong ví dụ này chúng tôi không cần dùng tới các giao thức mà chỉ đơn giản là chặn các trang web bằng cách nhập tên của chúng vào hộp văn bản “HTTP Request”.

Ngoài ra bạn còn có thể sử dụng các ký tự đặc biệt cho HTTP requests để định nghĩa thêm cho quy tắc của mình:
facebook.com$: chặn mọi thứ kết thúc bằng facebook.com
^facebook: chặn mọi thứ bắt đầu từ facebook
^photos.facebook.com$: chặn chính xác tên miền nhỏ photos.facebook.com
Kích nút “Save” ở phía dưới, Tomato sẽ tải các quy tắc này, sau đó bắt đầu áp dụng. Khi cố truy cập vào website bị chặn sẽ xuất hiện lỗi:

5. Thiết lập quy tắc Quality of Service (QoS)
Quy tắc Quality of Service sẽ ưu tiên lưu lượng truy cập Internet “quan trọng”. Giống như hệ thống điều chỉnh giao thông trong giờ cao điểm, khi mà các phương tiện đều tham gia và phải di chuyển chậm lại do tình trạng ùn tắc. Lúc này nếu có một phương tiện quan trọng cần di chuyển gấp thì các phương tiện khác cần phải được sắp xếp lại nhường đường cho nó. Trong trường hợp này chính là việc xác định lưu lượng truy cập mà bạn cho là quan trọng nhất (Xbox Live), còn lại những phương tiện khác sẽ không được ưu tiên (BitTorrent traffic).
Bây giờ chúng ta sẽ thiết lập QoS trên Tomato, tuy nhiên sẽ không có quy tắc nào là chuẩn xác, mọi người sẽ có những sở thích khác nhau như giao thức/lưu lượng quan trọng đối với họ. Sau đây là các quy tắc cơ bản của QoS.
Đầu tiên là thiết lập tốc độ cho các giao thức/lưu lượng và băng thông cho chúng.Kích menu QoS, kích tiếp menu Basic Settings bên dưới. Đánh dấu vào “Enable QoS” để kích hoạt các tùy chọn bên dưới.

Tiếp theo chúng ta sẽ thử kiểm tra tốc độ kết nối Internet để thấy băng thông tối đa của nó. Ở đây chúng tôi sử dụng trang Speedtest.net. Tìm đến vị trí máy chủ có vị trí gần nhất đối với bạn và bắt đầu test. Hãy chú ý tới tốc độ upload của bạn trong tính bằng kilobit mỗi giây (Kbps). Nếu kết quả hiển thị tốc độ tính bằng megabit mỗi giây (Mbps) bạn chỉ cần nhân số đó với 1024 để đổi ra Kbps. Ví dụ tốc độ upload của chúng tôi là 0.76 Mbps, như vậy sẽ tương đương với 778 Kbps. Nếu chưa cảm thấy kết quả này phù hợp với tốc độ upload mà ISP quảng cáo, hãy thử lại nhiều lần rồi lấy con số trung bình.

Sau khi biết được tốc độ upload tối đa, hãy nhập thông số này vào mục “Max Bandwidth” bên dưới phần “Outbound Rate/Limit”. Tomato sẽ tự động điều chỉnh các thông số tốc độ liên quan ở dưới.

Tiếp theo, tại phần “Inbound Limit” nhập vào tốc độ download từ kết quả thử nghiệm trên vào ô “Max Bandwidth” (tính bằng Kbps). Các thông số bên dưới không được Tomato tự động điều chỉnh nên bạn cần điền vào bằng tay. Bạn có thể sử dụng các thông số tốc độ như chúng tôi hoặc tư cấu hình theo nhu cầu của mình. Cuối cùng ấn Save để lưu lại các thiết lập.

Sau khi thiết lập xong tốc độ, việc cần làm tiếp theo là áp dụng chúng cho các giao thức/lưu lượng. Kích chọn menu Classification ngay dưới menu QoS.

Bước này sẽ có vẻ khó khăn hơn bởi mỗi người đều có sở thích riêng về lượng băng thông cho mỗi giao thức. Bạn có thể thiết lập QoS theo ý mình hoặc làm theo minh họa của chúng tôi.
Đầu tiên và cũng là quan trọng nhất, chúng ta sẽ thiết lập lưu lượng WWW. Theo mặc định Tomato thực hiện rất tốt quy tắc này, vì vậy chúng ta sẽ không cần phải chỉnh lại nhiều. Quy tắc này cung cấp cho mức ưu tiên cao nhất (từ 622 – 778 kbit/s) để lưu lượng gửi đi qua cổng 80 (HTTP) và (HTTPS). Để lượng traffic đi qua lớp này, nó không được vượt quá 512 KB dữ liệu upload. Điều này đảm bảo rằng các tập tin tải lên rất lớn (như sao chép 4 GB file video .mkv lên Dropbox) không đi vào lớp này và làm nghẽn băng thông.

Trong phần minh họa này chúng tôi sẽ thiết lập trên Xbox Live. Trước hết là thiết lập địa chỉ IP tĩnh từ giao diện điều khiển của Xbox: 192.168.0.34. Sau đó đến chế độ ưu tiên traffic. Xbox sử dụng cổng 3074 nên bất kỳ lưu lượng nào có xuất xứ từ 192.168.0.34:3074 sẽ thuộc class này. Chúng tôi thiết lập bộ lọc L7 (Layer 7) tới “xboxlive”. Lưu ý nếu thêm quá nhiều bộ lọc L7 cho class sẽ làm chậm router của bạn.

Trên đây là những lời khuyên hữu ích nhất nhằm làm tăng cường tốc độ router của bạn sau khi cài đặt firmware Tomato. Nếu tốc độ kết nối Internet không được như ý muốn sau khi thiết lập QoS, hãy thử làm lại. Có thể mất 3 đến 4 lần mới có hiệu quả, nhưng kết quả sẽ hoàn toàn xứng đáng với công sức của bạn.
 Công nghệ
Công nghệ  AI
AI  Windows
Windows  iPhone
iPhone  Android
Android  Học IT
Học IT  Download
Download  Tiện ích
Tiện ích  Khoa học
Khoa học  Game
Game  Làng CN
Làng CN  Ứng dụng
Ứng dụng 















 Linux
Linux  Đồng hồ thông minh
Đồng hồ thông minh  macOS
macOS  Chụp ảnh - Quay phim
Chụp ảnh - Quay phim  Thủ thuật SEO
Thủ thuật SEO  Phần cứng
Phần cứng  Kiến thức cơ bản
Kiến thức cơ bản  Lập trình
Lập trình  Dịch vụ ngân hàng
Dịch vụ ngân hàng  Dịch vụ nhà mạng
Dịch vụ nhà mạng  Dịch vụ công trực tuyến
Dịch vụ công trực tuyến  Quiz công nghệ
Quiz công nghệ  Microsoft Word 2016
Microsoft Word 2016  Microsoft Word 2013
Microsoft Word 2013  Microsoft Word 2007
Microsoft Word 2007  Microsoft Excel 2019
Microsoft Excel 2019  Microsoft Excel 2016
Microsoft Excel 2016  Microsoft PowerPoint 2019
Microsoft PowerPoint 2019  Google Sheets
Google Sheets  Học Photoshop
Học Photoshop  Lập trình Scratch
Lập trình Scratch  Bootstrap
Bootstrap  Văn phòng
Văn phòng  Tải game
Tải game  Tiện ích hệ thống
Tiện ích hệ thống  Ảnh, đồ họa
Ảnh, đồ họa  Internet
Internet  Bảo mật, Antivirus
Bảo mật, Antivirus  Doanh nghiệp
Doanh nghiệp  Video, phim, nhạc
Video, phim, nhạc  Mạng xã hội
Mạng xã hội  Học tập - Giáo dục
Học tập - Giáo dục  Máy ảo
Máy ảo  AI Trí tuệ nhân tạo
AI Trí tuệ nhân tạo  ChatGPT
ChatGPT  Gemini
Gemini  Điện máy
Điện máy  Tivi
Tivi  Tủ lạnh
Tủ lạnh  Điều hòa
Điều hòa  Máy giặt
Máy giặt  Cuộc sống
Cuộc sống  TOP
TOP  Kỹ năng
Kỹ năng  Món ngon mỗi ngày
Món ngon mỗi ngày  Nuôi dạy con
Nuôi dạy con  Mẹo vặt
Mẹo vặt  Phim ảnh, Truyện
Phim ảnh, Truyện  Làm đẹp
Làm đẹp  DIY - Handmade
DIY - Handmade  Du lịch
Du lịch  Quà tặng
Quà tặng  Giải trí
Giải trí  Là gì?
Là gì?  Nhà đẹp
Nhà đẹp  Giáng sinh - Noel
Giáng sinh - Noel  Hướng dẫn
Hướng dẫn  Ô tô, Xe máy
Ô tô, Xe máy  Tấn công mạng
Tấn công mạng  Chuyện công nghệ
Chuyện công nghệ  Công nghệ mới
Công nghệ mới  Trí tuệ Thiên tài
Trí tuệ Thiên tài