Dark Themes đang được ưa thích trong thời gian gần đây, từ ứng dụng điện thoại di động cho đến hệ điều hành máy tính.
Lợi ích của chúng là dễ đọc, giảm nhức mỏi mắt, và trông chúng thật huyền bí phải không?
May mắn thay, có rất nhiều dark theme tuyệt vời có sẵn để tải về mà phù hợp với mọi phong cách. Đây là 10 trong số những dark theme đẹp nhất.
Cách thay đổi theme
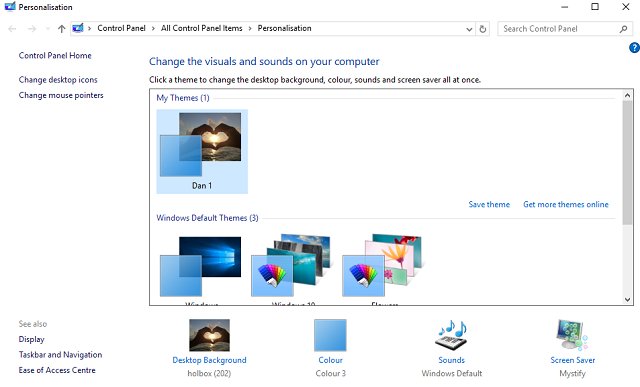
Như thường lệ, kích chuột phải vào màn hình và chọn Personalize > Themes hoặc chọn Start > Settings > Personalization > Themes.
Bạn có thể chọn từ một trong các theme cài sẵn của Windows hoặc nhấp vào Get more themes in Microsoft Store để xem thêm.
Windows 10 Dark Theme
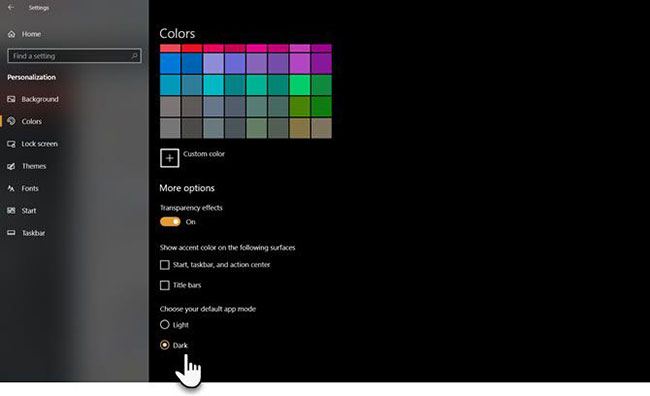
Với bản cập nhật 2017 Anniversary Update, Microsoft đã giới thiệu giao diện dark theme Windows 10 trên toàn hệ thống, trước đây chỉ có sẵn thông qua một bản hack registry.
Nếu bạn đang chạy phiên bản Windows 10 mới nhất, hãy đi tới Settings (phím Windows + I) > Personalization > Colors, cuộn xuống và đặt chế độ ứng dụng mặc định thành Dark.
Theme sẽ thay đổi ứng dụng hệ thống Windows và ứng dụng Microsoft Store. Bạn vẫn cần thay đổi các ứng dụng của bên thứ ba khác tùy theo từng trường hợp.
GreyEve
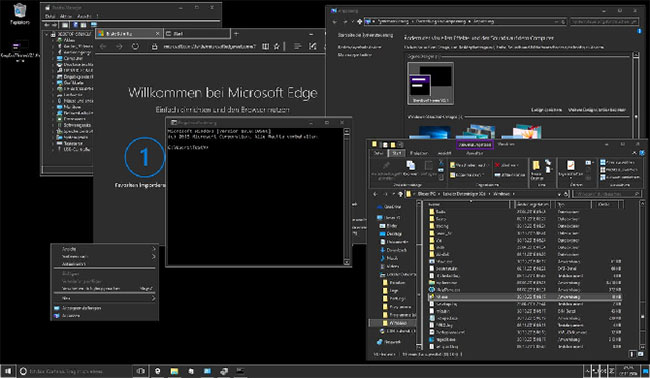
Theme GreyEve có sẵn để tải xuống từ DeviantArt. Đây là một trong những theme Windows 10 miễn phí tốt nhất đáng để thử.
Không giống như một số theme khác trong danh sách này, nó có thể được cài đặt mà không cần sử dụng bất kỳ công cụ nào của bên thứ ba hoặc chỉnh sửa bất kỳ file hệ thống nào - do đó, GreyEve trở nên tuyệt vời cho những người dùng muốn có một tùy chọn đơn giản.
Nhà phát triển cảnh báo rằng mình buộc phải làm cho GreyEve trở thành một theme có độ tương phản cao do các tùy chọn dark theme hạn chế của Microsoft. Bạn sẽ phải kiểm tra xem nó có phù hợp với nhu cầu của mình hay không.
Để bắt đầu sử dụng, hãy tải xuống file và đặt nó vào [USERNAME]AppData\Local\Microsoft\Windows\Themes.
Hover Dark Aero
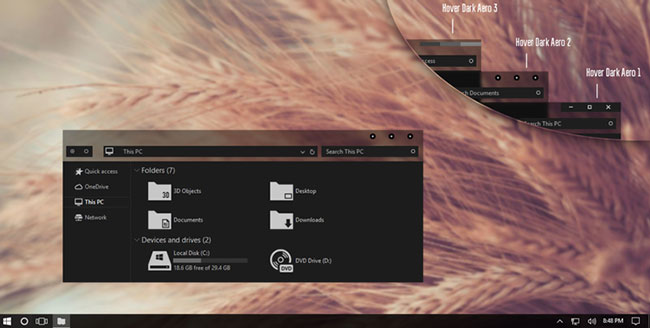
Hover Dark Aero sử dụng màu đen mờ và xám để tạo ra giao diện người dùng bóng bẩy và ấn tượng về mặt thị giác. Nếu muốn tạo lại giao diện mà bạn thấy trong hình trên, bạn cũng sẽ cần tải xuống gói theme được liên kết của người sáng tạo. Gói icon được bao gồm trong các file tải xuống của theme.
Có 6 phiên bản khác nhau của theme để lựa chọn, mỗi phiên bản có một cảm giác hơi khác nhau một chút.
Để làm cho chủ đề hoạt động, bạn sẽ cần đảm bảo rằng bạn đã cài đặt UXThemePatcher nói trên.
Nost Metro
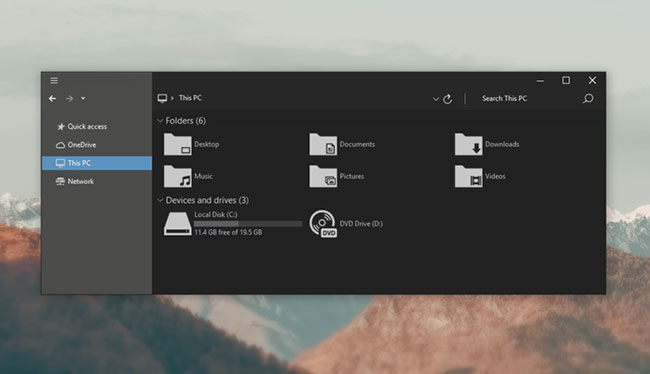
Nost Metro là một dark theme khác cho Windows 10 thực sự được yêu thích.
Bản thân theme này là tùy chọn hai trong một. Có cả theme tối và sáng màu cho Windows 10 trong cùng một gói tải xuống và bạn có thể chọn chủ đề nào bạn muốn chạy trên hệ thống của mình.
Bạn cũng sẽ nhận được một theme cho Firefox (giúp thêm tính nhất quán trên các ứng dụng bạn sử dụng) và hai gói icon (một tối và một sáng).
Như với nhiều tùy chọn tải xuống khác trong danh sách này, bạn sẽ cần chạy UXThemePatcher trước khi theme hoạt động trên Windows.
Hastpy
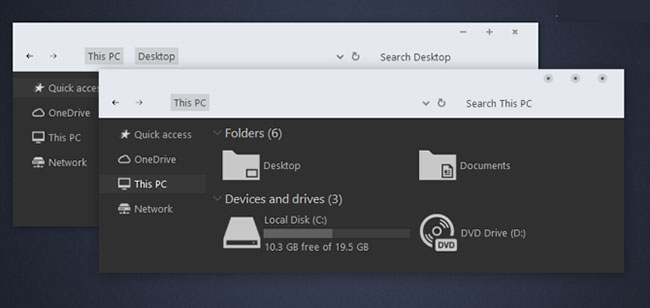
Theme Windows 10 phong cách tiếp theo mà bài viết sẽ giới thiệu là Hastpy.
Nhà phát triển đằng sau theme này là Cleodesktop, giống với Hover Dark Aero, nên bạn có thể dễ dàng nhận thấy những điểm tương đồng, cả hai đều sử dụng các gói icon giống nhau.
Không giống như Hover Dark Aero, Hastpy không có ribbon mờ. Thay vào đó, nó sử dụng màu xám nhạt tương phản. Một lần nữa, 6 phiên bản khác nhau của theme có sẵn.
Để cài đặt Hastpy trên hệ thống, bạn cần chạy UXThemePatcher. Di chuyển tất cả các file trong thư mục file tải theme %windir%/Resources/Themes để bắt đầu và chạy.
Ubuntu Dark Theme
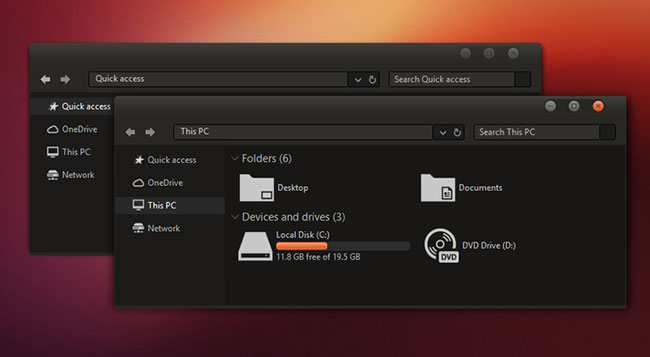
Nếu bạn là người dùng Linux muốn mang một số nét tinh tế của Ubuntu vào Windows, hãy xem xét tùy chọn Ubuntu Dark Theme.
Ubuntu Dark Theme sử dụng bản phân phối Linux phổ biến làm nguồn cảm hứng của mình, với màu sắc trang nhã và nhiều biểu tượng phẳng. Theme hoàn toàn không có quảng cáo.
Ubuntu Dark Theme hoàn toàn có thể tùy chỉnh, vì vậy bạn có thể điều chỉnh nó để phù hợp với nhu cầu của mình. Chỉ cần đảm bảo rằng bạn đang chạy UxThemePatcher trước khi bắt đầu quá trình cài đặt.
After Dark Cyan
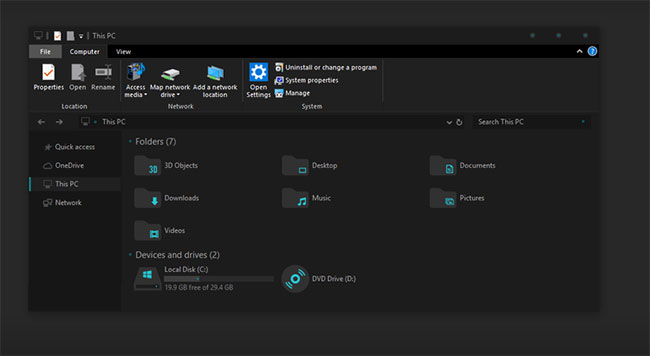
Dark theme tiếp theo cho Windows 10 mà bài viết sẽ giới thiệu là After Dark Cyan.
Không giống như một số dark theme khác trong danh sách, theme này thực sự hoàn toàn tối - không có màu nhấn hoặc sắc thái xám.
Tất cả các phần của hệ thống Windows 10 đều được xử lý, vì vậy bạn sẽ không gặp phải bất kỳ màn hình sáng nào có thể bất ngờ gây chói mắt.
Penumbra 10
Những theme này chỉ sử dụng được cho Windows 10, vì vậy nếu thử sử dụng theme cho Windows 7 hoặc 8 nó sẽ không hoạt động.
Theme được thiết kể để sử dụng những màu tối trung tính, nên sẽ không có bất kỳ sự tương phản chói hoặc màu khó chịu trên màn hình của bạn.
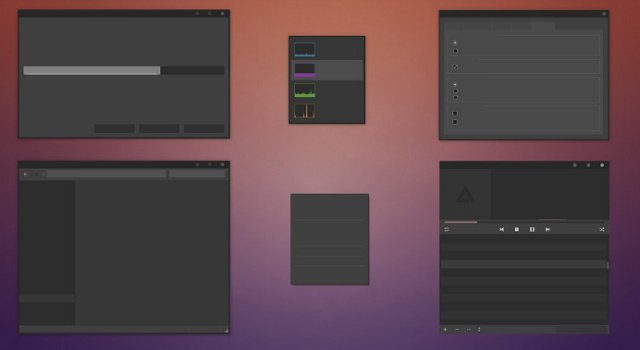
Quá trình cài đặt phức tạp hơn các theme khác. Hãy đảm bảo bạn đã tải xuống các công cụ dưới đây trước khi cài đặt bất cứ thứ gì:
- The UXThemePatcher từ skinpacks.com
- The Ribbon Disabler từ DeviantArt
- Theme chính
Trước tiên cài đặt phông chữ Open Sans. Sau đó, cài đặt UXThemePatcher và cuối cùng là Ribbon Disabler.
Tiếp theo, vô hiệu hóa ribbon sử dụng Ribbon Disabler, sau đó di chuyển nội dụng của thư mục Visual Style của thêm sang C:\Windows\Resources\Themes. Cuối cùng chọn theme trong Theme Settings.
Bạn có thể cài đặt thêm cho theme bằng cách thay đổi màu và độ mờ của Taskbar. Công cụ này khả dụng trên trang DevianArt.
Nocturnal W10
Tôi xin nhắc lại một lần nữa, đây là theme dành cho Windows 10. Mặc dù chia sẻ tên giống như bản sao của Windows 8 nhưng nó không hoạt động với các hệ điều hành phiên bản cũ.
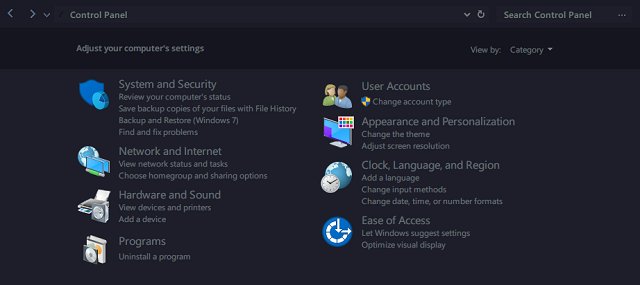
Cài đặt theme này khá phức tạp. Bạn sẽ cần tới bốn ứng dụng thứ ba trước khi cài đặt theme chính. Đó là:
- OldNewExplorer
- Classic Shell
- UXStyle
Đầu tiên, mở OldNewExplorer và tích vào các hộp Use Command Bar và Hide Up Button. Tiếp theo, vô hiệu hóa Show Status Bar trong Classic Shell và nhập tập tin XML bằng cách vào Classic Start Menu Settings > Backup > Load from XML.
Cuối cùng, cài đặt phông Sans Semibold và theme chính.
Ades Theme
Thay vì sử dụng toàn bộ màu tối, Ades Theme sẽ là sự lựa chọn tốt hơn khi dùng nhiều tông màu xám xen lẫn một vài màu sắc khác.
Việc cài đặt Ades Theme sẽ dễ dàng cài đặt hơn Nocturnal và Penumbra mặc dù cần phải sử dụng công cụ thứ ba là UXThemePatcher. Tuy nhiên bạn có thể tải trực tiếp tập tin và đưa thẳng vào C:\Windows\Resources\Themes.
Để theme trở nên đẹp hơn, cài đặt gói biểu tượng của nhà sản xuất. Nó cho phép áp dụng các biểu tượng mát mắt như trong hình dưới.
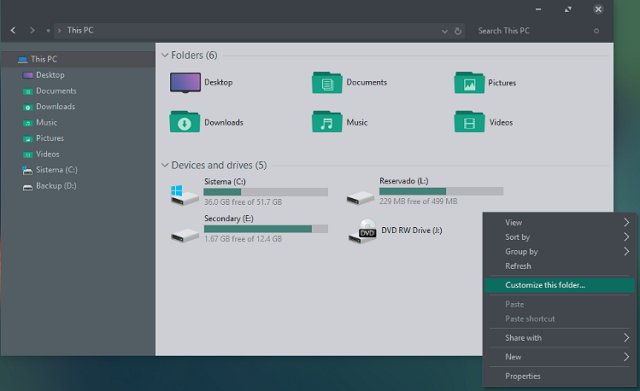
Lời cảnh báo
Một số những theme này làm thay đổi đáng kể file hệ thống của bạn. Do đó, hãy luôn tạo điểm khôi phục hệ thống và sao lưu dự phòng trước khi cài đặt chúng.
Hi vọng với danh sách này, bạn có thể làm cho màn hình máy tính của mình thêm chút thú vị. Có đến hàng trăm theme khả dụng cho bạn lựa chọn và mỗi theme lại mang đặc điểm hấp hẫn khác nhau.
Chúc bạn tìm được cho mình lựa chọn phù hợp!
 Công nghệ
Công nghệ  AI
AI  Windows
Windows  iPhone
iPhone  Android
Android  Học IT
Học IT  Download
Download  Tiện ích
Tiện ích  Khoa học
Khoa học  Game
Game  Làng CN
Làng CN  Ứng dụng
Ứng dụng 








 Windows 11
Windows 11  Windows 10
Windows 10  Windows 7
Windows 7  Windows 8
Windows 8  Cấu hình Router/Switch
Cấu hình Router/Switch 









 Linux
Linux  Đồng hồ thông minh
Đồng hồ thông minh  macOS
macOS  Chụp ảnh - Quay phim
Chụp ảnh - Quay phim  Thủ thuật SEO
Thủ thuật SEO  Phần cứng
Phần cứng  Kiến thức cơ bản
Kiến thức cơ bản  Lập trình
Lập trình  Dịch vụ ngân hàng
Dịch vụ ngân hàng  Dịch vụ nhà mạng
Dịch vụ nhà mạng  Dịch vụ công trực tuyến
Dịch vụ công trực tuyến  Quiz công nghệ
Quiz công nghệ  Microsoft Word 2016
Microsoft Word 2016  Microsoft Word 2013
Microsoft Word 2013  Microsoft Word 2007
Microsoft Word 2007  Microsoft Excel 2019
Microsoft Excel 2019  Microsoft Excel 2016
Microsoft Excel 2016  Microsoft PowerPoint 2019
Microsoft PowerPoint 2019  Google Sheets
Google Sheets  Học Photoshop
Học Photoshop  Lập trình Scratch
Lập trình Scratch  Bootstrap
Bootstrap  Văn phòng
Văn phòng  Tải game
Tải game  Tiện ích hệ thống
Tiện ích hệ thống  Ảnh, đồ họa
Ảnh, đồ họa  Internet
Internet  Bảo mật, Antivirus
Bảo mật, Antivirus  Doanh nghiệp
Doanh nghiệp  Video, phim, nhạc
Video, phim, nhạc  Mạng xã hội
Mạng xã hội  Học tập - Giáo dục
Học tập - Giáo dục  Máy ảo
Máy ảo  AI Trí tuệ nhân tạo
AI Trí tuệ nhân tạo  ChatGPT
ChatGPT  Gemini
Gemini  Điện máy
Điện máy  Tivi
Tivi  Tủ lạnh
Tủ lạnh  Điều hòa
Điều hòa  Máy giặt
Máy giặt  Cuộc sống
Cuộc sống  TOP
TOP  Kỹ năng
Kỹ năng  Món ngon mỗi ngày
Món ngon mỗi ngày  Nuôi dạy con
Nuôi dạy con  Mẹo vặt
Mẹo vặt  Phim ảnh, Truyện
Phim ảnh, Truyện  Làm đẹp
Làm đẹp  DIY - Handmade
DIY - Handmade  Du lịch
Du lịch  Quà tặng
Quà tặng  Giải trí
Giải trí  Là gì?
Là gì?  Nhà đẹp
Nhà đẹp  Giáng sinh - Noel
Giáng sinh - Noel  Hướng dẫn
Hướng dẫn  Ô tô, Xe máy
Ô tô, Xe máy  Tấn công mạng
Tấn công mạng  Chuyện công nghệ
Chuyện công nghệ  Công nghệ mới
Công nghệ mới  Trí tuệ Thiên tài
Trí tuệ Thiên tài