Hầu hết các nhà sản xuất điện thoại Android đều đã tiêu chuẩn hóa tính năng chụp màn hình Android. Vì vậy, chụp màn hình trên các dòng điện thoại Samsung Galaxy cũng vô cùng dễ dàng. Bạn có thể làm theo những cách sau đây.
Cách chụp ảnh màn hình trên Samsung Galaxy bằng các nút
Cách dễ nhất để chụp ảnh màn hình - mà hầu hết mọi điện thoại Android hiện đại đều có - là sử dụng nút Nguồn và nút Giảm âm lượng.
1. Thiết lập màn hình theo cách bạn muốn chụp.
2. Nhấn đồng thời nút Giảm âm lượng và nút Nguồn và giữ chúng trong một giây cho đến khi màn hình được chụp. Bạn sẽ thấy màn hình nhấp nháy và co lại một chút.
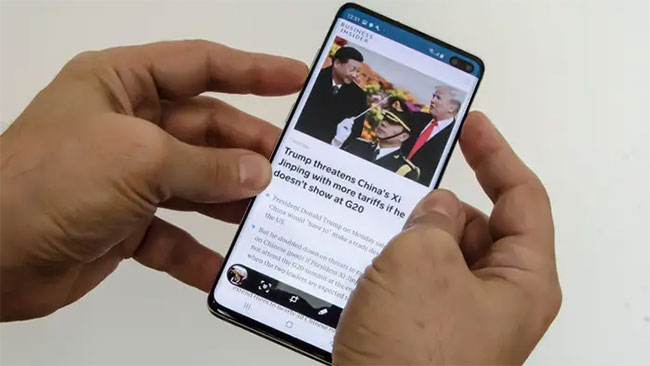
3. Thanh công cụ ảnh chụp màn hình sẽ xuất hiện ở cuối màn hình trong vài giây. Bạn có thể sử dụng các công cụ ở đây để chỉnh sửa hình ảnh, nhưng nếu chỉ sau một lát, ảnh chụp màn hình sẽ biến mất khỏi màn hình và lưu vào ứng dụng ảnh của bạn.
Cách chụp ảnh màn hình trên Samsung Galaxy bằng tính năng Palm Swipe
Điện thoại Samsung Galaxy nổi tiếng với màn hình cong nhẹ. Màn hình đặc biệt này cho phép bạn thực hiện các hành động thông thường chỉ bằng cử chỉ tay - ví dụ: chụp ảnh màn hình.
Tính năng này, được gọi là "Palm Swipe", sẽ được bật theo mặc định. Nhưng bạn có thể kiểm tra bằng cách đi tới ứng dụng Settings:
1. Mở ứng dụng Settings và nhấn Advanced features.
2. Chọn Motions and gestures, sau đó đảm bảo rằng tính năng Palm swipe được bật.
Sau khi được bật, bạn có thể chụp ảnh màn hình bằng cạnh lòng bàn tay của mình.
1. Đưa nội dung bạn muốn chụp lên màn hình.
2. Đặt cạnh lòng bàn tay của bạn trên cạnh màn hình của thiết bị, sao cho ngón út của bạn hướng xuống cạnh dài của điện thoại.

3. Trượt lòng bàn tay của bạn trên điện thoại. Bạn có thể làm điều này theo một trong hai hướng - từ phải sang trái hoặc từ trái sang phải.
Bạn sẽ thấy màn hình nhấp nháy và thu nhỏ lại, cho biết ảnh chụp màn hình đã được chụp thành công.
Cách chụp ảnh màn hình trên Samsung Galaxy bằng Bixby
Bixby, trợ lý cá nhân của Samsung (tương tự như Siri của Apple), cũng có thể thay mặt bạn chụp ảnh màn hình.
Giả sử rằng bạn đã thiết lập Bixby, đây là cách sử dụng nó:
1. Thiết lập màn hình với nội dung bạn muốn chụp.
2. Nói, "Hey Bixby, take a screenshot".
3. Bixby sẽ chụp ảnh màn hình và lưu ảnh vào Gallery.
Cách chụp một phần màn hình Galaxy bằng Smart Select
Nếu bạn chỉ muốn chụp màn hình một phần cụ thể chứ không phải toàn bộ màn hình, bạn có thể sử dụng tính năng Smart Select. Điều này cho phép bạn cắt ảnh chụp màn hình của mình trước khi chụp, đảm bảo rằng bạn chỉ chụp những gì quan trọng.
Để sử dụng Smart Select, bạn cần bật tính năng Edge Panel.
1. Mở ứng dụng Settings và nhấn vào Display, sau đó chọn Edge screen.
2. Nhấn vào Edge panels để xem tất cả các tùy chọn bảng có sẵn.
3. Tùy chọn đầu tiên, Apps edge, có thể đã được kích hoạt. Nhấn vào Smart select để bật tính năng này..
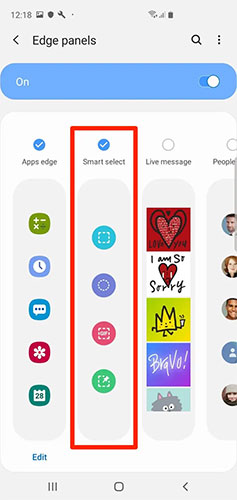
Sau khi kích hoạt xong, đây là cách chụp một phần màn hình với Smart Select:
1. Thiết lập màn hình với nội dung bạn muốn chụp.
2. Vuốt từ mép trên bên phải của màn hình về phía trên bên trái.
3. Vuốt cho đến khi bạn thấy các tùy chọn Smart select. Nếu đã kích hoạt nhiều bảng điều khiển, bạn có thể cần phải vuốt một vài lần.
4. Khi bạn nhìn thấy bảng Smart select, hãy nhấn vào công cụ bạn muốn, chẳng hạn như hình chữ nhật.
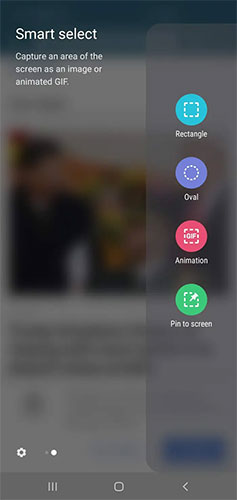
5. Định vị và thay đổi kích thước vùng được chụp màn hình, sau đó nhấn vào Done.
6. Khi bạn đã sẵn sàng, hãy nhấn vào nút Save ở cuối màn hình (mũi tên chỉ xuống) để lưu lựa chọn vào Gallery.
Nếu đang sử dụng Galaxy Note 8, bạn cũng có thể lấy S Pen ra để kích hoạt tính năng Air Command, sau đó chọn Smart select từ menu xuất hiện.
Cách chụp ảnh màn hình toàn bộ trang cùng một lúc trên Samsung Galaxy
Thông thường khi bạn chụp ảnh màn hình, chỉ những gì bạn hiện có thể thấy trên màn hình mới được chụp. Điều này thường ổn, nhưng sẽ không hiệu quả nếu bạn đang cố chụp màn hình toàn bộ trang web hoặc một bài đăng dài.
Trong những tình huống này, bạn nên sử dụng tính năng Scrolling Capture. Thao tác này sẽ chụp ảnh màn hình dài bất cứ thứ gì bạn muốn.
Trước khi có thể sử dụng Scrolling Capture, bạn cần bật tính năng này trong ứng dụng Settings. Chỉ cần mở ứng dụng Settings và nhấn vào Advanced features, sau đó chọn Smart capture để bật tính năng này.
Sau khi bạn kích hoạt tính năng này:
1. Chụp ảnh màn hình bằng bất kỳ phương pháp nào được mô tả ở trên.
2. Khi thanh công cụ chụp màn hình xuất hiện ở cuối, hãy nhấn vào biểu tượng Scroll Capture - trông giống như một hộp có hai mũi tên hướng xuống bên trong.
Mỗi khi bạn nhấn vào nút, nó sẽ làm cho ảnh chụp màn hình dài hơn, vì vậy hãy tiếp tục nhấn cho đến khi mọi thứ bạn muốn được chụp.
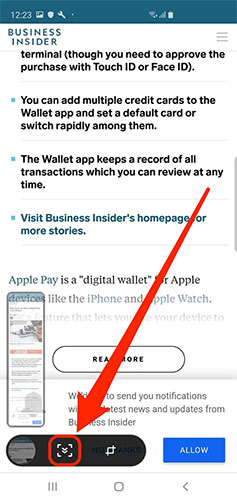
Có các tùy chọn khác trong thanh công cụ, bao gồm nút cắt, nút chú thích (để bạn có thể vẽ trên ảnh chụp màn hình) và nút chia sẻ.
Và nếu đang sử dụng Galaxy có bút S Pen, bạn cũng có thể chụp ảnh màn hình dài bằng cách lấy S Pen ra, chọn Screen write, sau đó chọn Scroll capture.
Xem thêm:
 Công nghệ
Công nghệ  AI
AI  Windows
Windows  iPhone
iPhone  Android
Android  Học IT
Học IT  Download
Download  Tiện ích
Tiện ích  Khoa học
Khoa học  Game
Game  Làng CN
Làng CN  Ứng dụng
Ứng dụng 








 Thiết lập cơ bản
Thiết lập cơ bản  Thủ thuật ứng dụng
Thủ thuật ứng dụng  Chat - Gọi điện - Nhắn tin
Chat - Gọi điện - Nhắn tin  Mạng xã hội
Mạng xã hội  Chụp & Xử lý ảnh
Chụp & Xử lý ảnh  Bảo mật & Diệt Virus
Bảo mật & Diệt Virus  Lưu trữ - Đồng bộ
Lưu trữ - Đồng bộ  Cá nhân hóa
Cá nhân hóa  Hình nền điện thoại
Hình nền điện thoại 









 Linux
Linux  Đồng hồ thông minh
Đồng hồ thông minh  macOS
macOS  Chụp ảnh - Quay phim
Chụp ảnh - Quay phim  Thủ thuật SEO
Thủ thuật SEO  Phần cứng
Phần cứng  Kiến thức cơ bản
Kiến thức cơ bản  Dịch vụ ngân hàng
Dịch vụ ngân hàng  Lập trình
Lập trình  Dịch vụ công trực tuyến
Dịch vụ công trực tuyến  Dịch vụ nhà mạng
Dịch vụ nhà mạng  Quiz công nghệ
Quiz công nghệ  Microsoft Word 2016
Microsoft Word 2016  Microsoft Word 2013
Microsoft Word 2013  Microsoft Word 2007
Microsoft Word 2007  Microsoft Excel 2019
Microsoft Excel 2019  Microsoft Excel 2016
Microsoft Excel 2016  Microsoft PowerPoint 2019
Microsoft PowerPoint 2019  Google Sheets
Google Sheets  Học Photoshop
Học Photoshop  Lập trình Scratch
Lập trình Scratch  Bootstrap
Bootstrap  Văn phòng
Văn phòng  Tải game
Tải game  Tiện ích hệ thống
Tiện ích hệ thống  Ảnh, đồ họa
Ảnh, đồ họa  Internet
Internet  Bảo mật, Antivirus
Bảo mật, Antivirus  Doanh nghiệp
Doanh nghiệp  Video, phim, nhạc
Video, phim, nhạc  Mạng xã hội
Mạng xã hội  Học tập - Giáo dục
Học tập - Giáo dục  Máy ảo
Máy ảo  AI Trí tuệ nhân tạo
AI Trí tuệ nhân tạo  ChatGPT
ChatGPT  Gemini
Gemini  Điện máy
Điện máy  Tivi
Tivi  Tủ lạnh
Tủ lạnh  Điều hòa
Điều hòa  Máy giặt
Máy giặt  Cuộc sống
Cuộc sống  TOP
TOP  Kỹ năng
Kỹ năng  Món ngon mỗi ngày
Món ngon mỗi ngày  Nuôi dạy con
Nuôi dạy con  Mẹo vặt
Mẹo vặt  Phim ảnh, Truyện
Phim ảnh, Truyện  Làm đẹp
Làm đẹp  DIY - Handmade
DIY - Handmade  Du lịch
Du lịch  Quà tặng
Quà tặng  Giải trí
Giải trí  Là gì?
Là gì?  Nhà đẹp
Nhà đẹp  Giáng sinh - Noel
Giáng sinh - Noel  Hướng dẫn
Hướng dẫn  Ô tô, Xe máy
Ô tô, Xe máy  Tấn công mạng
Tấn công mạng  Chuyện công nghệ
Chuyện công nghệ  Công nghệ mới
Công nghệ mới  Trí tuệ Thiên tài
Trí tuệ Thiên tài  Bình luận công nghệ
Bình luận công nghệ