Trong khi hầu hết người dùng Windows luôn tìm kiếm các giải pháp giúp cải thiện hiệu năng hệ điều hành thì người dùng Linux dường như không phải đối mặt với vấn đề này. Ubuntu là bản phân phối Linux được sử dụng rộng rãi nhất do giao diện đẹp và sức mạnh của nó. Nhưng ta vẫn có thể làm hệ điều hành chạy nhanh hơn nữa bằng một số cách đơn giản sau đây.
1. Dọn dẹp các file nhật ký và file tạm thời không sử dụng bằng BleachBit
Bước đầu tiên để tăng tốc máy tính là làm sạch những thứ không cần thiết do việc sử dụng hàng ngày để lại. Đây có thể là các file tạm thời hoặc file nhật ký có thể chiếm nhiều dung lượng lưu trữ. Khi không gian lưu trữ bị lấp đầy, hệ thống sẽ trở nên chậm chạp.
Bạn có thể giải quyết vấn đề này với BleachBit.
B1: Cài đặt BleachBit với:
sudo apt install bleachbitB2: Chạy Bleachbit từ menu ứng dụng.
B3: Chọn loại file bạn muốn xóa. Bài viết đề xuất mọi thứ trong mục Apt, journald và mục Temporary files trong phần Deep scan.
B4: Nhấp vào Clean ở trên cùng bên trái.
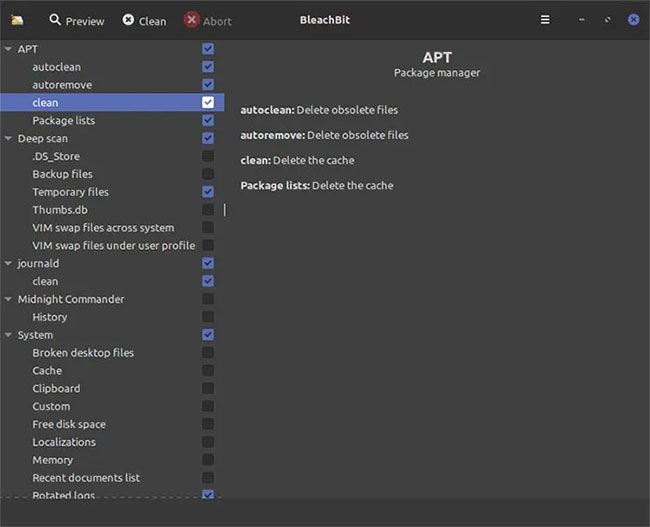
2. Tăng tốc thời gian boot bằng cách giảm Grub timeout
Grub là bootloader mặc định cho hầu hết các bản phân phối Linux và người dùng có thể chỉnh sửa các tùy chọn khởi động của mình trong quá trình boot. Nếu bạn luôn sử dụng cùng một tùy chọn khởi động, bạn có thể yêu cầu Grub bỏ qua menu tùy chọn.
B1: Bắt đầu bằng cách chỉnh sửa cấu hình của Grub với:
sudo gedit /etc/default/grubB2: Định vị dòng GRUB_TIMEOUT=X, trong đó X là thời gian Grub hiện đang được đặt để chờ bạn lựa chọn.
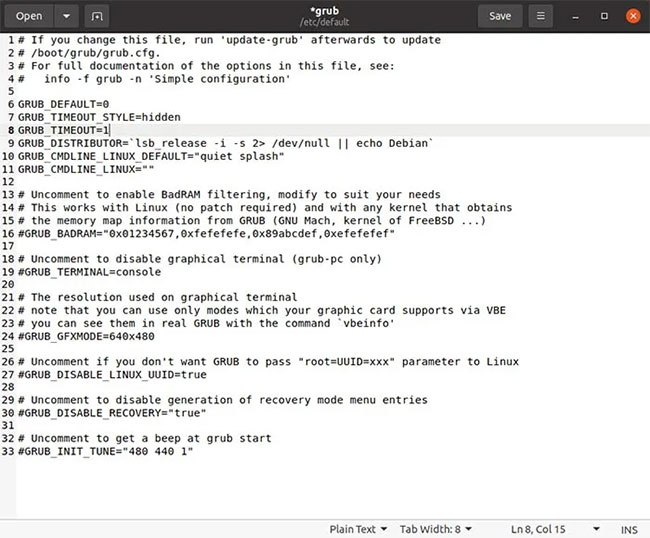
B3: Thay đổi thời lượng đó thành 2 giây chẳng hạn (đây là thời gian đủ để đưa ra lựa chọn nhưng cũng đủ ngắn để không gây khó chịu).
B4: Lưu các thay đổi và thoát khỏi trình chỉnh sửa. Cập nhật Grub với:
sudo update-grubCác thay đổi của bạn sẽ có hiệu lực vào lần khởi động lại tiếp theo.
3. Giảm thời gian khởi động ứng dụng với Preload
Preload là một daemon chạy trong nền và theo dõi ứng dụng nào người dùng sử dụng nhiều nhất và file nào cần thiết. Dựa trên phân tích này, nó sẽ tự động load các file đó, tăng tốc thời gian load các ứng dụng yêu thích.
Preload là một giải pháp gần như hoàn toàn tự động khác mà bạn có thể cài đặt và tận dụng những lợi ích của nó mà không cần phải làm bất cứ điều gì khác.
Để cài đặt Preload, hãy mở một Terminal và nhập:
sudo apt install preloadSau khi cài đặt, Preload sẽ tự động chạy ở lần khởi động tiếp theo, không cần người dùng can thiệp hoặc cấu hình.
Lưu ý: Mặc dù Preload không tác động phụ nào đáng chú ý, nhưng tính hữu ích của nó tùy thuộc vào cách bạn đang sử dụng máy tính và dung lượng RAM của máy. Đó là vì Preload dựa trên các mẫu sử dụng nên có thể đoán rằng, chẳng hạn như sau khi tải Firefox, bạn cũng có thể chạy một ứng dụng ghi chú. Nếu PC của bạn có ít hơn 8GB RAM hoặc cách sử dụng của bạn thất thường, vui lòng bỏ qua Preload.
4. Xóa những thứ vô dụng khỏi AutoStart
Một số ứng dụng tự động khởi động khi người dùng vào desktop và có thể làm chậm desktop. Vì vậy, tốt nhất là ngăn chúng tự động khởi chạy hoặc thêm thời gian trễ cho quá trình khởi động của chúng.
B1: Truy cập menu ứng dụng và tìm kiếm “Startup Applications Preferences”. Khi mục nhập xuất hiện, hãy chạy nó.
B2: Xem danh sách phần mềm tự động load bất cứ khi nào bạn đăng nhập vào desktop.
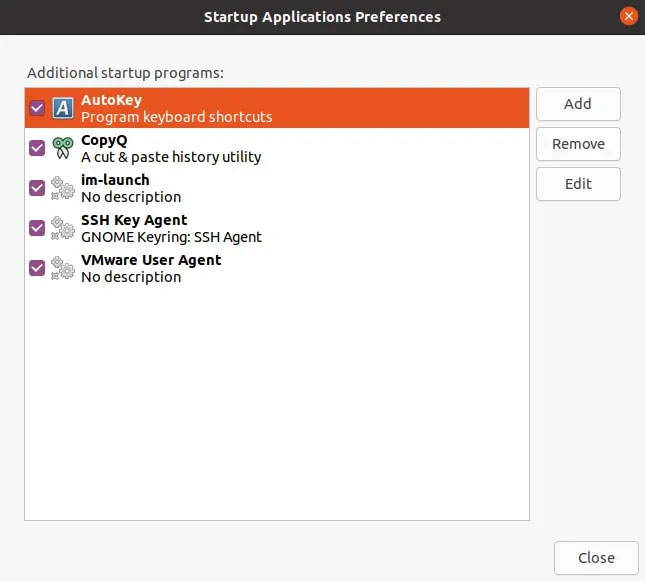
B3: Xóa những cái bạn không cần kích hoạt bằng cách chọn chúng và nhấp vào nút Remove ở bên phải.
5. Cải thiện tốc độ với zRam
zRam tạo không gian swap (hoán đổi) nén trong RAM. Khi RAM bắt đầu đầy, zRAM sẽ bắt đầu nén một số nội dung mà không cần phải hoán đổi dung lượng trên thiết bị lưu trữ.
Rất may, việc sử dụng zRAM ngày nay dễ dàng hơn bao giờ hết. Nó được hỗ trợ trong hầu hết các kernel hiện đại và bạn chỉ cần cài đặt một script có trong kho lưu trữ mặc định để cấu hình nó tự động theo các thông số kỹ thuật của PC. Để làm việc đó:
B1: Mở Terminal và cài đặt script cấu hình zRAM:
sudo apt install zram-configB2: Khởi động lại máy tính và zRAM sẽ tự động chạy.
6. Ưu tiên các ứng dụng với Ananicy
Ananicy là một daemon chạy tự động khi khởi động và ưu tiên lại tất cả các phần mềm, cũng như service đang hoạt động. Nó thực hiện điều đó bằng cách sử dụng một bộ sưu tập các quy tắc được xác định trước, trong đó bạn có thể thêm những quy tắc của riêng mình. Về mặt lý thuyết, Ananicy có thể giúp máy tính của bạn hoạt động nhanh hơn chỉ bằng cách cài đặt nó.
Để cài đặt Ananicy:
Chạy Terminal.
Di chuyển đến một thư mục như ~/Downloads, vì trước tiên bạn sẽ phải tải xuống các file nguồn của Ananicy.
B1: Mở một Terminal và sao chép ứng dụng từ trang GitHub của nó:
git clone https://github.com/Nefelim4ag/Ananicy.gitB2: Đóng gói ứng dụng cho Ubuntu với:
./Ananicy/package.sh debianB3: Cài đặt phiên bản đã đóng gói của Ananicy với:
sudo dpkg -i ./Ananicy/ananicy-*.debB4: Ứng dụng sẽ hoạt động sau lần khởi động lại tiếp theo. Nếu quá trình cài đặt không thành công do các dependency, thì có thể là do bạn chưa cài đặt các công cụ schedtool và make. Giải quyết vấn đề bằng cách cài đặt chúng với:
sudo apt install make schedtoolSau khi cả hai đều được cài đặt, hãy thử cài đặt lại gói deb của Ananicy.
7. Sử dụng môi trường desktop khác
Gnome rất tuyệt, nhưng cũng có thể tiêu tốn khá nhiều tài nguyên. Mặc dù bạn có thể tối ưu hóa để Gnome sử dụng ít tài nguyên hơn, nhưng nó không bao giờ có thể nhanh bằng một môi trường nhẹ hơn, như XFCE. Tuy nhiên, ưu điểm của Linux là không khiến bạn bị mắc kẹt với Gnome mãi mãi. Bạn có thể cài đặt và sử dụng bất kỳ môi trường desktop nào bạn muốn trên Ubuntu.
Cài đặt XFCE trên Ubuntu dễ dàng bằng cách nhập thông tin sau vào Terminal:
sudo apt install xfce4Thao tác này sẽ cài đặt phiên bản "cơ sở" của XFCE. Nếu bạn muốn biến nó thành Xubuntu thay thế, hãy sử dụng lệnh:
sudo apt install xubuntu-desktopỞ lần đăng nhập tiếp theo, bạn có thể chuyển đổi giữa các môi trường desktop khác nhau.
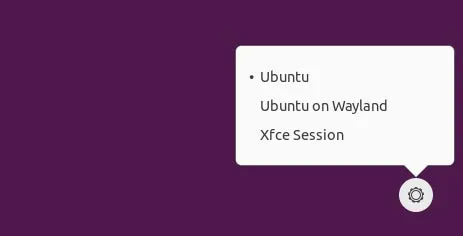
Trên đây là một số phương pháp giúp tăng tốc Ubuntu mà Quantrimang muốn giới thiệu với bạn đọc!
Chúc bạn áp dụng thành công!
 Công nghệ
Công nghệ  AI
AI  Windows
Windows  iPhone
iPhone  Android
Android  Học IT
Học IT  Download
Download  Tiện ích
Tiện ích  Khoa học
Khoa học  Game
Game  Làng CN
Làng CN  Ứng dụng
Ứng dụng 


















 Linux
Linux  Đồng hồ thông minh
Đồng hồ thông minh  macOS
macOS  Chụp ảnh - Quay phim
Chụp ảnh - Quay phim  Thủ thuật SEO
Thủ thuật SEO  Phần cứng
Phần cứng  Kiến thức cơ bản
Kiến thức cơ bản  Lập trình
Lập trình  Dịch vụ ngân hàng
Dịch vụ ngân hàng  Dịch vụ nhà mạng
Dịch vụ nhà mạng  Dịch vụ công trực tuyến
Dịch vụ công trực tuyến  Quiz công nghệ
Quiz công nghệ  Microsoft Word 2016
Microsoft Word 2016  Microsoft Word 2013
Microsoft Word 2013  Microsoft Word 2007
Microsoft Word 2007  Microsoft Excel 2019
Microsoft Excel 2019  Microsoft Excel 2016
Microsoft Excel 2016  Microsoft PowerPoint 2019
Microsoft PowerPoint 2019  Google Sheets
Google Sheets  Học Photoshop
Học Photoshop  Lập trình Scratch
Lập trình Scratch  Bootstrap
Bootstrap  Văn phòng
Văn phòng  Tải game
Tải game  Tiện ích hệ thống
Tiện ích hệ thống  Ảnh, đồ họa
Ảnh, đồ họa  Internet
Internet  Bảo mật, Antivirus
Bảo mật, Antivirus  Doanh nghiệp
Doanh nghiệp  Video, phim, nhạc
Video, phim, nhạc  Mạng xã hội
Mạng xã hội  Học tập - Giáo dục
Học tập - Giáo dục  Máy ảo
Máy ảo  AI Trí tuệ nhân tạo
AI Trí tuệ nhân tạo  ChatGPT
ChatGPT  Gemini
Gemini  Điện máy
Điện máy  Tivi
Tivi  Tủ lạnh
Tủ lạnh  Điều hòa
Điều hòa  Máy giặt
Máy giặt  Cuộc sống
Cuộc sống  TOP
TOP  Kỹ năng
Kỹ năng  Món ngon mỗi ngày
Món ngon mỗi ngày  Nuôi dạy con
Nuôi dạy con  Mẹo vặt
Mẹo vặt  Phim ảnh, Truyện
Phim ảnh, Truyện  Làm đẹp
Làm đẹp  DIY - Handmade
DIY - Handmade  Du lịch
Du lịch  Quà tặng
Quà tặng  Giải trí
Giải trí  Là gì?
Là gì?  Nhà đẹp
Nhà đẹp  Giáng sinh - Noel
Giáng sinh - Noel  Hướng dẫn
Hướng dẫn  Ô tô, Xe máy
Ô tô, Xe máy  Tấn công mạng
Tấn công mạng  Chuyện công nghệ
Chuyện công nghệ  Công nghệ mới
Công nghệ mới  Trí tuệ Thiên tài
Trí tuệ Thiên tài