Mẫu flagship mới nhất của Samsung khá ấn tượng, tuy nhiên bạn còn có thể làm được nhiều thứ hơn bạn tưởng với mẫu điện thoại này đó. Nếu đây là chiếc smartphone Galaxy đầu tiên, bạn có thể khám phá ra rất nhiều khía cạnh hữu dụng của thiết bị này, ngoài ra các tính năng của One UI 3.0 đã cải thiện rất nhiều trải nghiệm người dùng.
Trong bài viết dưới đây, Quantrimang sẽ giới thiệu đến bạn 10 mẹo sử dụng Galaxy S21 mà không phải ai cũng biết.
1. Xem Youtube Premium miễn phí
Samsung và Google cung cấp cho người dùng Galaxy S21 4 tháng sử dụng miễn phí Youtube Premium. Ưu đãi này chỉ có sẵn trên dòng điện thoại Samsung Galaxy S21 bao gồm S21, S21 Plus hoặc S21 Ultra.
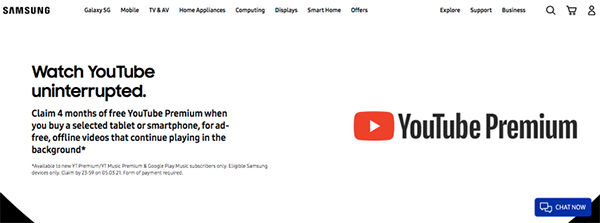
Ưu đãi này chỉ hoạt động với những ai chưa từng đăng ký Youtube Premium hoặc chỉ mới đăng ký dịch vụ trong vòng 18 tháng gần nhất.
Để đăng ký sử dụng miễn phí, mở ứng dụng Youtube trên điện thoại Galaxy S21 nhận ưu đãi.
2. Tắt điện thoại S21 với nút cạnh
Tắt máy Galaxy S21 không chỉ đơn giản là ấn giữ nút cạnh như trên các điện thoại khác. Thay vì như vậy, Samsung đã gán cho thao tác này thành tính năng gọi Bixby. Để tắt nguồn Galaxy S21, bạn phải ấn giữ đồng thời nút cạnh và nút âm lượng khoảng vài giây. Menu nguồn sẽ hiện ra và bạn có thể tắt nguồn thiết bị.
Ngoài ra, bạn có thể gán lại thao tác nút Bixby để hiện ra menu nguồn khi ấn giữ.
- Mở Cài đặt (Settings) > Tính năng nâng cao (Advanced featuré) > Nút cạnh (Side key).
- Từ mục Ấn giữ (Press and hold), chọn Menu nguồn (Power off menu).
3. Đổi thành Thao tác điều hướng (Navigation Gestures).
Galaxy S21 vẫn có thanh điều hướng ở góc dưới cho dù đang chạy Android 11 và One UI 3.1. Tuy nhiên, bạn có thể chuyển sang các cử chỉ điều hướng linh hoạt hơn để nâng cao trải nghiệm.
- Vào Cài đặt (Settings) > Hiển thị (Display) > Thanh điều hướng (Navigation bar).
- Bấm vào tùy chọn Thao tác vuốt (Swipe getsures) để kích hoạt các thao tác điều hướng.
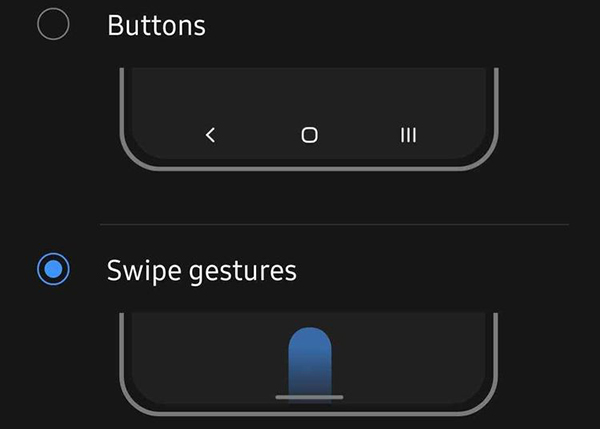
Các thao tác điều hướng trên Galaxy S21 cũng hoạt động giống như trên iPhone, chúng hỗ trợ đắc lực cho việc sử dụng bằng một tay khi bạn đã làm quen được với thiết bị.
- Truy cập màn hình chính bằng cách vuốt lên từ cuối màn hình.
- Để xem mục Ứng dụng gần đây (Recent Apps), gạt lên từ cuối màn hình và ấn giữ trên màn hình một chút.
- Để quay lại, gạt từ cạnh trái hoặc phải màn hình.
4. Mua sạc điện thoại
Samsung đã không tặng kèm củ sạc cho series Galaxy S21 vì một vài lý do liên quan đến môi trường. Cuộc tranh luận nên hay không nên bỏ củ sạc vẫn sẽ còn kéo dài, nhưng ở thời điểm hiện tại, bạn vẫn phải mua một củ sạc nếu không có sẵn sạc cho máy Galaxy S21.
Bạn phải sử dụng một củ sạc có hỗ trợ USB-C giao thức PD PPS 3.0. Đây là giao thức khá mới đối với một vài củ sạc USB-C trên thị trường hiện nay.
Series Galaxy S21 cũng hỗ trợ sạc không dây nhanh lên đến 15W vì vậy bạn hoàn toàn có thể mua sạc không dây để sử dụng. Tuy nhiên cũng phải lưu ý rằng sạc tốc độ sạc không dây của S21 chậm hơn so với sạc có dây.
5. Thay đổi phông chữ hệ thống
One UI 3.1 có tùy chọn thay đổi kiểu dáng và kích thước phông chữ hệ thống. Bạn hãy làm theo các bước dưới đây:
- Trên Galaxy S21, vào Cài đặt (Settings) > Hiển thị (Display) > Kích thước và kiểu dáng phông chữ (Font size and style).
- Bấm vào Kiểu dáng phông (Font style) để thay đổi phông chữ hệ thống. Theo mặc định, chỉ có hai phông SamsungOne và Gothic Bold được cài đặt sẵn. Chọn phông bạn muốn.
- Bạn có thể tải thêm nhiều phông chữ khác bằng cách bấm vào tùy chọn Tải phông (Download fonts), bạn sẽ được dẫn đến Galaxy Store.
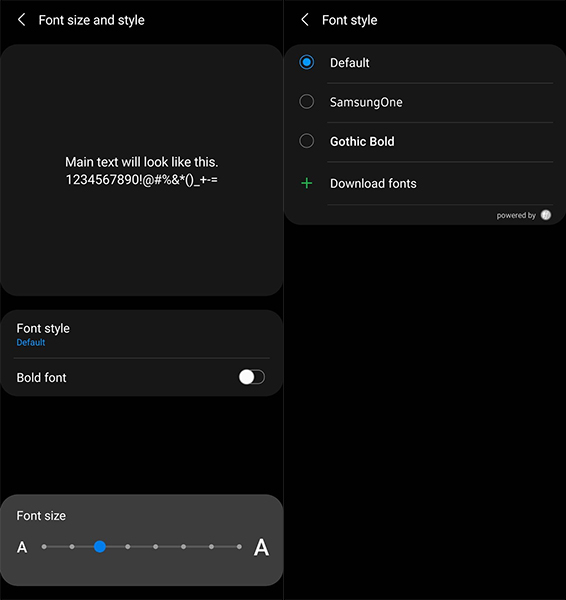
6. Kích hoạt trang Google Discover
Một thay đổi nhỏ nhưng cũng rất quan trọng của One UI 3.1 trên Galaxy S21 đó là khả năng cài đặt Google Discover làm màn hình chính ngoài cùng. Điều này ấn tượng hơn rất nhiều so với trang Flipboard mà Samsung đã sử dụng trên các phiên bản trước của One UI.
Bạn có thể kích hoạt trang Google Discover trên Galaxy S21 bằng cách bấm vào màn hình chính, gạt sang trang ngoài cùng bên trái và chọn Google Discovery từ danh sách.
7. Điều chỉnh màn hình luôn hiển thị (Always On Display)
Giống như các thiết bị Galaxy flagship trước đây, series Galaxy S21 cũng có tính năng màn hình luôn hiển thị (Always On Display). Mặc dù việc triển khai Always On Display ban đầu trên điện thoại Galaxy là khá cơ bản, nhưng hiện tại đã không còn đúng nữa. Bạn có thể tùy chỉnh Always On Display của Galaxy S21 theo ý thích của mình, bao gồm thay đổi kiểu đồng hồ, màu sắc của đồng hồ, v.v.
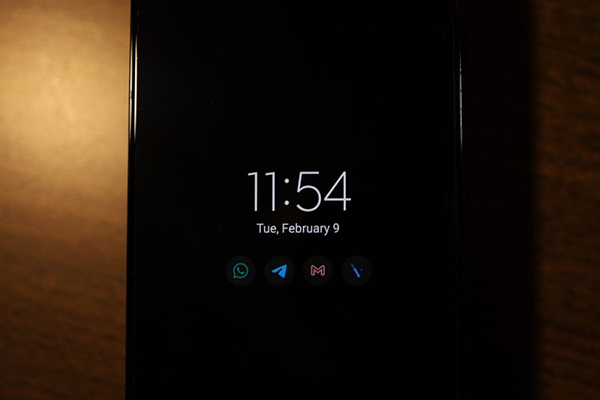
Để điều chỉnh màn hình Always On trên Galaxy S21, vào Cài đặt (Settings) > Màn hình khóa (Lock screen) > Màn hình luôn hiển thị (Always On Display). Từ đây, bạn có thể chọn thông tin nào sẽ hiển thị trên màn hình chờ hoặc chỉ hiển thị khoảng 10 giây bất cứ khi nào màn hình được chạm vào. Bạn còn có thể đặt lịch khi này tính năng này tự động bật.
8. Chữ lớn hơn, màn hình chứa được nhiều nội dung hơn
Tính năng Zoom màn hình (Screen Zoom) trên series Galaxy S21 cho phép bạn tăng hoặc giảm lượng nội dung hiển thị trên màn hình bất cứ khi nào. Tính năng này được kích hoạt trong Cài đặt (Settings) > Hiển thị (Display) > Zoom màn hình (Screen zoom).
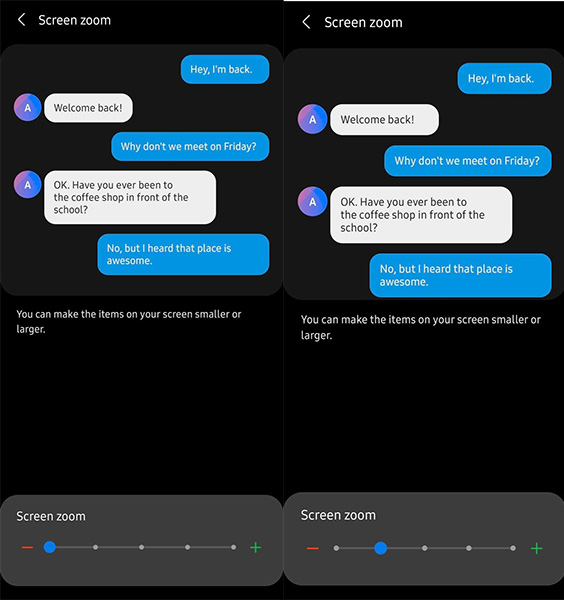
Nếu bạn muốn tăng mật độ thông tin được hiển thị trên màn hình Galaxy S21, cài đặt Zoom màn hình xuống mức độ thấp nhất. Còn nếu bạn muốn kích thước của những yếu tố trên màn hình lớn hơn để đọc được rõ ràng, di chuyển thanh trượt sang phía bên phải.
9. Kích hoạt cử chỉ chuyển động
Galaxy S21 có rất nhiều thao tác cử chỉ hữu dụng, tuy nhiên lại bị tắt đi theo mặc định vì một vài lý do nào đó.
Vào Cài đặt (Settings) > Cử chỉ và thao tác (Motions and Gestures) và kích hoạt hai tính năng Mở máy khi nâng lên (Lift to Wake) và Gõ 2 lần để mở/tắt màn hình (Double tap to turn on screen/off screen). Mỗi khi bạn nhấc điện thoại lên, màn hình sẽ tự động sáng, cho phép bạn thấy ngày giờ và các thông báo chưa đọc.
10. Tùy chỉnh với ứng dụng Good Lock
Ứng dụng Good Lock của Samsung có rất nhiều mô đun cho phép bạn điều chỉnh gần như mọi khía cạnh trong thiết bị của mình, từ bố cục màn hình chính cho đến âm thanh gỡ nguồn của từng ứng dụng.

Dưới đây là những mô đun của Good Lock dùng để tải và các tính năng của chúng:
- LockStar: Tạo hình nền khóa mới.
- QuickStar: Điều chỉnh trang Cài đặt nhanh (Quick Settings) bằng cách giấu đi các biểu tượng hệ thống, thay đổi vị trí của đồng hồ,...
- Clockface: Tạo kiểu dáng đồng hồ cho Always On Display.
- MultiStar: Cải thiện trải nghiệm sử dụng đa nhiệm bằng cách kích hoạt thao tác cho việc xem pop-up, xem nhiều cửa sổ cho tất cả các ứng dụng,...
- NavStar: Chỉnh sửa thanh điều hướng bằng cách sử dụng các biểu tượng khác nhau và thêm nhiều shortcut.
- Home Up: Thay đổi bố cục màn hình chính và kích thước biểu tượng, thư mục và menu chia sẻ.
- NotiStar: Một dịch vụ quản lý thông báo cho phép bạn lọc các thông báo dựa trên các từ khóa trong ứng dụng.
 Công nghệ
Công nghệ  AI
AI  Windows
Windows  iPhone
iPhone  Android
Android  Học IT
Học IT  Download
Download  Tiện ích
Tiện ích  Khoa học
Khoa học  Game
Game  Làng CN
Làng CN  Ứng dụng
Ứng dụng 

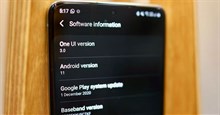


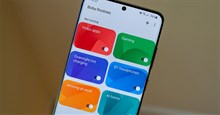



 Thiết lập cơ bản
Thiết lập cơ bản  Thủ thuật ứng dụng
Thủ thuật ứng dụng  Chat - Gọi điện - Nhắn tin
Chat - Gọi điện - Nhắn tin  Mạng xã hội
Mạng xã hội  Chụp & Xử lý ảnh
Chụp & Xử lý ảnh  Bảo mật & Diệt Virus
Bảo mật & Diệt Virus  Lưu trữ - Đồng bộ
Lưu trữ - Đồng bộ  Cá nhân hóa
Cá nhân hóa  Hình nền điện thoại
Hình nền điện thoại 









 Linux
Linux  Đồng hồ thông minh
Đồng hồ thông minh  macOS
macOS  Chụp ảnh - Quay phim
Chụp ảnh - Quay phim  Thủ thuật SEO
Thủ thuật SEO  Phần cứng
Phần cứng  Kiến thức cơ bản
Kiến thức cơ bản  Lập trình
Lập trình  Dịch vụ ngân hàng
Dịch vụ ngân hàng  Dịch vụ nhà mạng
Dịch vụ nhà mạng  Dịch vụ công trực tuyến
Dịch vụ công trực tuyến  Quiz công nghệ
Quiz công nghệ  Microsoft Word 2016
Microsoft Word 2016  Microsoft Word 2013
Microsoft Word 2013  Microsoft Word 2007
Microsoft Word 2007  Microsoft Excel 2019
Microsoft Excel 2019  Microsoft Excel 2016
Microsoft Excel 2016  Microsoft PowerPoint 2019
Microsoft PowerPoint 2019  Google Sheets
Google Sheets  Học Photoshop
Học Photoshop  Lập trình Scratch
Lập trình Scratch  Bootstrap
Bootstrap  Văn phòng
Văn phòng  Tải game
Tải game  Tiện ích hệ thống
Tiện ích hệ thống  Ảnh, đồ họa
Ảnh, đồ họa  Internet
Internet  Bảo mật, Antivirus
Bảo mật, Antivirus  Doanh nghiệp
Doanh nghiệp  Video, phim, nhạc
Video, phim, nhạc  Mạng xã hội
Mạng xã hội  Học tập - Giáo dục
Học tập - Giáo dục  Máy ảo
Máy ảo  AI Trí tuệ nhân tạo
AI Trí tuệ nhân tạo  ChatGPT
ChatGPT  Gemini
Gemini  Điện máy
Điện máy  Tivi
Tivi  Tủ lạnh
Tủ lạnh  Điều hòa
Điều hòa  Máy giặt
Máy giặt  Cuộc sống
Cuộc sống  TOP
TOP  Kỹ năng
Kỹ năng  Món ngon mỗi ngày
Món ngon mỗi ngày  Nuôi dạy con
Nuôi dạy con  Mẹo vặt
Mẹo vặt  Phim ảnh, Truyện
Phim ảnh, Truyện  Làm đẹp
Làm đẹp  DIY - Handmade
DIY - Handmade  Du lịch
Du lịch  Quà tặng
Quà tặng  Giải trí
Giải trí  Là gì?
Là gì?  Nhà đẹp
Nhà đẹp  Giáng sinh - Noel
Giáng sinh - Noel  Hướng dẫn
Hướng dẫn  Ô tô, Xe máy
Ô tô, Xe máy  Tấn công mạng
Tấn công mạng  Chuyện công nghệ
Chuyện công nghệ  Công nghệ mới
Công nghệ mới  Trí tuệ Thiên tài
Trí tuệ Thiên tài