Quản trị mạng - Với những công cụ miễn phí giúp đồng bộ hóa dữ liệu, quản lý pin, làm việc với mạng Wifi và sử dụng các ổ đĩa di động, … chúng ta có thể khai thác tói đa khả năng của chiếc laptop mà chúng ta đang sử dụng.
Có lẽ, bạn đã từng cảm thấy thất vọng khi cố gắng giữ cho dữ liệu hay bookmark trên một laptop đồng bộ với những dữ liệu được lưu trữ trên PC hay các máy laptop khác, chúng ta đã phải vật lộn với sự hao hụt tuổi thọ pin, chúng ta phải cần đến trợ giúp để kết nối tại các điểm truy cập Internet công cộng, hay cần hỗ trợ để lướt Web an toàn, … Và chắc hẳn bạn đã từng hỏi rằng làm thế nào để tận dụng tối đa ổ USB?
Đây không phải là những tình huống khó vì hiện nay có rất nhiều công cụ hỗ trợ cho người dùng khi làm việc với máy tính. Bài viết này sẽ giới thiệu đến cho các bạn 10 phần mềm miễn phí giúp các bạn có thể khắc phục được những vấn đề cơ bản nhất khi làm việc với laptop.
Nhóm công cụ đồng bộ hóa dữ liệu
Nếu sở hữu một máy tính để bàn và một laptop, bạn sẽ luôn phải đối mặt với những vấn đề đồng bộ hóa file và thư mục giữa chúng. Nếu không cẩn thận, chúng ta sẽ hoàn thành công việc với những file cũ được lưu trên một máy tính trong khi đó các file mới lại nằm trong một máy tính khác. Tệ hơn, khi copy những file này giữa các hệ thống, có thể bạn sẽ vô tính ghi đè file mới lên file cũ. Dưới đây là ba công cụ có thể khắc phục được những vấn đề này. Chúng co thể đồng bộ file tự động, và có thể đồng bộ dữ liệu giữa PC (máy tính sử dụng hệ điều hành Windows) và Mac (máy tính sử dụng hệ điều hành Mac).
1. SugarSync Free
Phần mềm này thực hiện được hai chức năng riêng biệt. Nó có thể được sử dụng như một cộng cụ đồng bộ hóa dữ liệu, và như một chương trình backup tự động. Ngoài sự đơn giản, nó còn cung cấp vùng trống backup trực tuyến miến phí lên đến 2GB, chiếm dụng ít RAM và tài nguyên hệ thống, đặc biệt có thể vận hành trên các Mac và PC.
Chỉ cần cài đặt phần mềm này vào máy tính sau đó chỉ định thư mục cần đồng bộ hóa, sau đó SugarSync Free sẽ vận hành ở nền phụ. Nếu máy tính muốn đồng bộ tới không trực tuyến, thì các file sẽ tự động được đồng bộ khi máy tính đó trực tuyến. Ngoài đồng bộ hóa, SugarSync Free cong thực hiện backup trực tuyến những file này.
Chúng ta có thể sử dụng công cụ này để thực hiện một số tác vụ khác, như chia sẻ file và thư mục với các người dùng khác. Nó còn có thể lưu trữ trực tuyến các file cũ do đó chúng ta có thể sử dụng lại chúng khi cần thiết.

Tuy nhiên phiên bản miễn phí của phần mềm này chỉ có thể đồng bộ hai máy tính, và giới hạn vùng lưu trữ trực tuyến là 2GB. Để có thể cùng lúc kết nối nhiều máy tính, hay tốc độ tải dữ liệu lên nhanh hơn chúng ta sẽ phải trả một khoản phí từ 5 đến 25USD/tháng.
Download SugarSync Free tại đây.
2. Windows Live Sync

Download Windows Live Sync tại đây.
3. Xmarks

Download Xmarks tại đây.
Nhóm công cụ quản lý pin cho Laptop
4. BattCursor

Download BattCursor tại đây.
5. BatteryBar

Download BatteryBar tại đây.
Nhóm công tiện ích kết nối mạng Wifi
6. Hotspot Shield

Download Hotspot Shield tại đây.
7. WeFi

Nhóm công cụ cho ổ USB
8. PortableApps

Download bản PortableApps Light tại đây.
Download bản PortableApps Standard tại đây.
9. TrueCrypt

Download TrueCrypt tại đây.
10. USBDriveFresher

Download USBDriveFresher tại đây.
Có lẽ, bạn đã từng cảm thấy thất vọng khi cố gắng giữ cho dữ liệu hay bookmark trên một laptop đồng bộ với những dữ liệu được lưu trữ trên PC hay các máy laptop khác, chúng ta đã phải vật lộn với sự hao hụt tuổi thọ pin, chúng ta phải cần đến trợ giúp để kết nối tại các điểm truy cập Internet công cộng, hay cần hỗ trợ để lướt Web an toàn, … Và chắc hẳn bạn đã từng hỏi rằng làm thế nào để tận dụng tối đa ổ USB?
Đây không phải là những tình huống khó vì hiện nay có rất nhiều công cụ hỗ trợ cho người dùng khi làm việc với máy tính. Bài viết này sẽ giới thiệu đến cho các bạn 10 phần mềm miễn phí giúp các bạn có thể khắc phục được những vấn đề cơ bản nhất khi làm việc với laptop.
Nhóm công cụ đồng bộ hóa dữ liệu
Nếu sở hữu một máy tính để bàn và một laptop, bạn sẽ luôn phải đối mặt với những vấn đề đồng bộ hóa file và thư mục giữa chúng. Nếu không cẩn thận, chúng ta sẽ hoàn thành công việc với những file cũ được lưu trên một máy tính trong khi đó các file mới lại nằm trong một máy tính khác. Tệ hơn, khi copy những file này giữa các hệ thống, có thể bạn sẽ vô tính ghi đè file mới lên file cũ. Dưới đây là ba công cụ có thể khắc phục được những vấn đề này. Chúng co thể đồng bộ file tự động, và có thể đồng bộ dữ liệu giữa PC (máy tính sử dụng hệ điều hành Windows) và Mac (máy tính sử dụng hệ điều hành Mac).
1. SugarSync Free
Phần mềm này thực hiện được hai chức năng riêng biệt. Nó có thể được sử dụng như một cộng cụ đồng bộ hóa dữ liệu, và như một chương trình backup tự động. Ngoài sự đơn giản, nó còn cung cấp vùng trống backup trực tuyến miến phí lên đến 2GB, chiếm dụng ít RAM và tài nguyên hệ thống, đặc biệt có thể vận hành trên các Mac và PC.
Chỉ cần cài đặt phần mềm này vào máy tính sau đó chỉ định thư mục cần đồng bộ hóa, sau đó SugarSync Free sẽ vận hành ở nền phụ. Nếu máy tính muốn đồng bộ tới không trực tuyến, thì các file sẽ tự động được đồng bộ khi máy tính đó trực tuyến. Ngoài đồng bộ hóa, SugarSync Free cong thực hiện backup trực tuyến những file này.
Chúng ta có thể sử dụng công cụ này để thực hiện một số tác vụ khác, như chia sẻ file và thư mục với các người dùng khác. Nó còn có thể lưu trữ trực tuyến các file cũ do đó chúng ta có thể sử dụng lại chúng khi cần thiết.
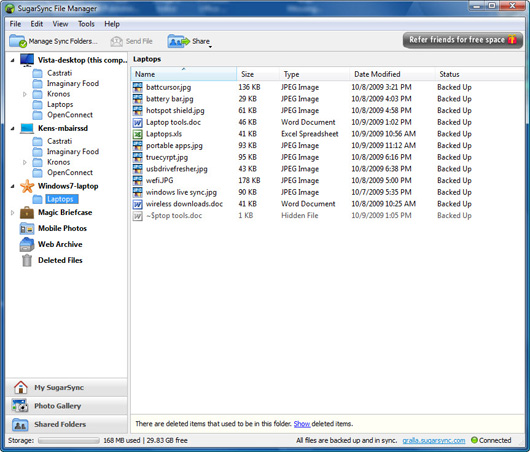
Tuy nhiên phiên bản miễn phí của phần mềm này chỉ có thể đồng bộ hai máy tính, và giới hạn vùng lưu trữ trực tuyến là 2GB. Để có thể cùng lúc kết nối nhiều máy tính, hay tốc độ tải dữ liệu lên nhanh hơn chúng ta sẽ phải trả một khoản phí từ 5 đến 25USD/tháng.
Download SugarSync Free tại đây.
2. Windows Live Sync
Chúng ta sẽ làm gì nếu muốn đồng bộ laptop với nhiều máy desktop hay laptop khác mà không muốn trả một khoản phí mà SugarSync yêu cầu? Câu trả lời là chúng ta có thể sử dụng Windows Live Sync.
Với công cụ này chúng ta có thể đồng bộ hóa dữ liệu trên bao nhiêu máy tính tùy thích mà không phải trả một đồng phí nào. Tuy nhiên, phần mềm này không tích hợp công cụ backup trực tuyến, mà đơn giản chỉ đồng bộ các máy tính.
Sử dụng Windows Live Sync dễ dàng hơn rất nhiều so với SugarSync Free, cụ thể, thêm và xóa thư mục rất đơn giản. Vì mọi thức được quản lý từ một trang Web nên chúng ta có thể cài đặt các tùy chọn đồng bộ trong một thao tác duy nhất.
Cũng giống như SugarSync, Windows Live Sync có thể vận hành trên cả PC và Mac. Tuy nhiên, hiện phần mềm này không hỗ trợ cho hệ điều hành Snow Leopard, nếu muốn đồng bộ laptop với Mac Snow Leopard có thể bạn sẽ gặp phải sự cố.
Với công cụ này chúng ta có thể đồng bộ hóa dữ liệu trên bao nhiêu máy tính tùy thích mà không phải trả một đồng phí nào. Tuy nhiên, phần mềm này không tích hợp công cụ backup trực tuyến, mà đơn giản chỉ đồng bộ các máy tính.
Sử dụng Windows Live Sync dễ dàng hơn rất nhiều so với SugarSync Free, cụ thể, thêm và xóa thư mục rất đơn giản. Vì mọi thức được quản lý từ một trang Web nên chúng ta có thể cài đặt các tùy chọn đồng bộ trong một thao tác duy nhất.
Cũng giống như SugarSync, Windows Live Sync có thể vận hành trên cả PC và Mac. Tuy nhiên, hiện phần mềm này không hỗ trợ cho hệ điều hành Snow Leopard, nếu muốn đồng bộ laptop với Mac Snow Leopard có thể bạn sẽ gặp phải sự cố.
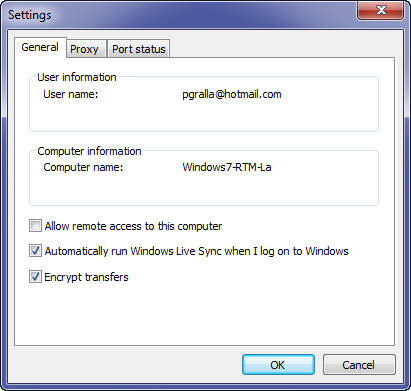
Download Windows Live Sync tại đây.
3. Xmarks
Đồng bộ Favorites và Bookmarks giữa tất cả các hệ thống là một vấn đề mà người dùng thường gặp phải. Giả sử, chúng ta truy cập vào một trang Web trên laptop, sau đó bổ sung và xóa một số mục trong Bookmarks. Sau đó chúng ta sử dụng máy desktop để trình duyệt, tất nhiên Bookmarks trên máy tính này sẽ không giống với Bookmarks mà chúng ta đã hiệu chỉnh trên laptop. Khi đó, nếu thực hiện thay đổi lại Bookmarks trên máy desktop cho giống như laptop sẽ mất rất nhiều thời gian mà có thể không chính xác.
Xmarks có thể khắc phục triệt để vấn đề này. Nó sẽ đồng bộ Bookmarks trên nhiều PC, thậm chí nó còn có thể đồng bộ Bookmarks giữa các ứng dụng trình duyệt. Với công cụ này chúng ta có thể đồng Bookmarks của Internet Explorer trên một PC với Bookmarks của Firefox vận hành trên một PC khác. Ngoài ra công cụ này cũng có thể làm việc với nhiều hệ điều hành gồm Windows, Mac và Linux.
Xmarks có thể khắc phục triệt để vấn đề này. Nó sẽ đồng bộ Bookmarks trên nhiều PC, thậm chí nó còn có thể đồng bộ Bookmarks giữa các ứng dụng trình duyệt. Với công cụ này chúng ta có thể đồng Bookmarks của Internet Explorer trên một PC với Bookmarks của Firefox vận hành trên một PC khác. Ngoài ra công cụ này cũng có thể làm việc với nhiều hệ điều hành gồm Windows, Mac và Linux.
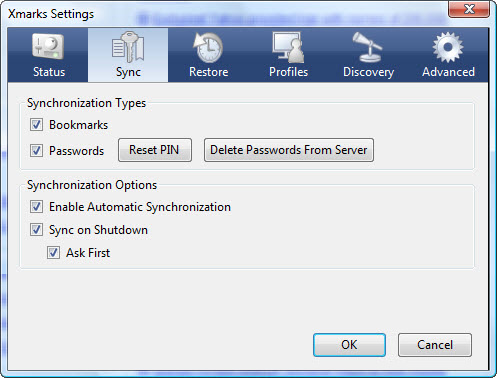
Ban đầu công cụ này được biết đến dưới cài tên Foxmarks, nhưng sau đó nó đã được cập nhật thêm nhiều tính năng bổ sung, gồm khả năng cung cấp thông tin về những trang khi chúng ta thực hiện tìm kiếm.
Download Xmarks tại đây.
Nhóm công cụ quản lý pin cho Laptop
Có thể nói pin là nỗi thất vọng lớn nhất của người dùng laptop hiện nay. Chúng dường như không bao giờ có đủ lượng năng lượng cần thiết khi chỉ “sống” được vỏn vẹn có vài giờ. Những công cụ dưới đây sẽ giúp các bạn quản lý pin để kéo dài tuổi thọ cho chúng.
4. BattCursor
Công cụ miễn phí này sẽ hiển thị lượng pin còn lại của máy tính ngay trên con trỏ chuột, ngoài ra nó còn hiển thị thông tin này ngay trên màn hình.
Chúng ta có thể thay đổi độ mờ và mầu sắc chữ của con trỏ chuột tùy thuộc vào lượng pin trên máy tính. Ví dụ, chúng ta có thể cài đặt cho công cụ này làm cho chữ trở nên trong suốt khi laptop được kết nối với nguồn điện, nhưng khi không được lấy điện từ nguồn và lượng pin ở một mức độ nòa đó thì chữ sẽ hiện rõ. Ngoài ra, BattCursor còn hỗ trợ nhiều tính năng khác, như các phương pháp cải thiện tuổi thọ pin.
Chúng ta có thể thay đổi độ mờ và mầu sắc chữ của con trỏ chuột tùy thuộc vào lượng pin trên máy tính. Ví dụ, chúng ta có thể cài đặt cho công cụ này làm cho chữ trở nên trong suốt khi laptop được kết nối với nguồn điện, nhưng khi không được lấy điện từ nguồn và lượng pin ở một mức độ nòa đó thì chữ sẽ hiện rõ. Ngoài ra, BattCursor còn hỗ trợ nhiều tính năng khác, như các phương pháp cải thiện tuổi thọ pin.
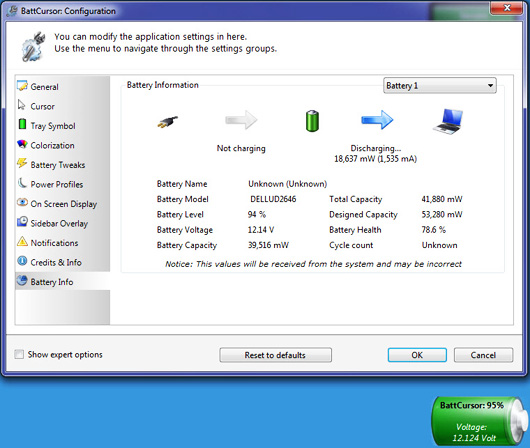
Download BattCursor tại đây.
5. BatteryBar
BatteryBar sẽ hiển thị trên thanh Taskbar chính xác lượng pin đã sử dụng và lượng pin còn lại. Chúng ta có thể cài đặt cho công cụ này hiển thị lượng pin còn lại theo tỉ lệ phần trăm hay theo lượng thời gian.
Khi di chuyển con trỏ lên BatteryBar chúng ta sẽ thấy một số thông tin như sức chứa của pin (Capacity), lượng pin đã sử dụng (Discharge Rate), tỉ lệ hao hụt pin (Battery Wear), và lượng năng lượng mà pin hiện có tính theo thời gian sạc.
Khi di chuyển con trỏ lên BatteryBar chúng ta sẽ thấy một số thông tin như sức chứa của pin (Capacity), lượng pin đã sử dụng (Discharge Rate), tỉ lệ hao hụt pin (Battery Wear), và lượng năng lượng mà pin hiện có tính theo thời gian sạc.
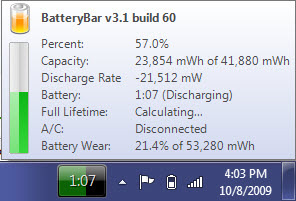
Khi mới cài đặt công cụ này sẽ không xuất hiện, chúng ta sẽ phải cấu hình cho thanh Taskbar hiển thị nó. Phải chuột lên thanh Taskbar chọn Toolbars | Taskbar.
Download BatteryBar tại đây.
Nhóm công tiện ích kết nối mạng Wifi
Một trong những lí do chính mà laptop được lựa chọn là có thể kết nối Wifi ngay cả khi chúng ta không ở nhà hay ở công ty. Tuy nhiên, tìm kiếm kết nối, bảo đảm an toàn khi kết nối lại không phải là điều dễ dàng.
6. Hotspot Shield
Khi sử dụng laptop để kết nối tới một điểm kết nối Wifi công cộng là lúc đó chúng ta đã gặp nguy hiểm. Tin tặc có thể xâm nhập vào dữ liệu PC, truy cập vào dữ liệu, và đánh cắp username và mật khẩu khi chúng ta đăng nhập vào trang Web.
Công cụ này giúp bảo vệ chúng ta khỏi chúng mối nguy hiểm này bằng cách mã hóa kết nối khi truy cập Internet tại những nơi công cộng để không ai có thể thấy dữ liệu mà chúng ta gửi đi. Hotspot Shield rất dễ sử dụng, chỉ cần cài đặt nó, sau đó nó sẽ đăng nhập chúng ta vào một mạng riêng ảo (VPN) đã được mã hóa.
Tuy nhiên có một số lưu ý khi cài đặt. Nếu chúng ta không muốn cài đặt nhiều thanh công cụ, cần hủy chọn hộp chọn của những thanh công cụ đó. Và nếu không muốn thay đổi trang chủ và công cụ tìm kiếm, bạn cần hủy chọn những hộp chọn đó.
Công cụ này giúp bảo vệ chúng ta khỏi chúng mối nguy hiểm này bằng cách mã hóa kết nối khi truy cập Internet tại những nơi công cộng để không ai có thể thấy dữ liệu mà chúng ta gửi đi. Hotspot Shield rất dễ sử dụng, chỉ cần cài đặt nó, sau đó nó sẽ đăng nhập chúng ta vào một mạng riêng ảo (VPN) đã được mã hóa.
Tuy nhiên có một số lưu ý khi cài đặt. Nếu chúng ta không muốn cài đặt nhiều thanh công cụ, cần hủy chọn hộp chọn của những thanh công cụ đó. Và nếu không muốn thay đổi trang chủ và công cụ tìm kiếm, bạn cần hủy chọn những hộp chọn đó.
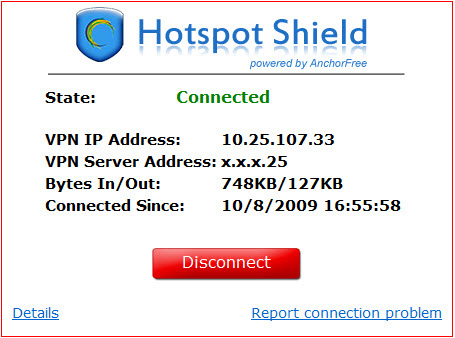
Download Hotspot Shield tại đây.
7. WeFi
Nếu đang sử dụng laptop và rất hứng thú với các trang mạng xã hội thì bạn có thể kết hợp cả hai công cụ này với WeFi. Công cụ này không chỉ giúp timg kiếm các điểm truy cập công cộng mà còn giúp người dùng tìm kiếm những người dùng khác mà chúng ta có thể kết nối tới. Sau khi cài đặt WeFi, công cụ này sẽ liệt kê những kết nối Wifi hiện có cùng với thông tin của mỗi kết nối, như độ mạnh của tín hiệu, điểm truy cập đó có được mã hóa hay không. Để kết nối một kết nối, chúng ta chỉ cần click đúp vào kết nối đó. Ngoài ra chúng ta có thể truy cập vào trang Web hiển thị bản đồ vị trí hiện tại của chúng ta và cho biết những điểm truy cập lân cận.
Chúng ta có thể kiểm tra những ai đang kết nối vào những điểm truy cập lân cận trong tab People. Sau đó chúng ta sẽ thấy thêm một số thông tin chi tiết về những người dùng đó và có thể liên lạc với họ qua công cụ này.
WeFi cũng tích hợp một tính năng giúp cảnh báo cho người dùng những trang Web ẩn chứa hiểm họa. Tất nhiên, nếu muốn chúng ta có thể tắt bỏ nó khi cài đặt bằng cách hủy chọn hộp chọn Include Wi-Fi Secure Browsing.
Chúng ta có thể kiểm tra những ai đang kết nối vào những điểm truy cập lân cận trong tab People. Sau đó chúng ta sẽ thấy thêm một số thông tin chi tiết về những người dùng đó và có thể liên lạc với họ qua công cụ này.
WeFi cũng tích hợp một tính năng giúp cảnh báo cho người dùng những trang Web ẩn chứa hiểm họa. Tất nhiên, nếu muốn chúng ta có thể tắt bỏ nó khi cài đặt bằng cách hủy chọn hộp chọn Include Wi-Fi Secure Browsing.
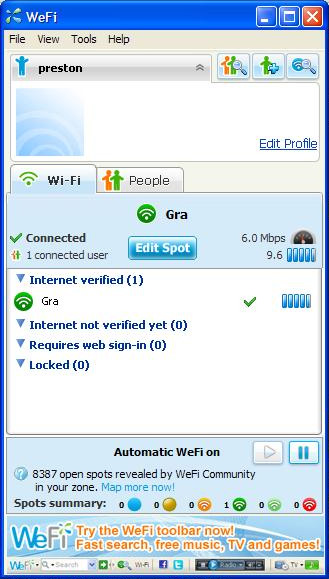
Lưu ý rằng, công cụ này sẽ cài đặt WeFi Search làm trang chủ, cài đặt WeFi Search là công cụ tìm kiếm mặc định, đồng thời cài đặt một thanh công cụ. Nếu không muốn sử dụng những thành phần này cần hủy chọn những hộp chọn Toolbar, Make WeFi Search my default search engine và Make WeFi Search my home page. Ngoài ra, trong khi cài đặt, WeFi sẽ yêu cầu cài đặt một số phần mềm bổ sung, để an toàn hãy hủy chọn hộp chọn của những phần mềm bổ sung này.
Download WeFi tại đây. Nhóm công cụ cho ổ USB
Ổ USB khá tiện dụng, nhưng thông thường chúng ta chỉ sử dụng nó như một thiết bị lưu trữ dữ liệu như một thiết bị lưu trữ di động theo đúng chức năng chính của nó. Tuy nhiên chúng ta còn có thể tận dụng thiết bị này để thực hiện nhiều chức năng khác. Dưới đây là một số công cụ giúp khai thác thêm một số khả năng của USB.
8. PortableApps
Nếu laptop hay netbook chỉ sử dụng một ổ cứng có dung lượng vừa phải (thường là những laptop đời cũ) thì chúng ta sẽ không thể cài đặt mọi ứng dụng cần thiết. Ví dụ, phần mềm Microsoft Office chiếm dụng khá nhiều vùng trống trên ổ cứng. Do đó chúng ta sẽ có ít vòng tróng để sử dụng cho các ứng dụng khác.
Tuy nhiên với PortableApps, chúng ta có thể khắc phục được vấn đề này. Trong bản tải này bao gồm OpenOffice.org (gồm trình xử lý văn bản, bảng tính, ứng dụng thuyết trình, cơ sở dữ liệu, và ứng dụng đồ họa cơ bản), một tiện ích diệt virus, một phiên bản Firefox nhẹ, … Ngoài ra chúng ta còn có thể sử dụng một công cụ backup, và một menu giúp truy cập vapf các ứng dụng này rất dễ dàng.
Phiên bản Light của công cụ này sau khi cài đặt sẽ co dung lượng 150MB, và phiên bản đầy đủ Standard có dung lượng 355MB. Chúng ta có thể cài đặt phần mềm này trên laptop hay netbook, nếu muốn tiết kiệm vùng trống ổ đĩa chúng ta có thể cài đặt và vận hành nó từ ổ USB trong khi vẫn có thể sử dụng ổ USB để lưu trữ dữ liệu.
Tuy nhiên với PortableApps, chúng ta có thể khắc phục được vấn đề này. Trong bản tải này bao gồm OpenOffice.org (gồm trình xử lý văn bản, bảng tính, ứng dụng thuyết trình, cơ sở dữ liệu, và ứng dụng đồ họa cơ bản), một tiện ích diệt virus, một phiên bản Firefox nhẹ, … Ngoài ra chúng ta còn có thể sử dụng một công cụ backup, và một menu giúp truy cập vapf các ứng dụng này rất dễ dàng.
Phiên bản Light của công cụ này sau khi cài đặt sẽ co dung lượng 150MB, và phiên bản đầy đủ Standard có dung lượng 355MB. Chúng ta có thể cài đặt phần mềm này trên laptop hay netbook, nếu muốn tiết kiệm vùng trống ổ đĩa chúng ta có thể cài đặt và vận hành nó từ ổ USB trong khi vẫn có thể sử dụng ổ USB để lưu trữ dữ liệu.
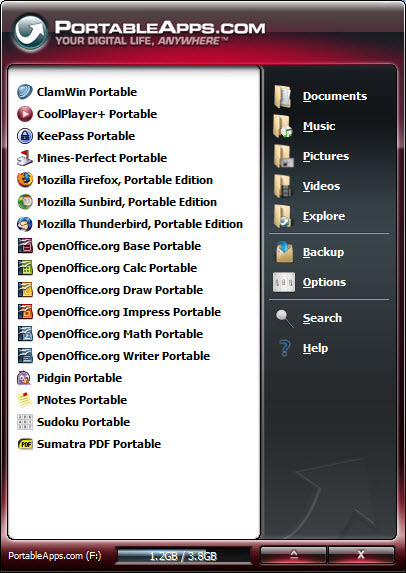
Download bản PortableApps Light tại đây.
Download bản PortableApps Standard tại đây.
9. TrueCrypt
Công cụ miễn phí TrueCrypt giúp mã hóa USB để bảo vệ dữ liệu đề phòng trường hợp ổ USB bị thất lạc. Công cụ này cung cấp nhiều phương pháp mã hóa khác nhau, như 256-bit AES và 448-bit Blowfish. Công cụ này không chỉ mã hóa file và thư mục mà còn có thể ẩn chúng đi.
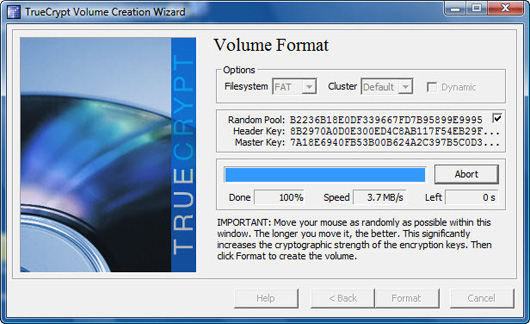
Download TrueCrypt tại đây.
10. USBDriveFresher
Nếu ổ USB càng được sử dụng nhiều thì nó càng trở nên lộn xộn với những file dư thừa. Bí dụ, ổ USD có thể chứa những file quá hạn Thumbs.db được Windows sử dụng để hiển thị thumbnail của các file ảnh, tuy nhiên nếu ổ USB không được sử dụng để lưu trữ ảnh thì những file .db là không cần thiết. Ngoài ra, tên của file dư thừa bắt đầu với kí tự gạch dưới, và những kí tự lạ khác sẽ không phục vụ cho mục đích rõ ràng nào.
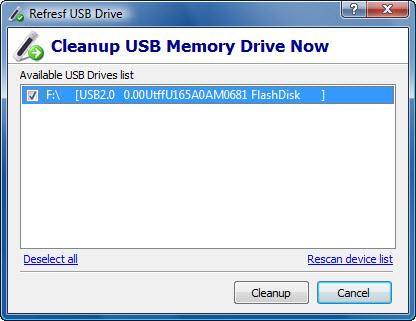
USBDriveFresher là một ứng dụng nhỏ rất đơn giản giúp tự động dọn dẹp các file dư thừa. Chúng ta chỉ cần cài đặt công cụ này, sau đó nó sẽ loại bỏ những file không cần thiết. Chúng ta có thể cấu hình cho công cụ này tự động thực hiện tác vụ này mỗi khi kết nối ổ USB vào hệ thống, hoặc thực hiện thủ công, và chúng ta cũng có thể tùy chỉnh những loại file sẽ được loại bỏ.
Download USBDriveFresher tại đây.
 Công nghệ
Công nghệ  AI
AI  Windows
Windows  iPhone
iPhone  Android
Android  Học IT
Học IT  Download
Download  Tiện ích
Tiện ích  Khoa học
Khoa học  Game
Game  Làng CN
Làng CN  Ứng dụng
Ứng dụng 















 Linux
Linux  Đồng hồ thông minh
Đồng hồ thông minh  macOS
macOS  Chụp ảnh - Quay phim
Chụp ảnh - Quay phim  Thủ thuật SEO
Thủ thuật SEO  Phần cứng
Phần cứng  Kiến thức cơ bản
Kiến thức cơ bản  Dịch vụ ngân hàng
Dịch vụ ngân hàng  Lập trình
Lập trình  Dịch vụ công trực tuyến
Dịch vụ công trực tuyến  Dịch vụ nhà mạng
Dịch vụ nhà mạng  Quiz công nghệ
Quiz công nghệ  Microsoft Word 2016
Microsoft Word 2016  Microsoft Word 2013
Microsoft Word 2013  Microsoft Word 2007
Microsoft Word 2007  Microsoft Excel 2019
Microsoft Excel 2019  Microsoft Excel 2016
Microsoft Excel 2016  Microsoft PowerPoint 2019
Microsoft PowerPoint 2019  Google Sheets
Google Sheets  Học Photoshop
Học Photoshop  Lập trình Scratch
Lập trình Scratch  Bootstrap
Bootstrap  Văn phòng
Văn phòng  Tải game
Tải game  Tiện ích hệ thống
Tiện ích hệ thống  Ảnh, đồ họa
Ảnh, đồ họa  Internet
Internet  Bảo mật, Antivirus
Bảo mật, Antivirus  Doanh nghiệp
Doanh nghiệp  Video, phim, nhạc
Video, phim, nhạc  Mạng xã hội
Mạng xã hội  Học tập - Giáo dục
Học tập - Giáo dục  Máy ảo
Máy ảo  AI Trí tuệ nhân tạo
AI Trí tuệ nhân tạo  ChatGPT
ChatGPT  Gemini
Gemini  Điện máy
Điện máy  Tivi
Tivi  Tủ lạnh
Tủ lạnh  Điều hòa
Điều hòa  Máy giặt
Máy giặt  Cuộc sống
Cuộc sống  TOP
TOP  Kỹ năng
Kỹ năng  Món ngon mỗi ngày
Món ngon mỗi ngày  Nuôi dạy con
Nuôi dạy con  Mẹo vặt
Mẹo vặt  Phim ảnh, Truyện
Phim ảnh, Truyện  Làm đẹp
Làm đẹp  DIY - Handmade
DIY - Handmade  Du lịch
Du lịch  Quà tặng
Quà tặng  Giải trí
Giải trí  Là gì?
Là gì?  Nhà đẹp
Nhà đẹp  Giáng sinh - Noel
Giáng sinh - Noel  Hướng dẫn
Hướng dẫn  Ô tô, Xe máy
Ô tô, Xe máy  Tấn công mạng
Tấn công mạng  Chuyện công nghệ
Chuyện công nghệ  Công nghệ mới
Công nghệ mới  Trí tuệ Thiên tài
Trí tuệ Thiên tài  Bình luận công nghệ
Bình luận công nghệ