Biến Raspberry Pi thành trình chặn quảng cáo
Mặc dù có rất nhiều trình chặn quảng cáo (ad-blocker) có thể loại bỏ quảng cáo khỏi máy tính, nhưng chúng hiếm khi hoạt động trên các thiết bị khác, chẳng hạn như điện thoại thông minh hay máy tính bảng.
Bài viết này sẽ chỉ cho bạn cách chuyển đổi Raspberry Pi thành trình chặn quảng cáo trên toàn mạng, sử dụng Pi-Hole. Sau khi hoàn thành, bạn sẽ có thể chặn quảng cáo trên laptop, máy tính, điện thoại thông minh, máy tính bảng và bất kỳ thiết bị nào khác kết nối với mạng.
Những thứ cần chuẩn bị
Để hoàn thành hướng dẫn này, bạn sẽ cần:
- Raspberry Pi chạy Raspbian. Nếu chưa cài đặt Raspbian, hãy tải phiên bản mới nhất và flash nó bằng Etcher.
- Cáp nguồn tương thích với Raspberry Pi
- Bàn phím ngoài và cách gắn nó vào Raspberry Pi
- Cáp HDMI hoặc micro HDMI, tùy thuộc vào model Raspberry Pi
- Màn hình ngoài
- Kết nối cáp Ethernet hoặc WiFi
Sau khi lắp ráp các công cụ, bạn đã sẵn sàng tạo trình chặn quảng cáo trên toàn mạng.
Cài đặt Pi-Hole trên Raspberry Pi
Đầu tiên, hãy gắn bàn phím ngoài, màn hình và bất kỳ thiết bị ngoại vi nào khác vào Raspberry Pi, sau đó gắn Pi vào nguồn điện.
Ngay khi Raspberry Pi khởi động, bạn đã sẵn sàng tải xuống script cài đặt Pi-Hole. Chỉ cần khởi chạy Terminal (bằng cách nhấp vào biểu tượng Terminal trong thanh công cụ Raspbian), sau đó nhập lệnh sau vào cửa sổ Terminal:
curl -sSL https://install.pi-hole.net | bash
Nhấn Enter. Raspbian sẽ tải xuống script và bắt đầu quá trình cấu hình thiết bị để sử dụng Pi-Hole.
Sau một lát, màn hình thiết lập Pi-Hole sẽ tự động khởi chạy.
Sau khi chạy script cài đặt, hộp thoại thiết lập của Pi-Hole sẽ tự động khởi chạy.
Tiếp tục nhấn Enter để chuyển qua các màn hình giới thiệu cho đến khi bạn được hỏi sẽ để Pi-Hole hoạt động qua WiFi (wlan0) hay Ethernet (eth0).
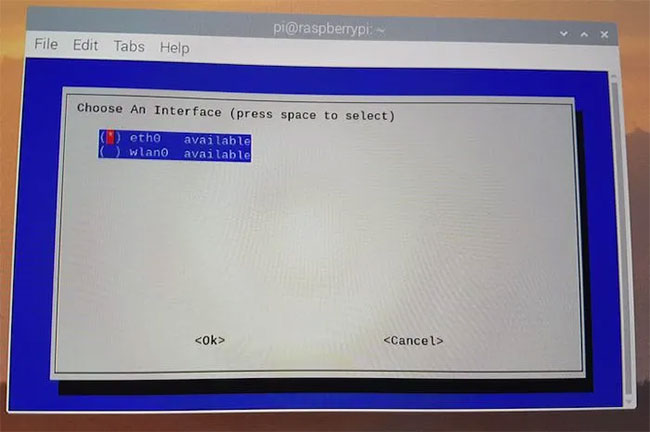
Sử dụng các phím mũi tên để chọn wlan0 hoặc eth0 (hướng dẫn này đang sử dụng WiFi) và nhấn Enter.
Chọn nhà cung cấp DNS
Bạn cần phải chọn một nhà cung cấp DNS upstream, sẽ chịu trách nhiệm trả lời các truy vấn cho những domain không quảng cáo.
Pi-Hole hỗ trợ các nhà cung cấp DNS được cài đặt sẵn sau đây, nhưng bạn có thể nhập nhà cung cấp của mình bằng cách chọn Custom.
- Google (ECS)
- OpenDNS (ECS)
- Level3
- Comodo
- DNS.WATCH
- Quad9 (filtered, DNSSEC)
- Quad9 (unfiltered, DNSSEX)
- Quad9 (filtered + ECS)
- Cloudflare
Hướng dẫn này đang sử dụng Google, nhưng bạn có thể chọn bất kỳ nhà cung cấp DNS nào bạn thích.
Pi-Hole nên sử dụng blacklist nào?
Chỉ định danh sách mà Pi-Hole nên sử dụng để xác định và chặn nội dung không mong muốn.
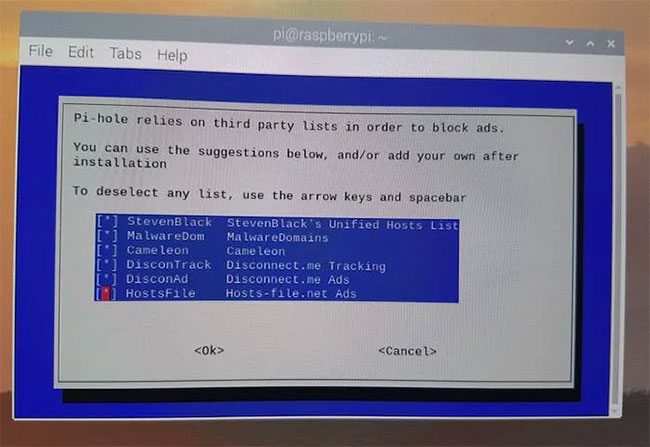
Trừ khi bạn có một lý do cụ thể để thay đổi các cài đặt này, nếu không hãy để nguyên những tùy chọn mặc định.
Chọn giao thức Internet IPv4 hay IPv6 (hoặc cả hai)?
Việc bạn chọn IPv4 hay IPv6 không thành vấn đề, nhưng nếu muốn chặn càng nhiều quảng cáo càng tốt, bạn nên chọn cả IPv4 và IPv6.
Cấu hình địa chỉ IP tĩnh
Sử dụng cài đặt mạng hiện tại làm địa chỉ tĩnh Pi-Hole. Giả sử bạn rất hài lòng với thông tin hiển thị trên màn hình, hãy sử dụng các phím mũi tên để chọn Yes, sau đó nhấn Enter.
Đọc phần disclaimer (phủ nhận trách nhiệm) một cách cẩn thận và nếu bạn đồng ý, hãy chọn OK.
Theo dõi Pi-Hole với giao diện quản trị web
Bạn sẽ được hỏi xem có muốn cài đặt giao diện quản trị web Pi-Hole hay không. Giao diện này cung cấp cái nhìn sâu sắc về cách Pi-Hole hoạt động trên mạng, vì vậy, bạn nên chọn cài đặt giao diện web khi được nhắc.
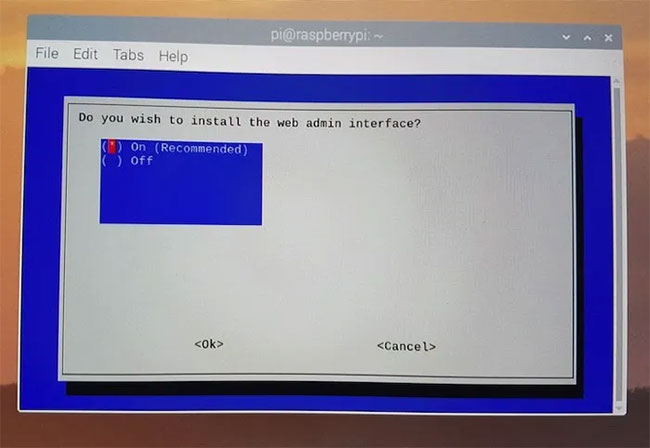
Nếu cài đặt giao diện quản trị web, bạn cũng nên cài đặt lighttpd web server khi được nhắc.
Ghi nhật ký dữ liệu Pi-Hole
Bạn có thể chọn vô hiệu hóa các khả năng ghi nhật ký Pi-Hole, nhưng bạn nên kích hoạt, vì chúng cung cấp một số thông tin hữu ích.
Bạn sẽ được nhắc chọn chế độ riêng tư cho FTL, đây là mức thông tin sẽ được đưa vào thống kê Pi-Hole. Chọn một trong các tùy chọn sau:
- Show everything: Hiển thị mọi thứ.
- Hide domains: Hiển thị và lưu trữ tất cả các domain dưới dạng ẩn.
- Hide domains and clients: Hiển thị và lưu trữ tất cả các domain dưới dạng ẩn và client là 0.0.0.0.
- Anonymous mode: Ẩn tất cả các chi tiết ngoại trừ số liệu thống kê ẩn danh nhất.
- Disabled statistics: Vô hiệu hóa tất cả xử lý thống kê, bao gồm cả bộ đếm truy vấn.
Đăng nhập vào tài khoản Pi-Hole
Hộp thoại thiết lập sẽ hiển thị địa chỉ của giao diện quản trị web Pi-Hole và mật khẩu bạn cần đăng nhập vào giao diện này. Hãy ghi lại thông tin này!
Nếu truy cập URL được cung cấp, bạn sẽ gặp giao diện web Pi-Hole chuẩn và có thể đăng nhập bằng mật khẩu của mình.
Giao diện quản trị web được chia thành các phần sau:
- Query log: Điều này sẽ hiển thị các truy vấn gần đây nhất đã được thực hiện cho DNS server.
- Whitelist: Bạn có thể chỉ định các domain mà Pi-Hole không bao giờ nên chặn.
- Blacklist: Có phải một số quảng cáo vẫn đang cố gắng vượt qua Pi-Hole? Nếu có thể xác định domain chịu trách nhiệm cho các quảng cáo giả mạo này, thì bạn có thể tự thêm nó vào blacklist (danh sách đen) của Pi-Hole.
- Disable: Đây là nơi bạn có thể tạm thời hoặc vĩnh viễn vô hiệu hóa Pi-Hole để nhìn thấy lại tất cả các quảng cáo yêu thích của mình!
- Update lists: Đảm bảo bạn có phiên bản mới nhất của danh sách chặn quảng cáo Pi-Hole bằng cách kích hoạt cập nhật thủ công.
- Query adlists: Sử dụng công cụ này để kiểm tra xem một URL cụ thể có được bao gồm trong danh sách chặn quảng cáo Pi-Hole hay không.
- Tail pihole.log: Công cụ này cho phép bạn kiểm tra file nhật ký Pi-Hole, để bạn có thể thấy chính xác cách Pi-Hole đang xử lý các yêu cầu đến.
- Settings: Bạn có thể thực hiện một số thay đổi đối với cấu hình Pi-Hole, bao gồm nhà cung cấp DNS upstream bạn muốn sử dụng.
Đây chỉ là một tổng quan ngắn gọn về giao diện quản trị web Pi-Hole. Rất đáng để dành thời gian để khám phá giao diện này chi tiết hơn!
Xử lý sự cố
Trong khi cấu hình Pi-Hole, bạn có thể gặp phải lỗi sau trong cửa sổ Terminal:
“Could not resolve host FTL Engine not installed.”
Nếu bạn gặp thông báo này, hãy chạy lệnh Terminal sau:
sudo nano /etc/resolv.conf
Lệnh này sẽ khởi chạy file resolv.conf trong trình soạn thảo Nano. Bạn cần phải thêm địa chỉ IP của nhà cung cấp DNS đã chọn vào file resolv.conf. Ví dụ, hướng dẫn này đang sử dụng Google làm nhà cung cấp DNS, do đó, một tìm kiếm nhanh trên Google cho thấy rằng 8.8.8.8 nên được thêm vào resolv.conf:
nameserver 8.8.8.8
Để lưu các thay đổi, hãy sử dụng shortcut Ctrl+O, sau đó nhấn Y khi được nhắc.
Đóng resolv.conf bằng cách sử dụng phím tắt Ctrl+X.
Khởi chạy lại đoạn hội thoại thiết lập Pi-Hole bằng cách chạy lệnh Terminal sau:
curl -sSL https://install.pi-hole.net | bash
Bây giờ, bạn có thể hoàn thành hộp thoại thiết lập mà không có bất kỳ lỗi nào.
Cập nhật router: Tạo trình chặn quảng cáo trên toàn mạng
Bạn đã sẵn sàng cập nhật thiết bị hoặc router để sử dụng Pi-Hole. Nếu muốn chặn quảng cáo trên tất cả các thiết bị được kết nối với mạng, bạn sẽ cần thay đổi cài đặt DNS của router để trỏ đến thiết bị Raspberry Pi.
Quá trình thay đổi cài đặt DNS của router sẽ khác nhau tùy thuộc vào model router, nhưng về tổng quan, bạn sẽ cần phải:
- Đến trang quản trị của router.
- Đăng nhập bằng tên người dùng và mật khẩu của bạn. Nếu bạn không biết thông tin này, rất có thể bạn đã sử dụng tên người dùng và mật khẩu mặc định của nhà sản xuất. Tìm thông tin này trên trang web của nhà sản xuất, hoặc trong tài liệu đi kèm với router.
- Tìm bất kỳ tab, menu hoặc phần nào có chứa các từ “DNS server” hoặc “DHCP server”. Lưu ý rằng các cài đặt này có thể được ẩn trong phần Advanced setup.
- Cập nhật DNS server chính của router thành địa chỉ IP của Raspberry Pi. Nếu không biết địa chỉ này, bạn có thể truy xuất địa chỉ đó bằng cách mở cửa sổ Raspbian từ Terminal và chạy lệnh sau:
hostname -I
Để biết hướng dẫn về cách cập nhật cài đặt DNS cho router, hãy kiểm tra trang web của nhà sản xuất hoặc tài liệu đi kèm với router.
Cách chặn quảng cáo trực tuyến trên các thiết bị cụ thể
Bạn cũng có thể thay đổi cài đặt DNS cho các thiết bị và hệ điều hành cụ thể.
1. Windows
Để cập nhật cài đặt DNS trên Windows:
- Khởi chạy Control Panel.
- Điều hướng đến Network and Internet > Network and Sharing Center > Change adapter settings.
- Chọn kết nối bạn muốn cấu hình.
- Nhấp chuột phải vào Local Area Connection > Properties.
- Chọn tab Networking.
- Chọn TCP/IPv4 hoặc TCP/IPv6.
- Điều hướng đến Properties > Advanced > DNS và sau đó nhấp vào OK.
- Chọn Use the following DNS server addresses.
- Thay thế các địa chỉ trong phần này bằng địa chỉ IP của Raspberry Pi.
PC Windows hiện đã được thiết lập để sử dụng trình chặn quảng cáo Pi-Hole.
2. Linux
Nếu là một người hâm mộ Linux, bạn sẽ cần:
- Điều hướng đến System > Preferences > Network Connections.
- Chọn kết nối bạn muốn định cấu hình, sau đó nhấp vào Edit.
- Chọn một trong hai tab IPv4 Settings hoặc IPv6 Settings.
- Trong trường DNS server, hãy nhập địa chỉ IP của Raspberry Pi.
- Lưu các thay đổi bằng cách nhấp vào Apply.
Ngoài ra, bạn có thể cập nhật cài đặt DNS của mình bằng cách mở file /etc/resolv.conf.
3. macOS
Để cập nhật cài đặt DNS trong macOS:
- Chọn logo Apple trên thanh công cụ Mac.
- Điều hướng đến System Preferences > Network.
- Chọn kết nối bạn muốn chỉnh sửa.
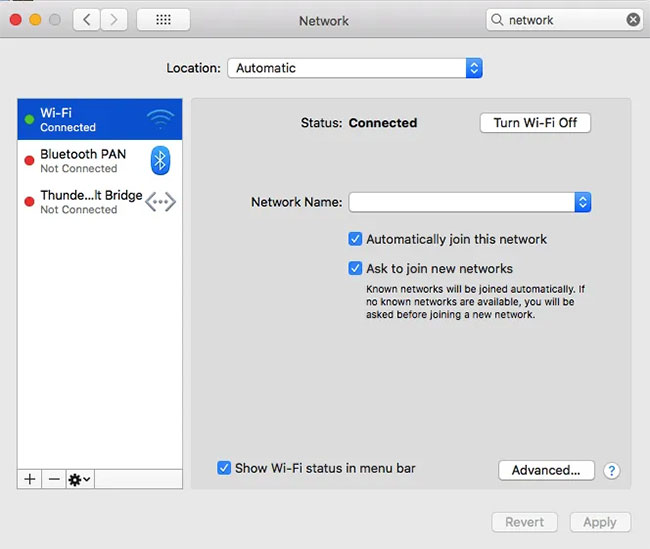
- Nhấp vào Advanced …
- Chọn tab DNS.
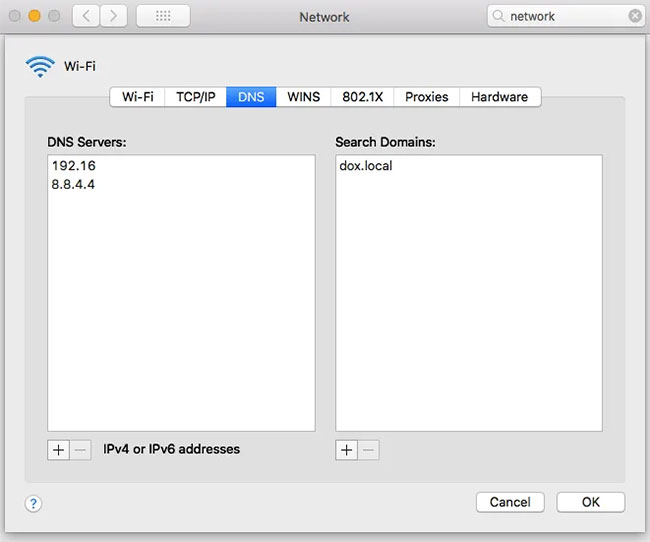
- Nhấp vào biểu tượng + và nhập địa chỉ IP của Raspberry Pi.
- Lưu các thay đổi bằng cách nhấp vào Apply > OK.
Pi-Hole sẽ đối chiếu tất cả các yêu cầu của bạn với blacklist và chặn càng nhiều quảng cáo càng tốt.
4. iPhone
Nếu bạn sở hữu iPhone hoặc iPad, thì:
- Khởi chạy ứng dụng Settings.
- Chọn WiFi và nhấn vào mạng gia đình của bạn trong danh sách.
- Chọn trường DNS.
- Xóa tất cả các DNS server hiện tại và thay thế chúng bằng địa chỉ IP của Raspberry Pi.
5. Android
Để chặn quảng cáo trên Android:
- Khởi chạy ứng dụng Settings.
- Chọn WiFi.
- Nhấn và giữ trên mạng WiFi bạn muốn cập nhật.
- Chọn Modify network > Advanced options.
- Nhấn vào DHCP, sau đó chọn Static.
- Trong DNS 1, nhập vào địa chỉ IP Raspberry Pi.
- Nhấn Save.
Trong khi sử dụng Raspberry Pi làm trình chặn quảng cáo, nó cũng có thể được sử dụng làm điểm truy cập WiFi hoặc máy chủ web cá nhân.
Bạn nên đọc
-

Cách thiết lập Raspberry Pi làm web server
-

Cách cài đặt Minecraft: Java Edition trên Raspberry Pi
-

5 lựa chọn thay thế Raspberry Pi tốt nhất
-

Cách tạo Chromecast DIY bằng Raspberry Pi và Raspicast
-

Cách tạo Plex Server trên Raspberry Pi 4
-

Cách boot Raspberry Pi 4 từ USB hoặc qua mạng
-

Cách biến Raspberry Pi thành bảng điều khiển tự động hóa gia đình
-

Cách ép xung Raspberry Pi 4
-

Cài đặt Python Package với PIP trên Windows, Mac và Linux
Theo Nghị định 147/2024/ND-CP, bạn cần xác thực tài khoản trước khi sử dụng tính năng này. Chúng tôi sẽ gửi mã xác thực qua SMS hoặc Zalo tới số điện thoại mà bạn nhập dưới đây:
Cũ vẫn chất
-

Danh sách đầu số các mạng di động ở Việt Nam
Hôm qua 49 -

Cách tạo liên kết trong PowerPoint
Hôm qua -

Code Blade Ball mới nhất và cách nhập code
Hôm qua -

Hướng dẫn vào BIOS trên các dòng máy tính khác nhau
Hôm qua 7 -

Kiểu dữ liệu trong C/C++
Hôm qua 1 -

1000+ câu đố vui và đố mẹo hài hước có đáp án
Hôm qua 42 -

Bảng mã ASCII và bảng ký tự Latin chuẩn ISO 1252
Hôm qua -

Công thức tính vận tốc, quãng đường, thời gian chính xác
Hôm qua -

Cách mở Task Manager trên Windows đơn giản nhất
Hôm qua -

Reset Windows 10 về trạng thái ban đầu
Hôm qua 21
- Biến Raspberry Pi thành trình chặn quảng cáo
- Chặn quảng cáo cho toàn mạng với Raspberry Pi
- Những thứ cần chuẩn bị
- Cài đặt Pi-Hole trên Raspberry Pi
- Chọn nhà cung cấp DNS
- Pi-Hole nên sử dụng blacklist nào?
- Chọn giao thức Internet IPv4 hay IPv6 (hoặc cả hai)?
- Cấu hình địa chỉ IP tĩnh
- Theo dõi Pi-Hole với giao diện quản trị web
- Ghi nhật ký dữ liệu Pi-Hole
- Đăng nhập vào tài khoản Pi-Hole
- Xử lý sự cố
- Cập nhật router: Tạo trình chặn quảng cáo trên toàn mạng
- Cách chặn quảng cáo trực tuyến trên các thiết bị cụ thể
 Công nghệ
Công nghệ  AI
AI  Windows
Windows  iPhone
iPhone  Android
Android  Học IT
Học IT  Download
Download  Tiện ích
Tiện ích  Khoa học
Khoa học  Game
Game  Làng CN
Làng CN  Ứng dụng
Ứng dụng 


















 Linux
Linux  Đồng hồ thông minh
Đồng hồ thông minh  macOS
macOS  Chụp ảnh - Quay phim
Chụp ảnh - Quay phim  Thủ thuật SEO
Thủ thuật SEO  Phần cứng
Phần cứng  Kiến thức cơ bản
Kiến thức cơ bản  Dịch vụ ngân hàng
Dịch vụ ngân hàng  Lập trình
Lập trình  Dịch vụ công trực tuyến
Dịch vụ công trực tuyến  Dịch vụ nhà mạng
Dịch vụ nhà mạng  Quiz công nghệ
Quiz công nghệ  Microsoft Word 2016
Microsoft Word 2016  Microsoft Word 2013
Microsoft Word 2013  Microsoft Word 2007
Microsoft Word 2007  Microsoft Excel 2019
Microsoft Excel 2019  Microsoft Excel 2016
Microsoft Excel 2016  Microsoft PowerPoint 2019
Microsoft PowerPoint 2019  Google Sheets
Google Sheets  Học Photoshop
Học Photoshop  Lập trình Scratch
Lập trình Scratch  Bootstrap
Bootstrap  Văn phòng
Văn phòng  Tải game
Tải game  Tiện ích hệ thống
Tiện ích hệ thống  Ảnh, đồ họa
Ảnh, đồ họa  Internet
Internet  Bảo mật, Antivirus
Bảo mật, Antivirus  Doanh nghiệp
Doanh nghiệp  Video, phim, nhạc
Video, phim, nhạc  Mạng xã hội
Mạng xã hội  Học tập - Giáo dục
Học tập - Giáo dục  Máy ảo
Máy ảo  AI Trí tuệ nhân tạo
AI Trí tuệ nhân tạo  ChatGPT
ChatGPT  Gemini
Gemini  Điện máy
Điện máy  Tivi
Tivi  Tủ lạnh
Tủ lạnh  Điều hòa
Điều hòa  Máy giặt
Máy giặt  Cuộc sống
Cuộc sống  TOP
TOP  Kỹ năng
Kỹ năng  Món ngon mỗi ngày
Món ngon mỗi ngày  Nuôi dạy con
Nuôi dạy con  Mẹo vặt
Mẹo vặt  Phim ảnh, Truyện
Phim ảnh, Truyện  Làm đẹp
Làm đẹp  DIY - Handmade
DIY - Handmade  Du lịch
Du lịch  Quà tặng
Quà tặng  Giải trí
Giải trí  Là gì?
Là gì?  Nhà đẹp
Nhà đẹp  Giáng sinh - Noel
Giáng sinh - Noel  Hướng dẫn
Hướng dẫn  Ô tô, Xe máy
Ô tô, Xe máy  Tấn công mạng
Tấn công mạng  Chuyện công nghệ
Chuyện công nghệ  Công nghệ mới
Công nghệ mới  Trí tuệ Thiên tài
Trí tuệ Thiên tài  Bình luận công nghệ
Bình luận công nghệ