Cách cài đặt Minecraft: Java Edition trên Raspberry Pi
Ngày nay, có một phiên bản Minecraft cho hầu hết mọi nền tảng chính - Java Edition cho Windows, Education Edition cho iPad, Bedrock Edition cho các game console như Nintendo Switch và PlayStation 4 và Pi Edition cho Raspberry Pi.
Minecraft: Pi Edition dựa trên phiên bản cũ của Pocket Edition, với một vài tính năng được loại bỏ để giúp nó chạy trơn tru hơn trên Raspberry Pi. Pi Edition có thể tải miễn phí và dễ cài đặt, nhưng không cung cấp trải nghiệm Minecraft hoàn chỉnh.
Trong bài viết này, bạn sẽ tìm hiểu cách tải Minecraft: Java Edition 1.14.4 chạy trên Raspberry Pi 4.
Những thứ cần chuẩn bị
Để hoàn thành hướng dẫn này, bạn sẽ cần:
- Raspberry Pi 4
- Thẻ SD
- Máy tính xách tay hoặc máy tính để tải hệ điều hành Gentoo
- Cáp nguồn tương thích Raspberry Pi 4
- Bàn phím ngoài và cách gắn nó vào Raspberry Pi
- Cáp micro HDMI
- Màn hình ngoài
- Kết nối cáp Ethernet hoặc WiFi
- Minecraft Java Edition
Cài đặt hệ điều hành Gentoo
Hướng dẫn này sử dụng hệ điều hành Gentoo, nhưng cũng sẽ hoạt động cho bất kỳ bản phân phối Linux nào.
1. Gentoo sẽ được flash bằng Etcher, vì vậy nếu bạn chưa cài đặt Etcher, hãy tải xuống phiên bản mới nhất ngay bây giờ.
2. Trên máy tính hoặc máy tính xách tay, hãy đến kho lưu trữ GitHub của Gentoo.
3. Di chuyển đến “Raspberry Pi 4B, 3B/B+ 64-bit Full” và tải xuống file “genpi64.img.xz”.
4. Lắp thẻ SD vào.
5. Khởi chạy ứng dụng Etcher.
6. Trong Etcher, nhấp vào Select image, sau đó chọn file Gentoo bạn vừa tải xuống.
7. Nhấp vào Select target và sau đó chọn phương tiện boot mục tiêu, trong trường hợp này là thẻ SD.
Bây giờ, Etcher sẽ flash image hệ thống vào thẻ SD.
Boot vào Gentoo
Bây giờ bạn đã sẵn sàng để khởi động Raspberry Pi:
8. Tháo thẻ SD khỏi máy tính và lắp thẻ vào Raspberry Pi.
9. Gắn màn hình vào Raspberry Pi bằng cáp micro HDMI.
10. Gắn bàn phím vào thiết bị Raspberry Pi.
11. Cắm Raspberry Pi vào nguồn điện. Thiết bị sẽ tự động boot vào desktop Gentoo tiêu chuẩn.
12. Nếu bạn kết nối với WiFi, hãy chọn biểu tượng Network trên thanh công cụ Gentoo và sau đó chọn mạng WiFi của bạn.
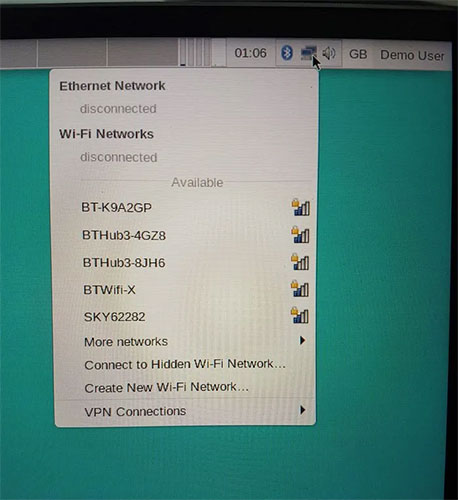
Hãy chắc chắn rằng bạn đã kết nối với mạng gia đình của mình.
13. Nhập mật khẩu.
Bây giờ, Gentoo đã được cài đặt và bạn đã kết nối với mạng cục bộ của mình, sẵn sàng để cài Minecraft: Java Edition.
Tìm nạp script thiết lập
Bước đầu tiên là tìm nạp script thiết lập và thay thế nó bằng Minecraft Launcher. Ở phía dưới cùng của desktop Gentoo, hãy tìm biểu tượng Terminal và nhấp vào đó.
Bạn có thể khởi chạy Gentoo Terminal, bằng cách nhấp vào biểu tượng Terminal trên thanh công cụ.
Tiếp theo, tạo một thư mục Minecraft mới:
mkdir ~/MinecraftTrỏ Terminal đến thư mục mới này:
cd ~/MinecraftBây giờ, bạn có thể tìm nạp script thiết lập, chạy nó và thay thế Minecraft Launcher bằng cách lần lượt chạy từng lệnh sau:
wget https://www.dropbox.com/s/awi0eczcq2645sc/setupMC1_14_4.sh
chmod +x setupMC1_14_4.sh
./setupMC1_14_4.sh && echo DONE
mv Minecraft.jar{,.old}
wget http://move.rupy.se/file/launcher.jar -O Minecraft.jarQuá trình này có thể mất một lúc để hoàn thành.
Khởi chạy Minecraft Launcher
Khi Terminal đã thực hiện tất cả các lệnh, bạn có thể khởi động Minecraft Launcher:
java -jar Minecraft.jarNhập tên người dùng và mật khẩu Minecraft và sau đó nhấp vào Log in.
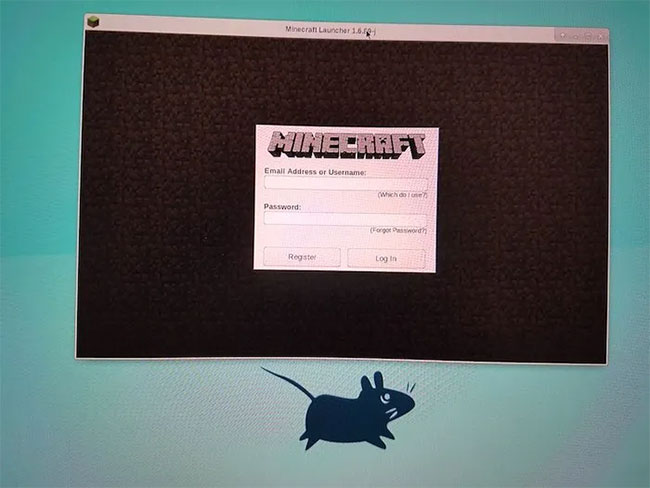
Trên màn hình tiếp theo, nhấp vào nút Edit Profile.
Mở menu drop-down Use version và chọn 1.14.4. Lưu ý rằng bạn phải chọn chính xác phiên bản cụ thể của Minecraft để chạy trên Raspberry Pi.
Nhấp vào Save profile sẽ đưa bạn trở lại màn hình Minecraft Launcher chính. Nhấp vào nút Play.
Launcher sẽ tải xuống mọi thứ cần thiết để cài đặt Minecraft - và sau đó nhanh chóng gặp sự cố. Đừng hoảng hốt! Bạn có thể giải quyết vấn đề này bằng cách cài đặt OptiFine.
Cài đặt mod Minecraft OptiFine
OptiFine là một mod tiện ích Minecraft giúp tối ưu hóa đồ họa của game. Nó có thể tăng hiệu suất, điều này rất cần thiết khi bạn đang cố gắng chạy Minecraft trên Raspberry Pi!
Để cài đặt OptiFine, hãy chạy lệnh Terminal sau:
java -jar OptiFine_1.14.4_HD_U_F3.jarKhi được nhắc, hãy nhấp vào Install.
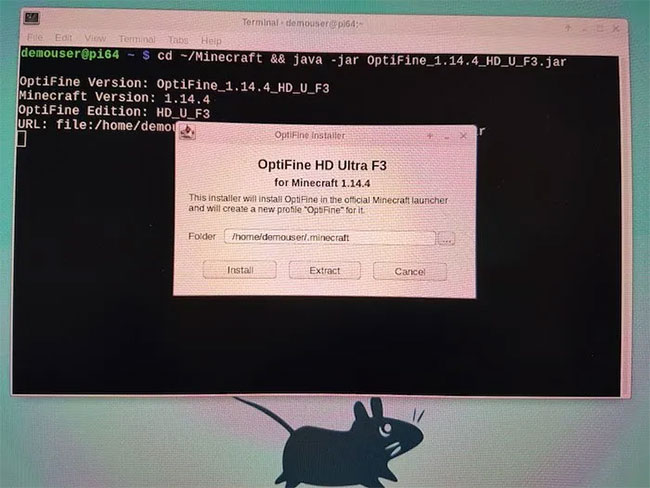
Sau một lát, bạn sẽ nhận được thông báo rằng OptiFine đã được cài đặt thành công. Nhấp OK.
Nhập chi tiết đăng nhập Minecraft
Tiếp theo, cần phải mở file runmc1_14_4_optifinef3.sh. Hãy nhập tên người dùng và mật khẩu Minecraft cũng như địa chỉ email liên kết với tài khoản Minecraft của bạn.
Để mở file này, hãy chạy lệnh Terminal sau:
mousepad runMC1_14_4_OptifineF3.shFile này sẽ mở trong một cửa sổ mới, sẵn sàng để bạn chỉnh sửa.
Di chuyển đến phần sau:
MINECRAFT_LOGIN=aaa@bbb.ccc
MINECRAFT_USERNAME=abcdefghi
MINECRAFT_PASSWORD=xxxxxxxxxThay thế bằng thông tin của riêng bạn, đảm bảo bao quanh địa chỉ email, mật khẩu và tên người dùng bằng dấu ngoặc kép. Ví dụ:
MINECRAFT_LOGIN=“myemailaddress@gmail.com”
MINECRAFT_USERNAME=“MyMinecraftUsername”
MINECRAFT_PASSWORD=“MyMinecraftPassword”Lưu các thay đổi bằng cách chọn File > Save.
Vì file này hiện chứa thông tin đăng nhập Minecraft ở dạng plain text, nên bạn cần chạy chmod 0700 để người khác không thể đọc, ghi hoặc lấy các chi tiết đăng nhập của bạn. Trong Terminal, chạy lệnh sau:
chmod 0700 runMC1_14_4_OptifineF3.shThông tin đăng nhập Minecraft giờ sẽ được bảo vệ trước những con mắt tò mò.
Khởi chạy Minecraft: Java Edition
Bạn đã sẵn sàng để chạy Minecraft! Trong Terminal, nhập:
./runMC1_14_4_OptifineF3.shMinecraft sẽ load.
Khởi chạy Minecraft lần đầu tiên có thể mất một lúc, nhưng sau vài phút, bạn sẽ thấy màn hình đăng nhập Minecraft: Java Edition.
Trước khi đăng nhập vào tài khoản, bạn nên điều chỉnh cài đặt Minecraft để giúp Raspberry Pi dễ dàng xử lý game hơn.
Tối ưu hóa Minecraft cho Raspberry Pi
Raspberry Pi không mạnh như PC hoặc máy tính bình thường, do đó, việc chạy Minecraft: Java Edition trên Raspberry Pi có thể dẫn đến hiệu suất kém.
Để tránh bất kỳ độ trễ tiềm năng nào, bạn nên giảm số lượng các chunk có thể nhìn thấy bất cứ lúc nào. Ít chunk hơn có nghĩa là Raspberry Pi có thể kết xuất các khung hình nhanh hơn, điều này giúp làm giảm độ trễ.
Trên màn hình đăng nhập Minecraft, chọn Options… > Video Settings…
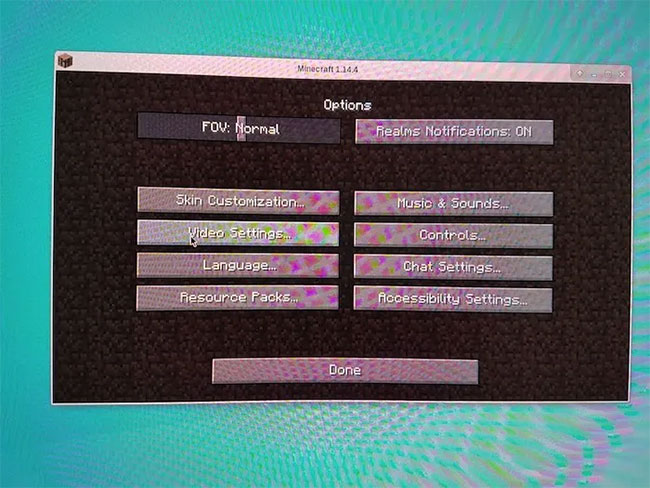
Tìm Render Distance và giảm xuống còn “3 chunks”.
Lưu các thay đổi bằng cách nhấp vào Done.
Chơi Minecraft: Java Edition
Cuối cùng, bạn đã sẵn sàng chơi Minecraft: Java Edition trên Raspberry Pi rồi đấy! Điều hướng quay lại màn hình Minecraft Launcher chính (nếu bạn chưa cài đặt sẵn) và nhấp vào nút Singleplayer.
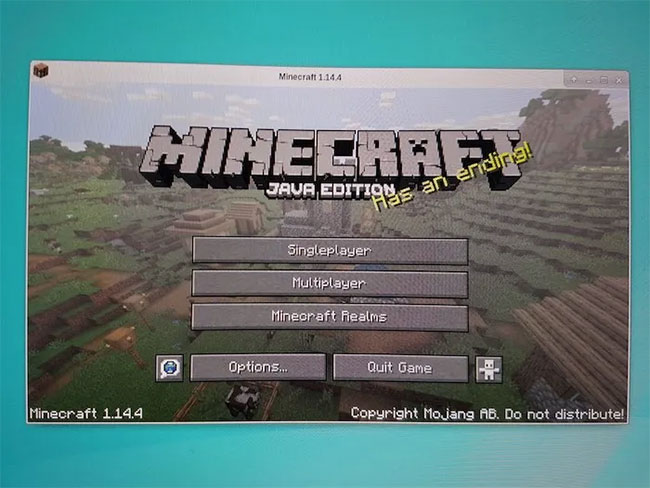
Bây giờ, bạn đã hoàn thành thiết lập và có thể khởi chạy Minecraft bất cứ lúc nào bằng cách mở Terminal và chạy các lệnh sau:
cd ~/Minecraft
./runMC1_14_4_OptifineF3.shCó nhiều cách khác nhau để bạn có thể sử dụng Raspberry Pi cùng với Minecraft (bao gồm cả việc tạo Minecraft server của riêng bạn!).
Bạn nên đọc
-

Cách sửa lỗi Crash không vào được Minecraft
-

Hướng dẫn đổi code Thần Kiếm Phong Ma Lục và danh sách code mới nhất
-

Chuột gaming đắt tiền có giúp bạn chơi hay hơn? Sự thật khiến nhiều game thủ bất ngờ
-

Cách thiết lập Tor proxy với Raspberry Pi
-

Hướng dẫn đổi code Hunty Zombie và danh sách giftcode mới nhất
-

Top skin Minecraft đẹp nhất, skin Minecraft hot
-

Mẹo lên level nhanh Blox Fruit, lên cấp nhanh Blox Fruit
-

Hướng dẫn đổi code Free Fire và code mới nhất tháng 11/2025
-

Code HTHT mới nhất tháng 11, giftcode Huyền Thoại Hải Tặc mới nhất 2024
Theo Nghị định 147/2024/ND-CP, bạn cần xác thực tài khoản trước khi sử dụng tính năng này. Chúng tôi sẽ gửi mã xác thực qua SMS hoặc Zalo tới số điện thoại mà bạn nhập dưới đây:
Cũ vẫn chất
-

10 mẹo gỡ bỏ các chương trình không thể uninstall
Hôm qua -

Foxit Reader
-

Cách tải Direct X và cài đặt DirectX trên máy tính
Hôm qua -

Cách sửa lỗi "The User Profile Service failed the logon" trên Windows 10
Hôm qua -

Cách xem lịch thủy triều trên điện thoại
Hôm qua -

Code HTHT mới nhất tháng 11, giftcode Huyền Thoại Hải Tặc mới nhất 2024
Hôm qua 23 -

Thơ về chiến thắng Điện Biên Phủ 'lừng lẫy năm châu, chấn động địa cầu'
Hôm qua -

Cách thực hiện cuộc gọi thoại hoặc video trên Telegram
Hôm qua -

Lịch phát sóng VTV1 hôm nay 03/11/2025
Hôm qua -

Cách khắc phục lỗi WHEA Uncorrectable Error trên Windows 10/11
Hôm qua
- Cách cài đặt Minecraft: Java Edition trên Raspberry Pi
- Hướng dẫn cài đặt Minecraft: Java Edition trên Raspberry Pi
- Những thứ cần chuẩn bị
- Cài đặt hệ điều hành Gentoo
- Tìm nạp script thiết lập
- Khởi chạy Minecraft Launcher
- Cài đặt mod Minecraft OptiFine
- Nhập chi tiết đăng nhập Minecraft
- Khởi chạy Minecraft: Java Edition
- Tối ưu hóa Minecraft cho Raspberry Pi
- Chơi Minecraft: Java Edition
 Công nghệ
Công nghệ  AI
AI  Windows
Windows  iPhone
iPhone  Android
Android  Học IT
Học IT  Download
Download  Tiện ích
Tiện ích  Khoa học
Khoa học  Game
Game  Làng CN
Làng CN  Ứng dụng
Ứng dụng 







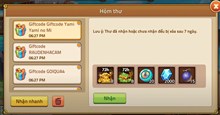
 Play Together
Play Together  Cấu hình máy chơi game
Cấu hình máy chơi game  Code game
Code game  Liên Quân
Liên Quân  ĐTCL
ĐTCL  Linux
Linux  Đồng hồ thông minh
Đồng hồ thông minh  macOS
macOS  Chụp ảnh - Quay phim
Chụp ảnh - Quay phim  Thủ thuật SEO
Thủ thuật SEO  Phần cứng
Phần cứng  Kiến thức cơ bản
Kiến thức cơ bản  Lập trình
Lập trình  Dịch vụ ngân hàng
Dịch vụ ngân hàng  Dịch vụ nhà mạng
Dịch vụ nhà mạng  Dịch vụ công trực tuyến
Dịch vụ công trực tuyến  Quiz công nghệ
Quiz công nghệ  Microsoft Word 2016
Microsoft Word 2016  Microsoft Word 2013
Microsoft Word 2013  Microsoft Word 2007
Microsoft Word 2007  Microsoft Excel 2019
Microsoft Excel 2019  Microsoft Excel 2016
Microsoft Excel 2016  Microsoft PowerPoint 2019
Microsoft PowerPoint 2019  Google Sheets
Google Sheets  Học Photoshop
Học Photoshop  Lập trình Scratch
Lập trình Scratch  Bootstrap
Bootstrap  Văn phòng
Văn phòng  Tải game
Tải game  Tiện ích hệ thống
Tiện ích hệ thống  Ảnh, đồ họa
Ảnh, đồ họa  Internet
Internet  Bảo mật, Antivirus
Bảo mật, Antivirus  Doanh nghiệp
Doanh nghiệp  Video, phim, nhạc
Video, phim, nhạc  Mạng xã hội
Mạng xã hội  Học tập - Giáo dục
Học tập - Giáo dục  Máy ảo
Máy ảo  AI Trí tuệ nhân tạo
AI Trí tuệ nhân tạo  ChatGPT
ChatGPT  Gemini
Gemini  Điện máy
Điện máy  Tivi
Tivi  Tủ lạnh
Tủ lạnh  Điều hòa
Điều hòa  Máy giặt
Máy giặt  Cuộc sống
Cuộc sống  TOP
TOP  Kỹ năng
Kỹ năng  Món ngon mỗi ngày
Món ngon mỗi ngày  Nuôi dạy con
Nuôi dạy con  Mẹo vặt
Mẹo vặt  Phim ảnh, Truyện
Phim ảnh, Truyện  Làm đẹp
Làm đẹp  DIY - Handmade
DIY - Handmade  Du lịch
Du lịch  Quà tặng
Quà tặng  Giải trí
Giải trí  Là gì?
Là gì?  Nhà đẹp
Nhà đẹp  Giáng sinh - Noel
Giáng sinh - Noel  Hướng dẫn
Hướng dẫn  Ô tô, Xe máy
Ô tô, Xe máy  Tấn công mạng
Tấn công mạng  Chuyện công nghệ
Chuyện công nghệ  Công nghệ mới
Công nghệ mới  Trí tuệ Thiên tài
Trí tuệ Thiên tài