Có một sự thật không thể bàn cãi đó chính là việc nhìn quá lâu vào màn hình thiết bị điện tử trong điều kiện ánh sáng môi trường yếu mang đến rất nhiều tác hại cho mắt và thậm chí não bộ của bạn. Từ việc đảo lộn nhịp sinh học cho đến gây tổn thương cho các tế bào trong võng mạc, tất cả đều sẽ gây ra ảnh hưởng tiêu cực đến cơ thể về lâu dài.
Để khắc phục phần nào vấn đề này, Google đã giới thiệu một tính năng có tên “Night Light” trên Chrome OS. Khi được kích hoạt, tính năng này sẽ khiến màn hình chuyển sang tông màu ấm thân thiện với mắt hơn, đồng thời giảm bớt lượng bức xạ ánh sáng xanh đến người dùng.
Nếu bạn thường xuyên phải làm việc với chiếc Chromebook của mình trong môi trường ánh sáng yếu, hãy kích hoạt Night Light để cảm nhận sự khác biệt. Cùng tìm hiểu ngay sau đây!
Bật chế độ Night Light trên Chromebook
Trước tiên, nhấp vào đồng hồ trên thanh tác vụ — còn được gọi là “Shelf” — ở góc dưới cùng bên phải màn hình để mở bảng cài đặt nhanh Quick Settings.

Nếu bảng điều khiển chưa được mở rộng hoàn toàn, hãy nhấp vào nút mũi tên ở góc trên cùng bên phải.

Trong danh sách các tùy chọn hiện ra, bạn sẽ nhìn thấy mục “Night Light”. Chỉ cần nhấn vào nó và màn hình sẽ từ từ chuyển sang tông màu ấm hơn.

Bạn cũng có một số tùy chọn thiết lập chế độ Night Light theo ý muốn. Mở ứng dụng “Settings” và điều hướng đến phần “Device”.

Tiếp theo, bấm vào mục “Displays”.

Trong phần "Night Light", bạn có thể sử dụng thanh trượt để điều chỉnh tông màu mà mình muốn.

Cuối cùng, nhấp vào menu thả xuống bên cạnh “Schedule” để thiết lập lịch trình kích hoạt Night Light của riêng mình. Hoặc bạn cũng có thể chọn “Never” để chỉ kích hoạt thủ công tính năng này khi cần.

Tất cả chỉ đơn giản có vậy. Chúc bạn luôn có được trải nghiệm tốt với chiếc Chromebook của mình!
 Công nghệ
Công nghệ  Windows
Windows  iPhone
iPhone  Android
Android  Học CNTT
Học CNTT  Download
Download  Tiện ích
Tiện ích  Khoa học
Khoa học  Game
Game  Làng CN
Làng CN  Ứng dụng
Ứng dụng 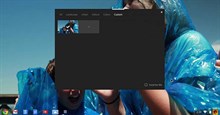








 Windows 11
Windows 11  Windows 10
Windows 10  Windows 7
Windows 7  Windows 8
Windows 8  Cấu hình Router/Switch
Cấu hình Router/Switch 









 Linux
Linux  Đồng hồ thông minh
Đồng hồ thông minh  macOS
macOS  Chụp ảnh - Quay phim
Chụp ảnh - Quay phim  Phần cứng
Phần cứng  Thủ thuật SEO
Thủ thuật SEO  Kiến thức cơ bản
Kiến thức cơ bản  Dịch vụ ngân hàng
Dịch vụ ngân hàng  Lập trình
Lập trình  Dịch vụ công trực tuyến
Dịch vụ công trực tuyến  Dịch vụ nhà mạng
Dịch vụ nhà mạng  Quiz công nghệ
Quiz công nghệ  Microsoft Word 2016
Microsoft Word 2016  Microsoft Word 2013
Microsoft Word 2013  Microsoft Word 2007
Microsoft Word 2007  Microsoft Excel 2019
Microsoft Excel 2019  Microsoft Excel 2016
Microsoft Excel 2016  Microsoft PowerPoint 2019
Microsoft PowerPoint 2019  Google Sheets
Google Sheets  Học Photoshop
Học Photoshop  Lập trình Scratch
Lập trình Scratch  Bootstrap
Bootstrap  Ứng dụng văn phòng
Ứng dụng văn phòng  Tải game
Tải game  Tiện ích hệ thống
Tiện ích hệ thống  Ảnh, đồ họa
Ảnh, đồ họa  Internet
Internet  Bảo mật, Antivirus
Bảo mật, Antivirus  Họp, học trực tuyến
Họp, học trực tuyến  Video, phim, nhạc
Video, phim, nhạc  Giao tiếp, liên lạc, hẹn hò
Giao tiếp, liên lạc, hẹn hò  Hỗ trợ học tập
Hỗ trợ học tập  Máy ảo
Máy ảo  Điện máy
Điện máy  Tủ lạnh
Tủ lạnh  Tivi
Tivi  Điều hòa
Điều hòa  Máy giặt
Máy giặt  Quạt các loại
Quạt các loại  Cuộc sống
Cuộc sống  Kỹ năng
Kỹ năng  Món ngon mỗi ngày
Món ngon mỗi ngày  Làm đẹp
Làm đẹp  Nuôi dạy con
Nuôi dạy con  Chăm sóc Nhà cửa
Chăm sóc Nhà cửa  Du lịch
Du lịch  DIY - Handmade
DIY - Handmade  Mẹo vặt
Mẹo vặt  Giáng sinh - Noel
Giáng sinh - Noel  Quà tặng
Quà tặng  Giải trí
Giải trí  Là gì?
Là gì?  Nhà đẹp
Nhà đẹp  TOP
TOP  Ô tô, Xe máy
Ô tô, Xe máy  Giấy phép lái xe
Giấy phép lái xe  Tấn công mạng
Tấn công mạng  Chuyện công nghệ
Chuyện công nghệ  Công nghệ mới
Công nghệ mới  Trí tuệ nhân tạo (AI)
Trí tuệ nhân tạo (AI)  Trí tuệ Thiên tài
Trí tuệ Thiên tài  Bình luận công nghệ
Bình luận công nghệ