Máy tính chạy Windows 11/10 của bạn không khởi động được? Thật đáng sợ, nhưng đừng tuyệt vọng. Có vô số cách khắc phục. Mấu chốt duy nhất là biết cách nào để sử dụng.
Mục lục bài viết
- 1. Thử Windows Safe Mode
- 2. Kiểm tra pin và bộ sạc
- 3. Tắt Fast Boot
- 4. Kiểm tra các thiết lập BIOS/UEFI khác
- 5. Thử quét phần mềm độc hại
- 6. Sử dụng Startup Repair
- 7. Gỡ cài đặt bản cập nhật gần đây
- 8. Sử dụng System Restore
- 9. Gán lại ký tự ổ
- 10. Thay thế Bootloader Windows 10
- 11. Thử tiện ích của bên thứ ba
- 12. Khôi phục cài đặt gốc
1. Thử Windows Safe Mode
Safe Mode là một chương trình thay thế khởi động máy tính với phần mềm và driver tối thiểu, bỏ qua mọi sự cố liên quan đến driver và ứng dụng của bên thứ ba. Trước khi thực hiện, hãy rút tất cả các thiết bị USB được kết nối khỏi PC và khởi động lại.
Bạn có thể gặp sự cố khi vào Safe Mode nếu máy tính của bạn không khởi động.
2. Kiểm tra pin và bộ sạc
Pin hoặc bộ nguồn có thể là thủ phạm gây ra sự cố khởi động Windows. Sử dụng bộ nguồn không đúng với điện áp thấp hoặc nguồn điện bị hỏng có thể tạo ra điện áp không ổn định, dẫn đến các vấn đề về độ ổn định, đặc biệt là khi khởi động. Bạn sẽ gặp sự cố hệ thống bị sập (thay vì bị treo) trong quá trình khởi động.
Một tùy chọn thứ hai là tháo pin của hệ thống (nếu pin có thể tháo rời) và cắm vào nguồn điện. Đảm bảo bạn chỉ kiểm tra một thành phần tại bất kỳ thời điểm nào.
Nếu sự cố về nguồn điện ảnh hưởng đến quá trình khởi động, bạn phải biết lý do là do pin hay bộ nguồn.
3. Tắt Fast Boot
Một cài đặt bên trong BIOS hoặc UEFI có tên là Fast Boot cho phép Windows 10 khởi động nhanh hơn bằng cách load trước driver. Thật không may, Windows Update có thể làm hỏng khả năng tương thích Fast Boot. Nhưng bạn có thể bật và tắt Fast Boot thông qua BIOS thay vì từ bên trong hệ điều hành Windows.
Phương pháp vào màn hình BIOS/UEFI khác nhau giữa các thương hiệu PC. Đối với hầu hết mọi người, nhấn phím Delete trong khi khởi động sẽ vào BIOS. Hai phím khác có thể hoạt động là F2 và Escape.
Sau khi vào BIOS hoặc UEFI, tùy chọn Fast Boot thường là một phần của tùy chọn Advanced, mặc dù nó có thể ở bất kỳ đâu.
Nếu bạn không thấy bất kỳ mục Fast Boot nào, nghĩa là máy tính của bạn được sản xuất trước năm 2013, vì chúng không bao gồm tùy chọn Fast Boot.
4. Kiểm tra các thiết lập BIOS/UEFI khác
BIOS/UEFI cấu hình sai có thể khiến máy tính không khởi động được. Một số laptop có BIOS/UEFI có thể truy cập được, nhưng nhiều laptop thì không.
BIOS/UEFI là môi trường tiền khởi động chứa các thiết lập phần cứng cho máy tính. Chúng hữu ích cho việc khôi phục vì chúng hoạt động ngay cả khi Windows không hoạt động. Truy cập các thiết lập này yêu cầu khởi động máy tính ở chế độ BIOS. Khi ở chế độ BIOS, hãy kiểm tra các thiết lập sau:
Secure Boot
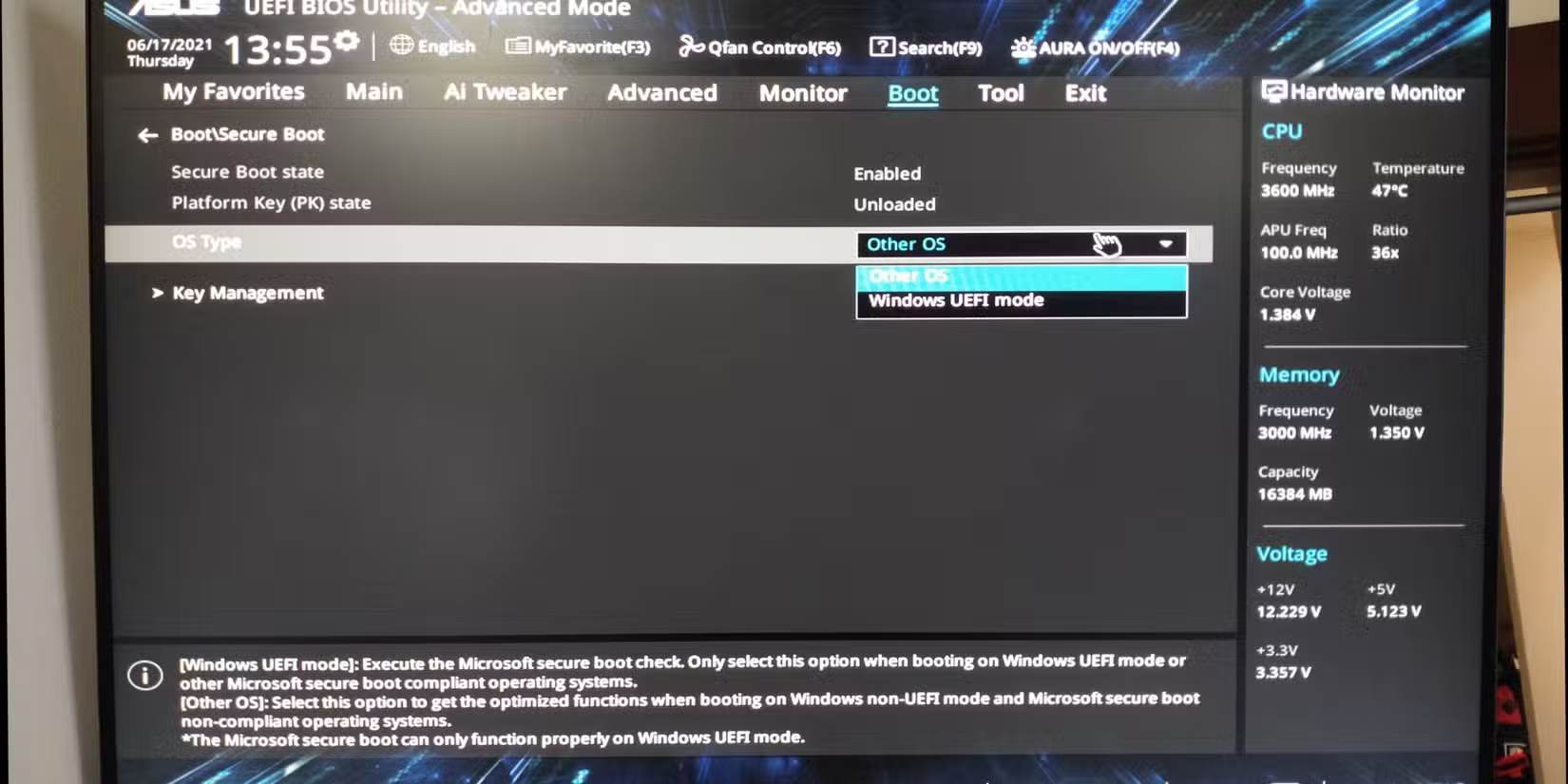
Secure Boot ở thiết lập sai có thể khiến máy tính không khởi động. Bạn có thể tắt Secure Boot trong BIOS, nhưng việc làm như vậy có thể yêu cầu reset Windows 11 về cài đặt gốc và/hoặc BIOS của bạn. Tuy nhiên, việc tắt Secure Boot có thể khiến bạn không thể nâng cấp lên Windows 11.
Lý do Secure Boot gây ra sự cố là vì nó được thiết kế để bảo vệ máy tính khỏi phần mềm độc hại. Vì nó kiểm tra driver và phần cứng được Windows load khi khởi động, nên bất kỳ driver hoặc thành phần phần cứng nào không được hệ thống nhận dạng sẽ tạo ra lỗi khi khởi động.
Cài đặt Secure Boot nằm trong Boot options. Bạn có thể bật hoặc tắt. Nó phải được đặt thành Windows UEFI mode thay vì Other OS (thường là Linux).
Compatibility Support Module (CSM)

Ổ boot được định dạng bằng hệ thống BIOS yêu cầu bảng phân vùng MBR. Ổ đĩa được định dạng UEFI yêu cầu bảng phân vùng GPT. CSM cho phép hệ thống UEFI hoạt động giống như hệ thống MBR cũ hơn.
Reset cấu hình BIOS
Nếu cài đặt BIOS không chính xác nhưng bạn không biết cách sửa chúng, đôi khi việc reset BIOS/UEFI về mặc định gốc sẽ khắc phục được sự cố.
5. Thử quét phần mềm độc hại
Phần mềm độc hại là nguyên nhân chính khiến máy tính không thể khởi động. Phương pháp tốt nhất để xử lý phần mềm độc hại là đĩa cứu hộ chống phần mềm độc hại có khả năng boot.
Kaspersky Rescue Disk chỉ yêu cầu tải xuống image và sử dụng Etcher để tạo image ổ flash hoặc ổ đĩa có thể ghi khác. Etcher hoạt động trên Windows, macOS và Linux.
Sau đó, bạn có thể khởi động vào máy tính bị ảnh hưởng bằng đĩa cứu hộ và xóa phần mềm độc hại ngăn máy tính khởi động.
Lưu ý rằng bạn sẽ cần một máy tính khác để tạo đĩa này và nó yêu cầu hệ thống UEFI để hoạt động. Xem lại bước 4 để biết chi tiết.
- Tải Kaspersky Rescue Disk (Miễn phí)
6. Sử dụng Startup Repair
Startup Repair là trình khắc phục sự cố mục đích chung cho các sự cố ngăn Windows khởi động. Mở trang Windows Recovery Environment (WinRE) theo cách đã được mô tả trong phương pháp đầu tiên.
Sau đó, điều hướng đến Troubleshoot > Advanced options > Startup Repair. Nó sẽ cố gắng giải quyết các sự cố khởi động với PC.
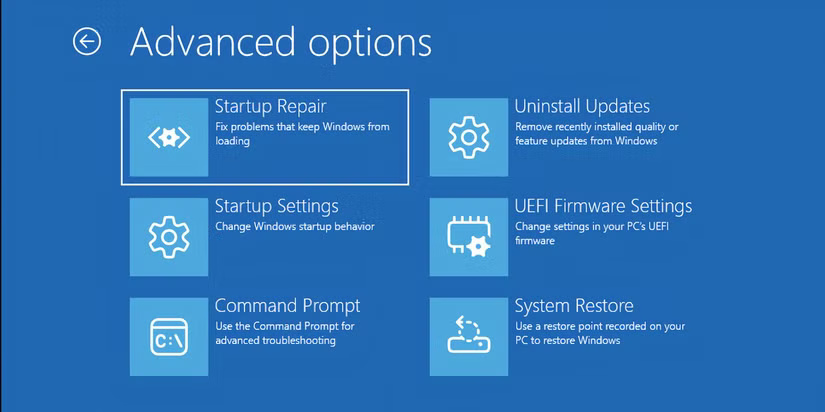
7. Gỡ cài đặt bản cập nhật gần đây
Nếu Startup Repair không thành công, hãy thử công cụ Uninstall Updates trên trang WinRE.
Nhấp vào đó rồi chọn tùy chọn Uninstall latest quality update và làm theo hướng dẫn trên màn hình để xóa bản cập nhật. Kiểm tra xem PC Windows của bạn có khởi động vào desktop không.
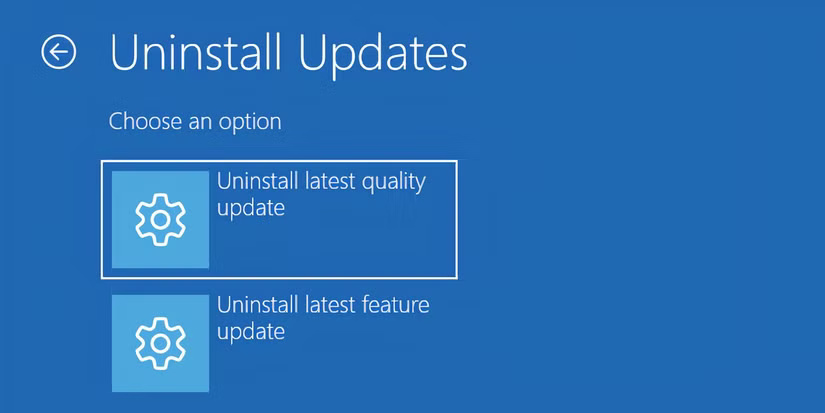
8. Sử dụng System Restore
System Restore là tiện ích cho phép bạn quay lại điểm khôi phục trước đó khi máy tính hoạt động bình thường. Tiện ích này có thể khắc phục sự cố khởi động do thay đổi bạn thực hiện chứ không phải do lỗi phần cứng.
Trên trang WinRE, nhấp vào System Restore. Chọn điểm khôi phục khả dụng và làm theo hướng dẫn trên màn hình để áp dụng.
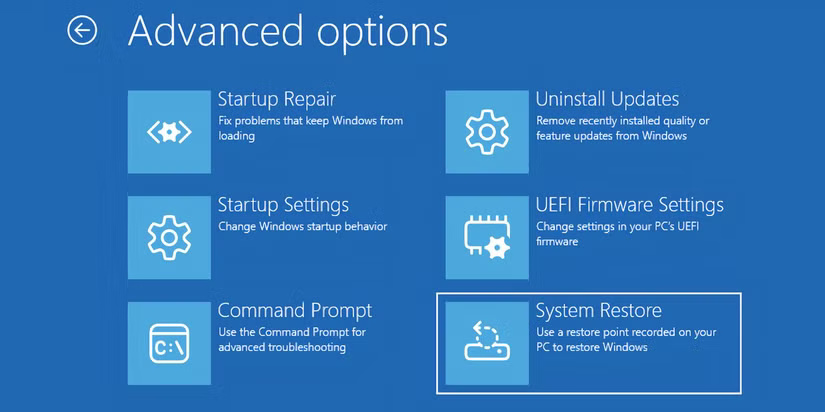
9. Gán lại ký tự ổ
Hệ thống cài đặt nhiều hơn một ổ có thể gây ra sự cố khởi động cho người dùng Windows nếu volume hệ điều hành (OS) của họ có ký tự ổ không được gán một cách vô tình.
Tuy nhiên, bạn có thể khắc phục sự cố này mà không cần phải lo lắng nhiều bằng cách khởi động vào giao diện Command Prompt. Nhấp vào tùy chọn Command Prompt trên trang WinRE.
Nhập lệnh sau để chạy tiện ích disk partition:
diskpartSau khi thực hiện xong, hãy nhập list volume để in thông tin chi tiết về tất cả các ổ hiện có trên hệ thống. Nếu volume boot không có chữ cái làm tên ổ, bạn phải gán cho nó 1 chữ cái.
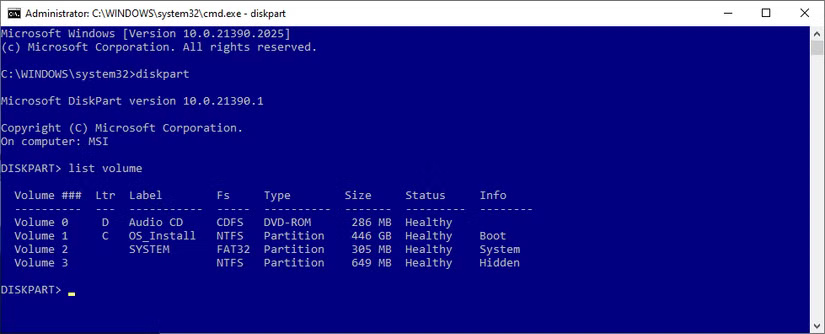
Để gán một chữ cái cho ổ, bạn có thể sử dụng lệnh select và assign letter.
Ví dụ, nếu muốn gán chữ cái E cho volume Audio CD trong hình ảnh trên, trước tiên hãy nhập select volume 0 rồi nhập assign letter=E để hoàn tất quy trình.
Như mọi khi, hãy hết sức cẩn thận khi thực hiện thay đổi trong Command Prompt. Việc mắc lỗi ở đây có thể gây ra thêm sự cố cho PC.
10. Thay thế Bootloader Windows 10
Nếu gặp sự cố khi cố gắng cài đặt lại Windows 10, bạn có thể gặp phải phiên bản mới của tiện ích bootloader. Đôi khi, điều này có thể ảnh hưởng đến việc khởi động bản sao Windows hiện có.
May mắn thay, có một cách khắc phục tương đối đơn giản. Khởi động vào giao diện Command Prompt và nhập lệnh sau:
bcdedit /set {default} bootmenupolicy legacyKhởi động lại máy tính và bạn sẽ thấy giao diện bootloader legacy đã thay thế phiên bản Windows 10. Bạn sẽ không gặp thêm sự cố nào nữa khi vào Safe Mode Windows 10 hoặc truy cập cài đặt hệ điều hành hiện tại của mình.
11. Thử tiện ích của bên thứ ba
Việc tìm ra nguyên nhân của sự cố là phần khó khăn nhất trong quá trình khắc phục sự cố khởi động. Khi hệ thống thậm chí không thể khởi động, việc chẩn đoán sự cố sẽ rất khó khăn. Tuy nhiên, tiện ích của bên thứ ba có tên là Boot Repair Disk có thể thành công hơn.
Boot Repair Disk là đĩa cứu hộ nguồn mở mà bạn có thể sử dụng để tìm và khắc phục sự cố ngăn PC khởi động. Bạn chỉ cần chọn phiên bản Windows 32 bit hay 64 bit. Các bài kiểm tra và bất kỳ bản sửa lỗi nào đều được thực hiện tự động, mặc dù có những tùy chọn cho phép kiểm soát chặt chẽ hơn.
Công cụ không đảm bảo sửa được PC của bạn, nhưng có thể xác định các sự cố ẩn.
12. Khôi phục cài đặt gốc
Chúng ta đang đi sâu vào các tùy chọn sửa chữa khó khăn và tác động mạnh hơn. Ngoài khôi phục cài đặt gốc, các tùy chọn khó hơn bao gồm khôi phục và refresh máy tính. Mỗi tùy chọn đều có ưu điểm và nhược điểm riêng.
Khôi phục cài đặt gốc sẽ xóa một số ứng dụng và dữ liệu khác, nhưng bạn có thể chọn giữ lại một số file của mình. Khôi phục cài đặt gốc Windows (Microsoft gọi quy trình này chỉ là "reset") sẽ khôi phục máy tính về trạng thái hoạt động mặc định.
Bắt đầu bằng các phương pháp dễ dàng như tháo thiết bị USB, sử dụng ổ đĩa khôi phục và thực hiện soft reset. Các tùy chọn phức tạp hơn, chẳng hạn như cài đặt sửa chữa tại chỗ và hard reset, sẽ xóa dữ liệu và ít có khả năng thành công hơn.
Hãy nhớ rằng "khởi động" máy tính khác với Power On Self Test (POST). Máy tính không hiển thị màn hình chào mừng và thậm chí không thể vào chế độ BIOS hoặc UEFI cần phải chẩn đoán phần cứng để tìm ra sự cố.
Thật không may, việc giải quyết sự cố khởi động Windows 10 và 11 khó hơn so với các phiên bản Windows trước đây do Microsoft loại bỏ Safe Mode dễ truy cập (phím F8). Đó là lý do tại sao bạn nên luôn giữ một ổ khôi phục.
 Công nghệ
Công nghệ  AI
AI  Windows
Windows  iPhone
iPhone  Android
Android  Học CNTT
Học CNTT  Download
Download  Tiện ích
Tiện ích  Khoa học
Khoa học  Game
Game  Làng CN
Làng CN  Ứng dụng
Ứng dụng 








 Windows 11
Windows 11  Windows 10
Windows 10  Windows 7
Windows 7  Windows 8
Windows 8  Cấu hình Router/Switch
Cấu hình Router/Switch 









 Linux
Linux  Đồng hồ thông minh
Đồng hồ thông minh  macOS
macOS  Chụp ảnh - Quay phim
Chụp ảnh - Quay phim  Thủ thuật SEO
Thủ thuật SEO  Phần cứng
Phần cứng  Kiến thức cơ bản
Kiến thức cơ bản  Lập trình
Lập trình  Dịch vụ ngân hàng
Dịch vụ ngân hàng  Dịch vụ nhà mạng
Dịch vụ nhà mạng  Dịch vụ công trực tuyến
Dịch vụ công trực tuyến  Quiz công nghệ
Quiz công nghệ  Microsoft Word 2016
Microsoft Word 2016  Microsoft Word 2013
Microsoft Word 2013  Microsoft Word 2007
Microsoft Word 2007  Microsoft Excel 2019
Microsoft Excel 2019  Microsoft Excel 2016
Microsoft Excel 2016  Microsoft PowerPoint 2019
Microsoft PowerPoint 2019  Google Sheets
Google Sheets  Học Photoshop
Học Photoshop  Lập trình Scratch
Lập trình Scratch  Bootstrap
Bootstrap  Văn phòng
Văn phòng  Tải game
Tải game  Tiện ích hệ thống
Tiện ích hệ thống  Ảnh, đồ họa
Ảnh, đồ họa  Internet
Internet  Bảo mật, Antivirus
Bảo mật, Antivirus  Doanh nghiệp
Doanh nghiệp  Video, phim, nhạc
Video, phim, nhạc  Mạng xã hội
Mạng xã hội  Học tập - Giáo dục
Học tập - Giáo dục  Máy ảo
Máy ảo  AI Trí tuệ nhân tạo
AI Trí tuệ nhân tạo  ChatGPT
ChatGPT  Gemini
Gemini  Điện máy
Điện máy  Tivi
Tivi  Tủ lạnh
Tủ lạnh  Điều hòa
Điều hòa  Máy giặt
Máy giặt  Quạt các loại
Quạt các loại  Cuộc sống
Cuộc sống  TOP
TOP  Kỹ năng
Kỹ năng  Món ngon mỗi ngày
Món ngon mỗi ngày  Nuôi dạy con
Nuôi dạy con  Mẹo vặt
Mẹo vặt  Phim ảnh, Truyện
Phim ảnh, Truyện  Làm đẹp
Làm đẹp  DIY - Handmade
DIY - Handmade  Du lịch
Du lịch  Quà tặng
Quà tặng  Giải trí
Giải trí  Là gì?
Là gì?  Nhà đẹp
Nhà đẹp  Giáng sinh - Noel
Giáng sinh - Noel  Hướng dẫn
Hướng dẫn  Ô tô, Xe máy
Ô tô, Xe máy  Giấy phép lái xe
Giấy phép lái xe  Tấn công mạng
Tấn công mạng  Chuyện công nghệ
Chuyện công nghệ  Công nghệ mới
Công nghệ mới  Trí tuệ Thiên tài
Trí tuệ Thiên tài  Bình luận công nghệ
Bình luận công nghệ