Quản trị mạng - Trong bài viết này chúng ta sẽ tìm hiểu tham số cấu hình máy ảo mà bạn phải định nghĩa trước khi tạo một máy ảo mới, và tìm hiểu phương pháp tạo, cấu hình một máy ảo mới sử dụng New Virtual Machine Winzard trong trình quản lý Hyper-V Manager.
Định nghĩa những tham số cấu hình máy ảo cơ bản
Trước khi sử dụng Hyper-V để tạo một máy ảo mới, bạn phải biết những tham số cần thiết sau:
Virtual Machine Name. Đây là tên mặc định được gán cho folder máy ảo mới, cũng như đĩa cứng ảo mới (VHD) chứa những file dữ liệu và hệ điều hành của máy ảo mới. Đây cũng là tên máy ảo hiển thị trong Hyper-V Manager Console. Bạn cần áp dụng một quy tắc đặt tên cho biết thông tin cần thiết trong hệ thống để dễ dàng xác định chính xác máy ảo mới.
Virtual Machine Processor Allocation. Tham số này đại diện cho số lượng vi xử lý ảo phân bổ cho máy ảo mới này. Tham số này sẽ xem xét những yêu cầu của hệ điều hành khách những ứng dụng được lưu trữ trên máy ảo, cũng như những ứng dụng chạy trên các máy ảo và hệ điều hành chủ. Mọi phiên bản Microsoft Windows Server 2008 Hyper-V và Microsoft Hyper-V Server 2008 đều hỗ trợ tối đa 24 vi xử lý logic trong máy chủ Hyper-V (gồm 4 chip vật lý, mỗi chip có 6 lõi), và mỗi máy ảo sẽ có tối đa 4 chip.Mặc dù tham số này không được New Virtual Machine Winzard sử dụng, nhưng bạn vẫn phải định nghĩa tham số này để đảm bảo rằng máy ảo mới được tạo trên một máy chủ Hyper-V với sự hỗ trợ của những tài nguyên phù hợp.
Virtual Machine Memory Allocation. Tham số này cho biết dung lượng bộ nhớ phân bổ cho máy ảo mới. Quá trình phân bổ bộ nhớ cần xét đến dung lượng RAM trên máy chủ vật lý liên quan tới những yêu cầu bộ nhớ của hệ điều hành khách mới và các ứng dụng được lưu trữ, cũng như những ứng dụng khác chạy trên máy ảo. Microsoft Hyper-V Server 2008 và Windows Server 2008 Standard Edition giới hạn phân bổ bộ nhớ cho máy ảo là 30GB, trong khi đó Microsoft Windows Server 2008 Enterprise và Datacenter Edition cho phép phân bổ dung lượng bộ nhớ tối đa lên tới 64GB.
Virtual Har Disk Size and Location. Nếu cần cài đặt một hệ điều hành khách mới, bạn sẽ phải định nghĩa kích thước cho đĩa cứng ảo IDE mới. Trong Hyper-V, đĩa cứng ảo IDE (VHD IDE) có thể hỗ trợ lên đến 2040GB. Mặc dù Hyper-V cũng tích hợp một trình điều khiển SCSI (một thiết bị ảo không xuất hiện trong nhóm thiết bị vật lý) nhưng không thể dử dụng nó để khởi động một VHD nếu không cài đặt một hệ điều hành. Nếu không chỉ định một đĩa cứng ảo mới được luuw trữ trong thư mục máy ảo mặc định sử dụng tên giống với máy ảo và một phần mở rộng .vhd, hoặc nếu muốn kết nối tới một VHD tạo trước đó tới máy ảo mới bạn sẽ phải định nghĩa vị trí thư mục chứa đĩa cứng ảo rồi copy VHD trước khi tạo máy ảo.
Virtual Network Connection. Tham số này khai báo mạng ảo để máy ảo mới kết nối tới. Nếu muốn cô lập máy ảo, bạn có thể cài đặt không cho adapter mạng ảo kết nối tới bất kì mạng ảo nào. Hyper-V cho phép thực hiện kết nối nhiều mạng ảo sử dụng kết hợp những adapter mạng ảo Synthetic và Legacy. Tuy nhiên, New Virtual Machine Wizard chỉ hỗ trợ kết nối tới một mạng ảo duy nhất.
Installation Method and Media. Hyper-V cung cấp một số phương pháp cài đặt một hệ điều hành khách trong máy ảo mới. Bạn có thể sử dụng phương tiện cài đặt vật lý trong một ổ đĩa CD/DVD-ROM đã kết nối được ánh xạ tới ổ CD/DVD-ROM ảo, một file ISO Image có thể truy cập (chứa một Image của hệ điều hành khách có thể khởi động), một disk image khởi đông jđĩa mềm ảo hay cài đặt qua mạng.
Khi đã định nghĩa những tham số cơ bản này chúng ta đã có thể sử dụng New Virtual Machine Wizard trong Hyper-V Manager để tạo một máy ảo.
Khởi chạy Hyper-V Manager
Hyper-V Manager MMC được cài đặt khi Hyper-V Role được cấu hình trong bản cài đặt đầy đủ của Windows Server 2008. Đó là giao diện đồ họa cho phép người dùng quản lý và cấu hình máy chủ và máy ảo Hyper-V. Vào menu Start, bạn có thể lựa chọn Hyper-V Manager từ menu Administrative Tools như trong hình 1. Trong bản cài đặt mặc định, bạn có thể mở nó bằng cách sử dụng tùy chọn Run của menu Start hoặc nhập đường dẫn c:\Program Files\Hyper-V\virtmgmt.msc vào cửa sổ Command Prompt.

Trong hình 2, Hyper-V Manager Console được chia làm ba vùng, bảng bên trái hiển thị các máy chủ Hyper-V được quản lý, bảng ở giữa hiển thị những máy ảo hiện có và trạng thái của chúng cũng như những hình chụp hiện có và một khung nhìn nhỏ của console máy ảo khi một máy ảo được lựa chọn. Bảng bên phải chứa danh sách các hành động hiện có để quản lý máy chủ và máy ảo Hyper-V. Danh sách hành động máy ảo chỉ được hiển thị sau khi một máy ảo được tạo hay bổ sung vào máy chủ Hyper-V.

Tạo máy ảo sử dụng wizard New Virtual Machine
Để tạo mới một máy ảo trước tiên chúng ta sẽ phải vào bảng Actions | New | Virtual Machine như trong hình 3. Sau đó New Virtual Machine Wizard sẽ hiện ra, tại đây chúng ta bắt đầu nhập thông tin cấu hình cơ bản cho máy ảo cơ sở.

Hình 4 hiển thị trang Begin You Before của wizard New Virtual Machine. Đây là trang đầu tiên của wizard New Virtual Machine.

Tại đây chúng ta sẽ nhấn Next để chuyển sang trang tiếp theo.
Trên trang Specify Name and Location (chỉ định tên và vị trí) như trong hình 5, chúng ta sẽ nhập tên cho máy ảo trong trường Name. Nếu không chỉ định vị trí lưu trữ máy ảo trong trường Location, thì mặc định máy ảo này sẽ được đưa vào folder cấu hình.
Nếu muốn chỉ định một vị trí mới cho folder máy ảo bạn hãy lựa chọn hộp chọn Store The Virtual Machine In A Different Location (Lưu trữ máy ảo này trong một vị trí khác), rồi nhập đường dẫn đầy đủ tới vị trí đó (ví dụ nhập đường dẫn D:\Hyper-V VMs\Win2008). Nếu folder này không tồn tại thì nó sẽ được wizard tạo. Cần lưu ý lựa chọn một vị trí lưu trữ có đủ vùng trống cần thiết nếu muốn tạo một hay nhiều hình chụp cho máy ảo này.

Sau khi đã nhập thông tin cần thiết và click Next, bạn sẽ thấy trang Assign Memory xuất hiện như trong hình 6.

Trong trường Memory, nhập dung lượng bộ nhớ muốn cấp phát cho máy ảo mới. Giá trị mặc định 512MB là dung lượng bộ nhớ tối thiểu máy ảo cần sử dụng. Bạn cần thay thế giá trị này dựa vào những yếu tố đã nhắc tới trong phần định nghĩa những tham số cấu hình máy ảo cơ bản ở trên.
Khi click Next, bạn sẽ chuyển sang trang Configure Network. Tại đây bạn hãy lựa chọn một mạng ảo cấu hình trước đó để kết nối tới máy ảo mới trong menu thả xuống Connection. Nếu muốn cài đặt một hệ điều hành yêu cầu cập nhật bạn nên lựa chọn tùy chọn Not Connected hay kết nối máy ảo này tới một mạng riêng để đảm bảo máy ảo vẫn tách biệt cho đến khi nó được cập nhật hoàn toàn.

Khi click Next trang Connect Virtual Hard Disk sẽ hiển thị như trong hình 8. Tại đây chúng ta sẽ cấu hình ổ cứng máy ảo kết nối tới máy ảo.

Khi lựa chọn tùy chọn Create a Virtual Hard Disk là bạn đã lựa chọn tạo một ổ ảo có thể mở rộng mới để kết nối tới máy ảo này. Bạn có thể lựa chọn lưu trữ ổ cứng máy ảo mới trong folder mặc định hiển thị trong hộp Location hoặc lựa chọn một folder khác. Trong hộp Size, hãy nhập dung lượng đĩa muốn sử dụng cho máy ảo. Vì loại ổ cứng ảo mới mặc định là có thể mở rộng nên file này chỉ chứa những những thông tin cơ bản cho tới khi một hệ điều hành đã được cài đặt. Hyper-V cấp phát vùng trống file cho ổ cứng máy ảo có thể lên đến mức tối đa đã được định nghĩa trước đó khi cần thiết.
Nếu đã tạo một ổ cứng ảo để kết nối tới máy ảo mới, bạn hãy lựa chọn lựa chọn tùy chọn Use An Existing Virtual Hard Disk (sử dụng một ổ cứng ảo hiện có). Sau đó click vào nút Browse duyệt tìm đến vị trí folder rồi lựa chọn file ổ cứng ảo để nhập vị trí cho hộp Location. Cách khác, bạn có thể nhập đường dẫn đầy đủ và tên file.
Nếu không muốn kết nối ổ cứng ảo tới máy ảo, hãy lựa chọn tùy chọn Attach A Virtual Hard Disk Later (đính kèm ổ cứng ảo sau). Khi đó bạn sẽ không thể khởi động máy ảo ngay dù đã tạo xong.
Khi click Next, bạn sẽ chuyển sang trang Installation Options xuất hiện như trong hình 9. Tại đây bạn có thể lựa chọn cài đặt hệ điều hành khách trên máy ảo mới hay không và phương pháp cài đặt hệ điều hành khách trên máy ảo mới.

Nếu muốn tạo máy ảo mới mà không cài đặt hệ điều hành, hãy lựa chọn tùy chọn Install An Operating System Later (cài đặt một hệ điều hành sau).
Ví dụ này sẽ sử dụng một ISO Image của hệ điều hành Microsoft Windows Server 2008. Do đó chúng ta sẽ phải lựa chọn tùy chọn Install An Operating System From A Boot CD/DVD-ROM (cài đặt hệ điều hành từ một ổ CD/DVD-ROM khởi động), và hộp Image File (.iso) sẽ hiển thị vị trí của file ISO. Hoặc lựa chọn tùy chọn Physical CD/DVD Drive để kết nối các phương tiện vật lý tới máy ảo mới. Những phương tiện vật lý này sẽ hiển thị trong ổ CD/DVD-ROM ảo được tự động cấu hình trong máy ảo mới này.
Nếu cần cài đặt hệ điều hành khách từ một Floppy Disk Image, hãy lựa chọn tùy chọn Install an Operating System From a Boot Floppy Disk.
Còn nếu lựa chọn tùy chọn Install an Operating System From A Network-Based Installation Server, bạn phải đảm bảo rằng máy ảo đó cũng được kết nối một máy ảo cung cấp đường dẫn giao tiếp tới bản cài đặt máy chủ.
Sau đó click Next để chuyển sang trang Completing the New Virtual Machine Wizard như trong hình 10.

Tại trang này bạn có thể kiểm tra lại những tùy chọn đã lựa chọn trước đó và những thông tin đã nhập trước khi tạo máy ảo. Mặc định, máy ảo này sẽ không được khởi động sau khi Hyper-V khởi tạo. Tuy nhiên bạn có thể lựa chọn tùy chọn StartThe Virtual Machine After It Is Created (khởi chạy máy ảo sau khi được tạo) nếu muốn khởi chạy máy ảo ngay sau khi tạo thành công.
Khi click Finish, Hyper-V sẽ bắt đầu tiến trình tạo mới máy ảo. Khi tiến trình tạo hoàn thành, bạn đã có thể quay trở lại Hyper-V Manager và thay đổi cấu hình trước khởi chạy máy ảo và bắt đầu cài đặt hệ điều hành.
Kết luận
Trong Hyper-V bạn có thể sử dụng New Virtual Machine Wizard để dễ dàng tạo một máy ảo mới. Tuy nhiên bạn phải đảm bảo rằng đã cài đặt chính xác cho máy ảo mới, đặc biệt là những cài đặt liên quan tới máy ảo, cấp phát tài nguyên và định vị file lưu trữ.
Định nghĩa những tham số cấu hình máy ảo cơ bản
Trước khi sử dụng Hyper-V để tạo một máy ảo mới, bạn phải biết những tham số cần thiết sau:
Virtual Machine Name. Đây là tên mặc định được gán cho folder máy ảo mới, cũng như đĩa cứng ảo mới (VHD) chứa những file dữ liệu và hệ điều hành của máy ảo mới. Đây cũng là tên máy ảo hiển thị trong Hyper-V Manager Console. Bạn cần áp dụng một quy tắc đặt tên cho biết thông tin cần thiết trong hệ thống để dễ dàng xác định chính xác máy ảo mới.
Virtual Machine Processor Allocation. Tham số này đại diện cho số lượng vi xử lý ảo phân bổ cho máy ảo mới này. Tham số này sẽ xem xét những yêu cầu của hệ điều hành khách những ứng dụng được lưu trữ trên máy ảo, cũng như những ứng dụng chạy trên các máy ảo và hệ điều hành chủ. Mọi phiên bản Microsoft Windows Server 2008 Hyper-V và Microsoft Hyper-V Server 2008 đều hỗ trợ tối đa 24 vi xử lý logic trong máy chủ Hyper-V (gồm 4 chip vật lý, mỗi chip có 6 lõi), và mỗi máy ảo sẽ có tối đa 4 chip.Mặc dù tham số này không được New Virtual Machine Winzard sử dụng, nhưng bạn vẫn phải định nghĩa tham số này để đảm bảo rằng máy ảo mới được tạo trên một máy chủ Hyper-V với sự hỗ trợ của những tài nguyên phù hợp.
Virtual Machine Memory Allocation. Tham số này cho biết dung lượng bộ nhớ phân bổ cho máy ảo mới. Quá trình phân bổ bộ nhớ cần xét đến dung lượng RAM trên máy chủ vật lý liên quan tới những yêu cầu bộ nhớ của hệ điều hành khách mới và các ứng dụng được lưu trữ, cũng như những ứng dụng khác chạy trên máy ảo. Microsoft Hyper-V Server 2008 và Windows Server 2008 Standard Edition giới hạn phân bổ bộ nhớ cho máy ảo là 30GB, trong khi đó Microsoft Windows Server 2008 Enterprise và Datacenter Edition cho phép phân bổ dung lượng bộ nhớ tối đa lên tới 64GB.
Virtual Har Disk Size and Location. Nếu cần cài đặt một hệ điều hành khách mới, bạn sẽ phải định nghĩa kích thước cho đĩa cứng ảo IDE mới. Trong Hyper-V, đĩa cứng ảo IDE (VHD IDE) có thể hỗ trợ lên đến 2040GB. Mặc dù Hyper-V cũng tích hợp một trình điều khiển SCSI (một thiết bị ảo không xuất hiện trong nhóm thiết bị vật lý) nhưng không thể dử dụng nó để khởi động một VHD nếu không cài đặt một hệ điều hành. Nếu không chỉ định một đĩa cứng ảo mới được luuw trữ trong thư mục máy ảo mặc định sử dụng tên giống với máy ảo và một phần mở rộng .vhd, hoặc nếu muốn kết nối tới một VHD tạo trước đó tới máy ảo mới bạn sẽ phải định nghĩa vị trí thư mục chứa đĩa cứng ảo rồi copy VHD trước khi tạo máy ảo.
Virtual Network Connection. Tham số này khai báo mạng ảo để máy ảo mới kết nối tới. Nếu muốn cô lập máy ảo, bạn có thể cài đặt không cho adapter mạng ảo kết nối tới bất kì mạng ảo nào. Hyper-V cho phép thực hiện kết nối nhiều mạng ảo sử dụng kết hợp những adapter mạng ảo Synthetic và Legacy. Tuy nhiên, New Virtual Machine Wizard chỉ hỗ trợ kết nối tới một mạng ảo duy nhất.
Installation Method and Media. Hyper-V cung cấp một số phương pháp cài đặt một hệ điều hành khách trong máy ảo mới. Bạn có thể sử dụng phương tiện cài đặt vật lý trong một ổ đĩa CD/DVD-ROM đã kết nối được ánh xạ tới ổ CD/DVD-ROM ảo, một file ISO Image có thể truy cập (chứa một Image của hệ điều hành khách có thể khởi động), một disk image khởi đông jđĩa mềm ảo hay cài đặt qua mạng.
Khi đã định nghĩa những tham số cơ bản này chúng ta đã có thể sử dụng New Virtual Machine Wizard trong Hyper-V Manager để tạo một máy ảo.
Khởi chạy Hyper-V Manager
Hyper-V Manager MMC được cài đặt khi Hyper-V Role được cấu hình trong bản cài đặt đầy đủ của Windows Server 2008. Đó là giao diện đồ họa cho phép người dùng quản lý và cấu hình máy chủ và máy ảo Hyper-V. Vào menu Start, bạn có thể lựa chọn Hyper-V Manager từ menu Administrative Tools như trong hình 1. Trong bản cài đặt mặc định, bạn có thể mở nó bằng cách sử dụng tùy chọn Run của menu Start hoặc nhập đường dẫn c:\Program Files\Hyper-V\virtmgmt.msc vào cửa sổ Command Prompt.
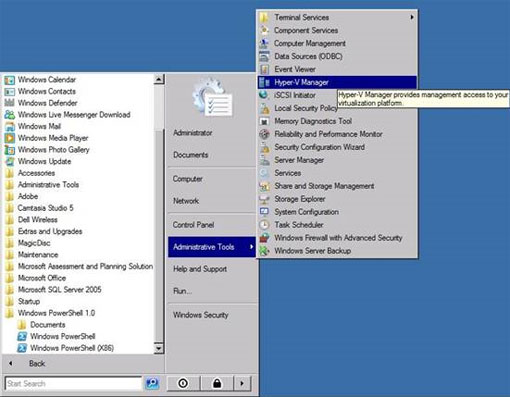
Hình 1: Mở Hyper-V Manager trong Administrative Tools.
Trong hình 2, Hyper-V Manager Console được chia làm ba vùng, bảng bên trái hiển thị các máy chủ Hyper-V được quản lý, bảng ở giữa hiển thị những máy ảo hiện có và trạng thái của chúng cũng như những hình chụp hiện có và một khung nhìn nhỏ của console máy ảo khi một máy ảo được lựa chọn. Bảng bên phải chứa danh sách các hành động hiện có để quản lý máy chủ và máy ảo Hyper-V. Danh sách hành động máy ảo chỉ được hiển thị sau khi một máy ảo được tạo hay bổ sung vào máy chủ Hyper-V.
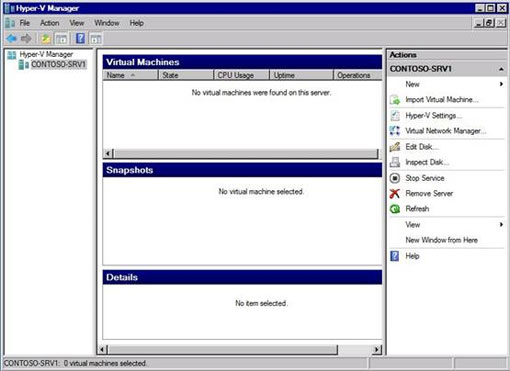
Hình 2: Giao diện của Hyper-V Manager.
Tạo máy ảo sử dụng wizard New Virtual Machine
Để tạo mới một máy ảo trước tiên chúng ta sẽ phải vào bảng Actions | New | Virtual Machine như trong hình 3. Sau đó New Virtual Machine Wizard sẽ hiện ra, tại đây chúng ta bắt đầu nhập thông tin cấu hình cơ bản cho máy ảo cơ sở.
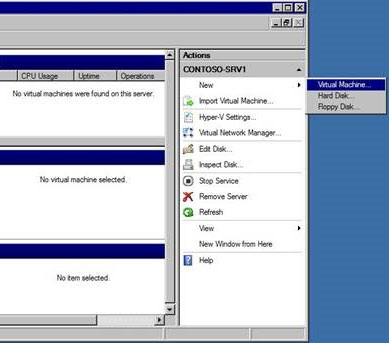
Hình 3: Gọi wizard New Virtual Machine trong Hyper-V Manager.
Hình 4 hiển thị trang Begin You Before của wizard New Virtual Machine. Đây là trang đầu tiên của wizard New Virtual Machine.
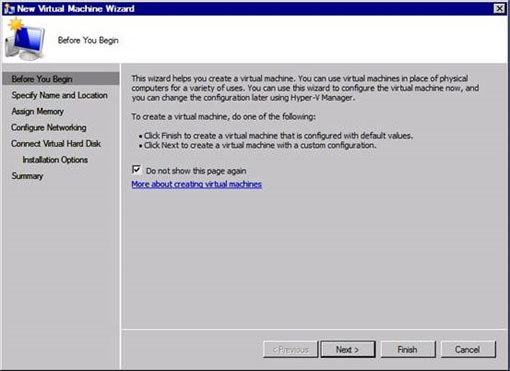
Hình 4: Trang Begin You Before của wizard New Virtual Machine.
Tại đây chúng ta sẽ nhấn Next để chuyển sang trang tiếp theo.
Trên trang Specify Name and Location (chỉ định tên và vị trí) như trong hình 5, chúng ta sẽ nhập tên cho máy ảo trong trường Name. Nếu không chỉ định vị trí lưu trữ máy ảo trong trường Location, thì mặc định máy ảo này sẽ được đưa vào folder cấu hình.
Nếu muốn chỉ định một vị trí mới cho folder máy ảo bạn hãy lựa chọn hộp chọn Store The Virtual Machine In A Different Location (Lưu trữ máy ảo này trong một vị trí khác), rồi nhập đường dẫn đầy đủ tới vị trí đó (ví dụ nhập đường dẫn D:\Hyper-V VMs\Win2008). Nếu folder này không tồn tại thì nó sẽ được wizard tạo. Cần lưu ý lựa chọn một vị trí lưu trữ có đủ vùng trống cần thiết nếu muốn tạo một hay nhiều hình chụp cho máy ảo này.
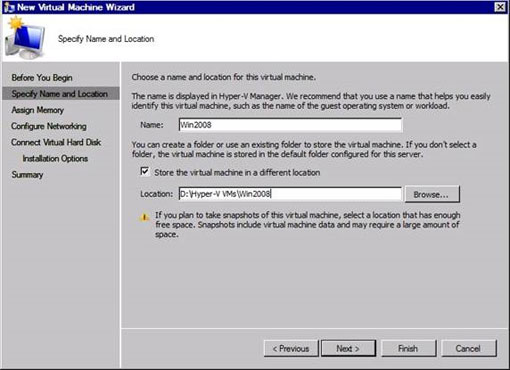
Hình 5: Chỉ định tên và vị trí lưu trữ máy ảo.
Sau khi đã nhập thông tin cần thiết và click Next, bạn sẽ thấy trang Assign Memory xuất hiện như trong hình 6.
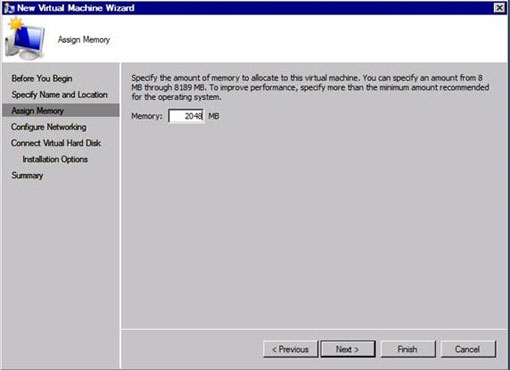
Hình 6: Cấp phát bộ nhớ cho máy ảo.
Trong trường Memory, nhập dung lượng bộ nhớ muốn cấp phát cho máy ảo mới. Giá trị mặc định 512MB là dung lượng bộ nhớ tối thiểu máy ảo cần sử dụng. Bạn cần thay thế giá trị này dựa vào những yếu tố đã nhắc tới trong phần định nghĩa những tham số cấu hình máy ảo cơ bản ở trên.
Khi click Next, bạn sẽ chuyển sang trang Configure Network. Tại đây bạn hãy lựa chọn một mạng ảo cấu hình trước đó để kết nối tới máy ảo mới trong menu thả xuống Connection. Nếu muốn cài đặt một hệ điều hành yêu cầu cập nhật bạn nên lựa chọn tùy chọn Not Connected hay kết nối máy ảo này tới một mạng riêng để đảm bảo máy ảo vẫn tách biệt cho đến khi nó được cập nhật hoàn toàn.
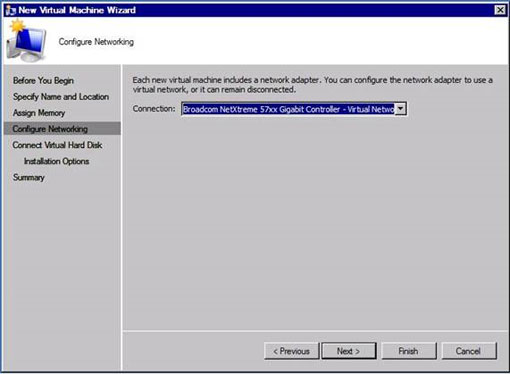
Hình 7: Trang cấu hình mạng cho máy ảo mới.
Khi click Next trang Connect Virtual Hard Disk sẽ hiển thị như trong hình 8. Tại đây chúng ta sẽ cấu hình ổ cứng máy ảo kết nối tới máy ảo.
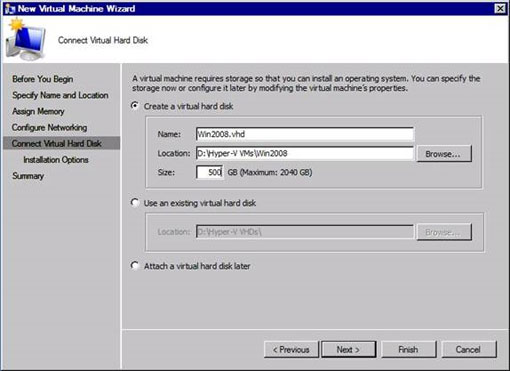
Hình 8: Trang thực hiện kết nối ổ cứng máy ảo.
Khi lựa chọn tùy chọn Create a Virtual Hard Disk là bạn đã lựa chọn tạo một ổ ảo có thể mở rộng mới để kết nối tới máy ảo này. Bạn có thể lựa chọn lưu trữ ổ cứng máy ảo mới trong folder mặc định hiển thị trong hộp Location hoặc lựa chọn một folder khác. Trong hộp Size, hãy nhập dung lượng đĩa muốn sử dụng cho máy ảo. Vì loại ổ cứng ảo mới mặc định là có thể mở rộng nên file này chỉ chứa những những thông tin cơ bản cho tới khi một hệ điều hành đã được cài đặt. Hyper-V cấp phát vùng trống file cho ổ cứng máy ảo có thể lên đến mức tối đa đã được định nghĩa trước đó khi cần thiết.
Nếu đã tạo một ổ cứng ảo để kết nối tới máy ảo mới, bạn hãy lựa chọn lựa chọn tùy chọn Use An Existing Virtual Hard Disk (sử dụng một ổ cứng ảo hiện có). Sau đó click vào nút Browse duyệt tìm đến vị trí folder rồi lựa chọn file ổ cứng ảo để nhập vị trí cho hộp Location. Cách khác, bạn có thể nhập đường dẫn đầy đủ và tên file.
Nếu không muốn kết nối ổ cứng ảo tới máy ảo, hãy lựa chọn tùy chọn Attach A Virtual Hard Disk Later (đính kèm ổ cứng ảo sau). Khi đó bạn sẽ không thể khởi động máy ảo ngay dù đã tạo xong.
Khi click Next, bạn sẽ chuyển sang trang Installation Options xuất hiện như trong hình 9. Tại đây bạn có thể lựa chọn cài đặt hệ điều hành khách trên máy ảo mới hay không và phương pháp cài đặt hệ điều hành khách trên máy ảo mới.
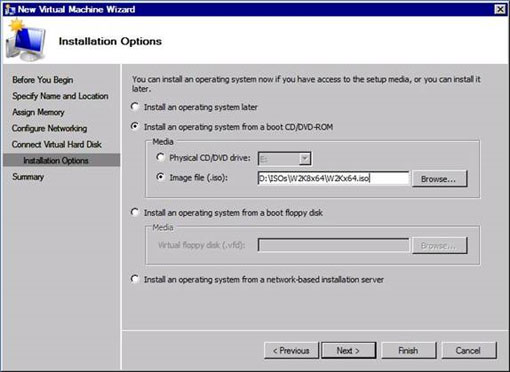
Hình 9: Trang Installation Options.
Nếu muốn tạo máy ảo mới mà không cài đặt hệ điều hành, hãy lựa chọn tùy chọn Install An Operating System Later (cài đặt một hệ điều hành sau).
Ví dụ này sẽ sử dụng một ISO Image của hệ điều hành Microsoft Windows Server 2008. Do đó chúng ta sẽ phải lựa chọn tùy chọn Install An Operating System From A Boot CD/DVD-ROM (cài đặt hệ điều hành từ một ổ CD/DVD-ROM khởi động), và hộp Image File (.iso) sẽ hiển thị vị trí của file ISO. Hoặc lựa chọn tùy chọn Physical CD/DVD Drive để kết nối các phương tiện vật lý tới máy ảo mới. Những phương tiện vật lý này sẽ hiển thị trong ổ CD/DVD-ROM ảo được tự động cấu hình trong máy ảo mới này.
Nếu cần cài đặt hệ điều hành khách từ một Floppy Disk Image, hãy lựa chọn tùy chọn Install an Operating System From a Boot Floppy Disk.
Còn nếu lựa chọn tùy chọn Install an Operating System From A Network-Based Installation Server, bạn phải đảm bảo rằng máy ảo đó cũng được kết nối một máy ảo cung cấp đường dẫn giao tiếp tới bản cài đặt máy chủ.
Sau đó click Next để chuyển sang trang Completing the New Virtual Machine Wizard như trong hình 10.
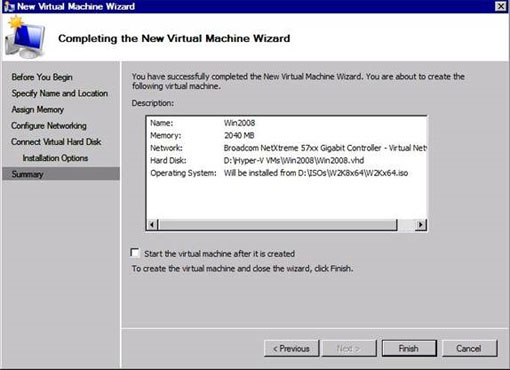
Hình 10: Trang hoàn thành của wizard tọa mơi máy ảo.
Tại trang này bạn có thể kiểm tra lại những tùy chọn đã lựa chọn trước đó và những thông tin đã nhập trước khi tạo máy ảo. Mặc định, máy ảo này sẽ không được khởi động sau khi Hyper-V khởi tạo. Tuy nhiên bạn có thể lựa chọn tùy chọn StartThe Virtual Machine After It Is Created (khởi chạy máy ảo sau khi được tạo) nếu muốn khởi chạy máy ảo ngay sau khi tạo thành công.
Khi click Finish, Hyper-V sẽ bắt đầu tiến trình tạo mới máy ảo. Khi tiến trình tạo hoàn thành, bạn đã có thể quay trở lại Hyper-V Manager và thay đổi cấu hình trước khởi chạy máy ảo và bắt đầu cài đặt hệ điều hành.
Kết luận
Trong Hyper-V bạn có thể sử dụng New Virtual Machine Wizard để dễ dàng tạo một máy ảo mới. Tuy nhiên bạn phải đảm bảo rằng đã cài đặt chính xác cho máy ảo mới, đặc biệt là những cài đặt liên quan tới máy ảo, cấp phát tài nguyên và định vị file lưu trữ.
 Công nghệ
Công nghệ  AI
AI  Windows
Windows  iPhone
iPhone  Android
Android  Học IT
Học IT  Download
Download  Tiện ích
Tiện ích  Khoa học
Khoa học  Game
Game  Làng CN
Làng CN  Ứng dụng
Ứng dụng 

























 Linux
Linux  Đồng hồ thông minh
Đồng hồ thông minh  macOS
macOS  Chụp ảnh - Quay phim
Chụp ảnh - Quay phim  Thủ thuật SEO
Thủ thuật SEO  Phần cứng
Phần cứng  Kiến thức cơ bản
Kiến thức cơ bản  Lập trình
Lập trình  Dịch vụ ngân hàng
Dịch vụ ngân hàng  Dịch vụ nhà mạng
Dịch vụ nhà mạng  Dịch vụ công trực tuyến
Dịch vụ công trực tuyến  Quiz công nghệ
Quiz công nghệ  Microsoft Word 2016
Microsoft Word 2016  Microsoft Word 2013
Microsoft Word 2013  Microsoft Word 2007
Microsoft Word 2007  Microsoft Excel 2019
Microsoft Excel 2019  Microsoft Excel 2016
Microsoft Excel 2016  Microsoft PowerPoint 2019
Microsoft PowerPoint 2019  Google Sheets
Google Sheets  Học Photoshop
Học Photoshop  Lập trình Scratch
Lập trình Scratch  Bootstrap
Bootstrap  Văn phòng
Văn phòng  Tải game
Tải game  Tiện ích hệ thống
Tiện ích hệ thống  Ảnh, đồ họa
Ảnh, đồ họa  Internet
Internet  Bảo mật, Antivirus
Bảo mật, Antivirus  Doanh nghiệp
Doanh nghiệp  Video, phim, nhạc
Video, phim, nhạc  Mạng xã hội
Mạng xã hội  Học tập - Giáo dục
Học tập - Giáo dục  Máy ảo
Máy ảo  AI Trí tuệ nhân tạo
AI Trí tuệ nhân tạo  ChatGPT
ChatGPT  Gemini
Gemini  Điện máy
Điện máy  Tivi
Tivi  Tủ lạnh
Tủ lạnh  Điều hòa
Điều hòa  Máy giặt
Máy giặt  Cuộc sống
Cuộc sống  TOP
TOP  Kỹ năng
Kỹ năng  Món ngon mỗi ngày
Món ngon mỗi ngày  Nuôi dạy con
Nuôi dạy con  Mẹo vặt
Mẹo vặt  Phim ảnh, Truyện
Phim ảnh, Truyện  Làm đẹp
Làm đẹp  DIY - Handmade
DIY - Handmade  Du lịch
Du lịch  Quà tặng
Quà tặng  Giải trí
Giải trí  Là gì?
Là gì?  Nhà đẹp
Nhà đẹp  Giáng sinh - Noel
Giáng sinh - Noel  Ô tô, Xe máy
Ô tô, Xe máy  Tấn công mạng
Tấn công mạng  Chuyện công nghệ
Chuyện công nghệ  Công nghệ mới
Công nghệ mới  Trí tuệ Thiên tài
Trí tuệ Thiên tài