Nếu đang sử dụng Windows 8 hoặc Windows 10 chắc hẳn bạn đã từng nghe đến Hyper-V, một phần mềm máy ảo được tích hợp sẵn trên hệ điều hành Windows. Lúc đầu Hyper-V là một phần của Windows Server 2008, tuy nhiên sau đó Microsoft đã tích hợp trên Windows 8 và Windows 10, và tính năng này chỉ có sẵn trên phiên bản Pro và Enterprise.
Tính năng Hyper-V cho phép người dùng cài đặt và quản lý những máy ảo mà không phải cài phần mềm từ bên thứ ba như VirtualBox hay VMware.
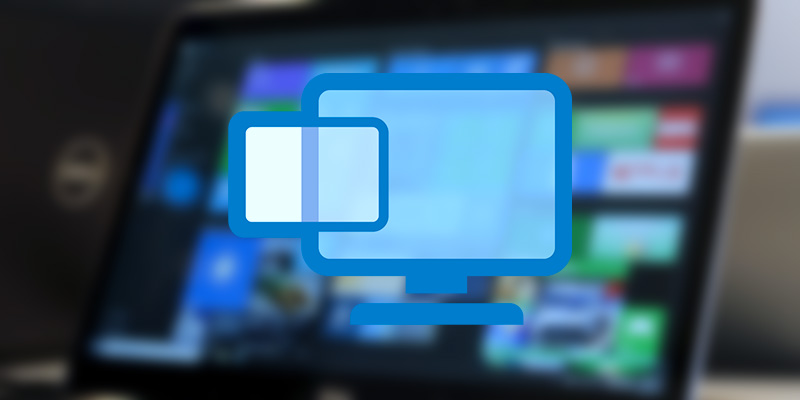
Một số từ vựng cần chú ý
Dưới đây là danh sách ngắn chứa một số thuật ngữ bạn cần chú ý trong quá trình cài đặt:
Hypervisor
Hypervisor hay còn được gọi là màn hình máy ảo (virtual machine monitor - VMM), là một phần mềm máy tính, phần mềm hoặc phần cứng tạo và chạy các máy ảo (theo Wikipedia).
Hyper-V
Hyper-V là một hypervisor “bản địa”; nó có thể tạo các máy ảo trên các hệ thống x86-64. Bắt đầu với Windows 8, Hyper-V thay thế Windows Virtual PC trở thành thành phần ảo hóa phần cứng của các phiên bản máy khách của Windows (theo Wikipedia).
Virtual Machine (vm)
Virtual Machine (máy ảo) là một mô phỏng của một hệ thống máy tính cụ thể. Các máy ảo hoạt động dựa trên kiến trúc máy tính và chức năng của một máy tính thực hoặc trên giả thuyết, và việc triển khai chúng có thể liên quan đến các yếu tố thuộc về phần cứng, phần mềm chuyên dụng hoặc cả hai (theo Wikipedia).
Host hoặc Host System, Host OS
Host là máy tính và hệ điều hành đang chạy nền tảng ảo hóa (trong trường hợp này là Hyper-V trong máy chủ Windows 10) để lưu trữ các máy ảo của bạn (máy ảo ở đây được hiểu là khách).
Guest hoặc Guest System, Guest VM
Guest có thể bao gồm các máy ảo, hệ điều hành khách được cài đặt trên vm và được lưu trữ trên Đĩa cứng ảo (Virtual Hard Disk - vhd).
Virtual Hard Disk
Một tệp vhd sẽ mô phỏng một đĩa cứng vật lý. Nó có thể chứa một hệ điều hành đầy đủ trên một máy ảo, hoặc nó có thể được sử dụng để lưu trữ các tập tin như bất kỳ đĩa cứng vật lý nào khác.
Virtual Switch
Một switch ảo sẽ mô phỏng một adapter mạng vật lý. Máy ảo Hyper-V không thể kết nối trực tiếp và sử dụng bộ điều hợp mạng trên máy chủ của bạn, do đó nó cần một “công tắc” ảo ở giữa để chuyển đổi. Máy ảo nhìn và xử lý công tắc ảo làm bộ điều hợp mạng và sử dụng nó để giao tiếp với bộ điều hợp mạng của máy chủ vật lý, sau đó chuyển tiếp tất cả các liên lạc tới hệ thống mạng.
Phần 1: Tạo máy ảo bằng Hyper-V trên Windows 10
1. Kích hoạt Hyper-V trên Windows 10
Mặc dù Hyper-V được tích hợp trên Windows 10, tuy nhiên bạn phải kích hoạt Hyper-V thì mới có thể sử dụng được. Để làm được điều này, đầu tiên bạn nhập “Turn Windows features on or off” vào khung Search trên Start Menu rồi nhấn Enter để mở cửa sổ Turn Windows features on or off. Hoặc cách khác là mở cửa sổ lệnh Run, sau đó nhập “optionalfeatures.exe” vào đó rồi nhấn Enter.
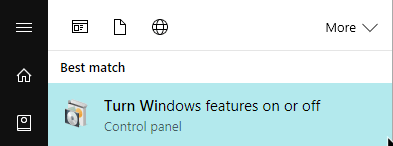
Lúc này trên màn hình xuất hiện cửa sổ Windows Features. Tại đâu bạn đánh tích chọn Hyper-V rồi click chọn OK.
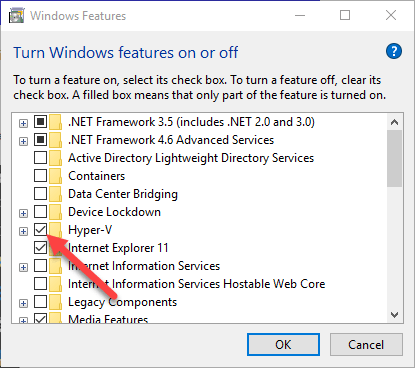
Windows sẽ áp dụng thay đổi và sẽ yêu cầu bạn khởi động lại hệ thống để hoàn tất quá trình. Do đó bạn nên lưu lại tất cả mọi hoạt động rồi click chọn nút Restart Now.
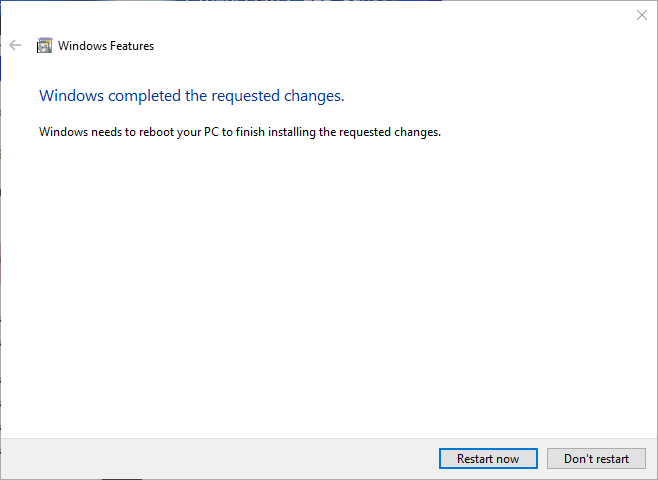
2. Tạo máy ảo (Virtual Machine) trên Hyper-V
Sau khi hệ thống khởi động xong, Hyper-V sẽ tự động được kích hoạt. Để tạo một máy ảo, trên khung Search Start Menu, bạn nhập Hyper-V vào đó rồi nhấn Enter. Trường hợp nếu không tìm thấy Start Menu, bạ có thể tìm kiếm Hyper-V trên Control Panel => thư mục Administrative Tools.
Bước tiếp theo bạn cần làm là tạo một Virtual Network Switch để máy ảo mà bạn tạo ra có thể truy cập được mạng Internet. Để làm được điều này, bạn click chọn tùy chọn Virtual Network Switch nằm dưới mục Actions.
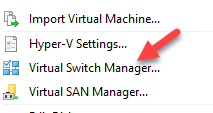
Tại đây bạn chọn tùy chọn External ở khung bên phải rồi click chọn nút Create Virtual Switch.
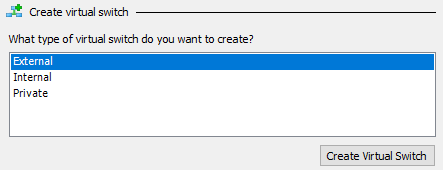
Đặt tên cho Virtual Switch của bạn rồi chọn kiểu kết nối là External network và chọn card mạng từ Menu Dropdown. Đánh tích chọn “Allow management operating system to share this network adapter” rồi click chọn OK để lưu lại thay đổi.
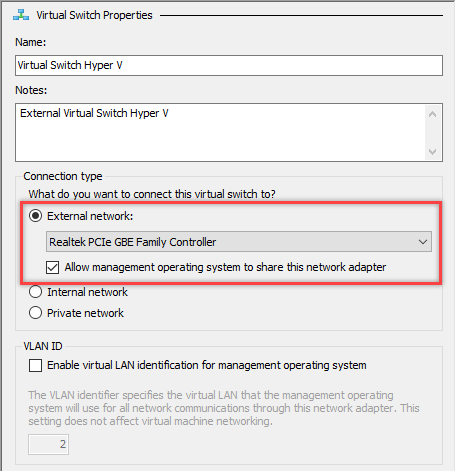
Trên màn hình bạn sẽ xuất hiện một cửa sổ cảnh báo. Chỉ cần click chọn Yes để tiếp tục.
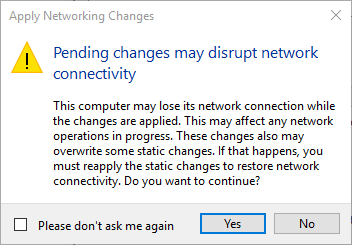
Sau khi hoàn tất các bước là bạn đã tạo xong một máy ảo. Để mở máy ảo, kích chuột phải vào tên máy tính của bạn ở dưới mục Hyper-V manager và chọn New => Virtual Machine.
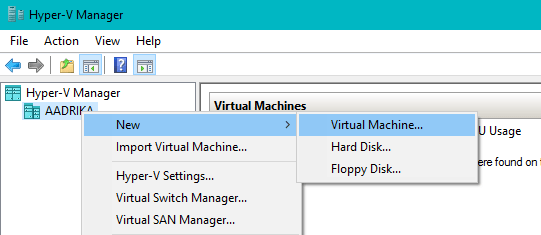
Cửa sổ New Virtual Machine Wizard sẽ xuất hiện trên màn hình, bạn click chọn Next để tiếp tục.
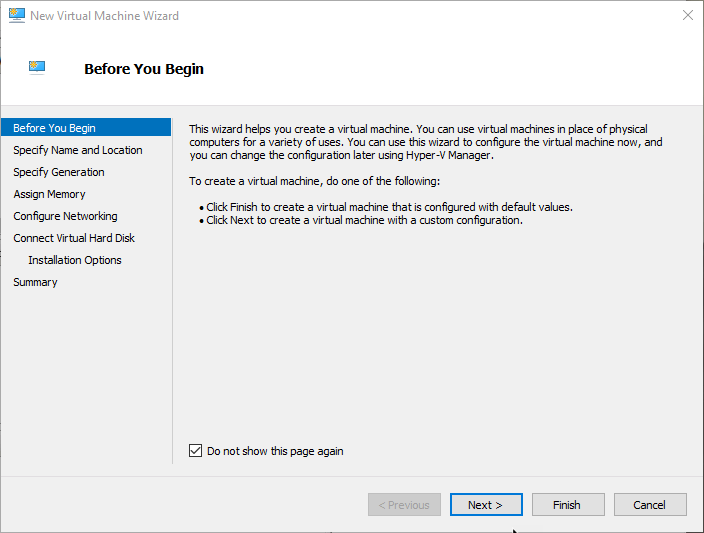
Tại đây đặt một tên cho máy ảo của bạn rồi click chọn Next. Nếu muốn lưu máy ảo ở một vị trí khác, bạn đánh tích chọn "Store the virtual machine in a different location".
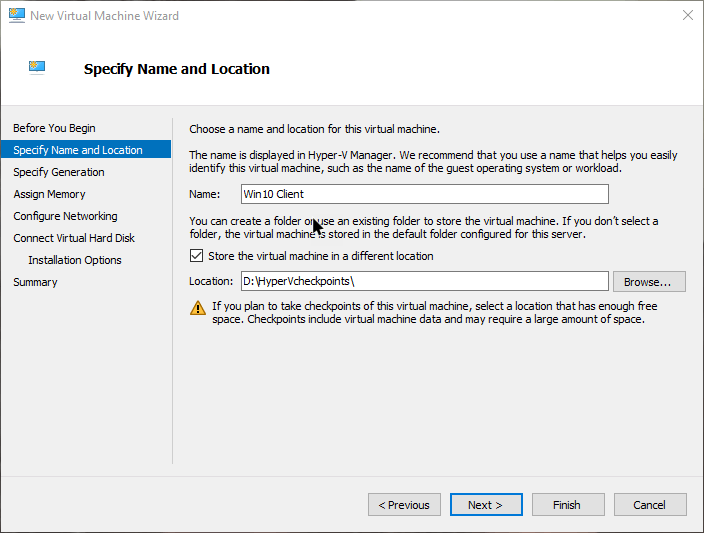
Nếu hệ điều hành khách (guest operating system) bạn muốn cài đặt là 64-bit, chọn Generation 2. Nếu muốn cài đặt hệ điều hành khách phiên bản khác, chọn Generation 1 rồi click chọn Next để tiếp tục.
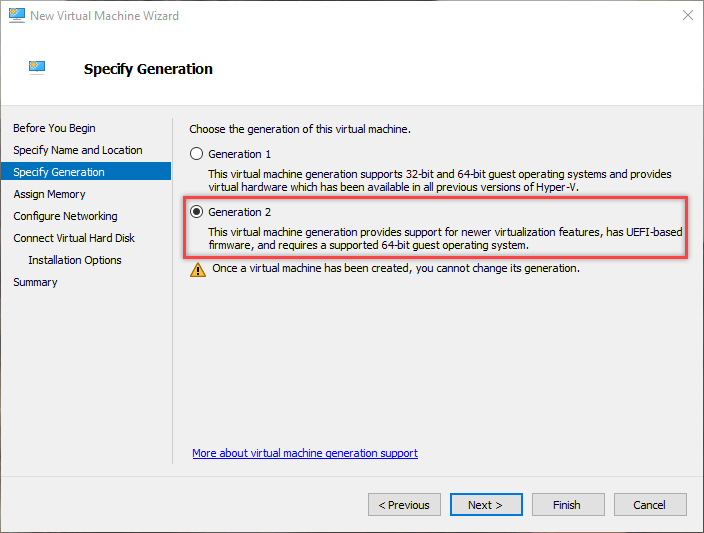
Trên cửa sổ tiếp theo, nhập dung lượng bộ nhớ mà bạn muốn cung cấp cho hệ điều hành khách.
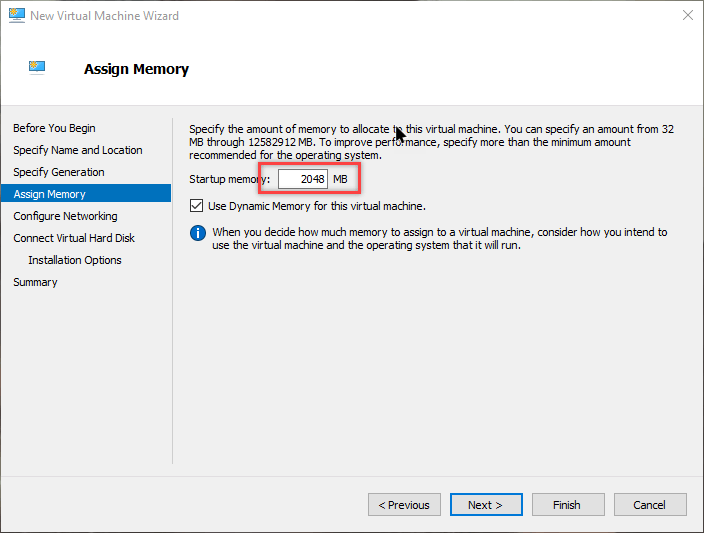
Tiếp theo chọn Virtual Network Switch mà bạn đã tạo trước đó từ Menu Dropdown. Nếu không chọn bất kỳ kết nối mạng nào, bạn vẫn có thể cấu hình sau khi tạo xong máy ảo.
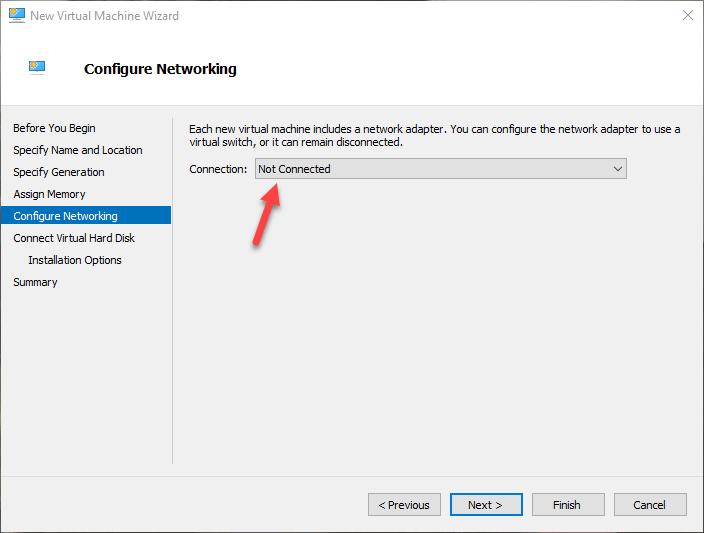
Lựa chọn các tùy chọn mặc định rồi click chọn Next. Nếu muốn bạn có thể thay đổi kích thước ổ đĩa.
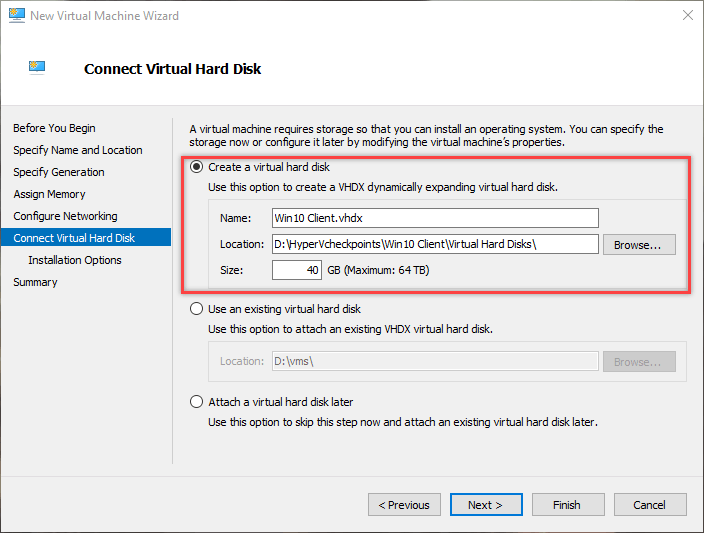
Đánh tích chọn nút “Install an operating system from a bootable image file" và chọn ISO bằng cách sử dụng nút Browse. Trong ví dụ dưới đây là cài đặt hệ điều hành Windows 10.
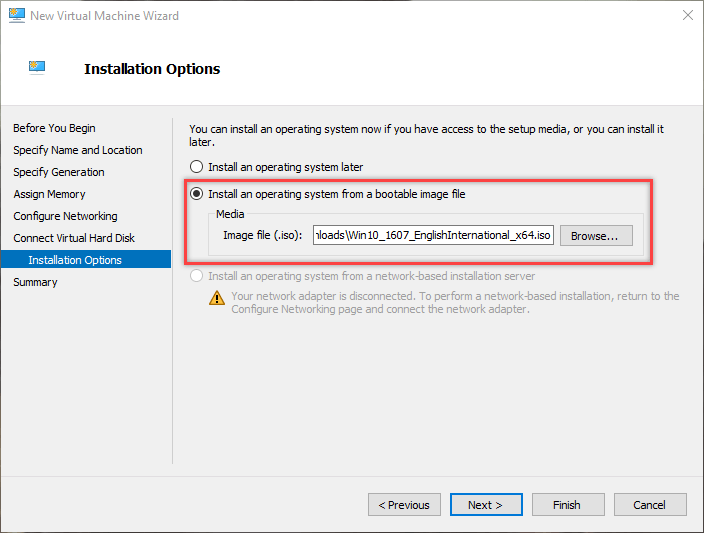
Cuối cùng click chọn Finish để hoàn tất quá trình.
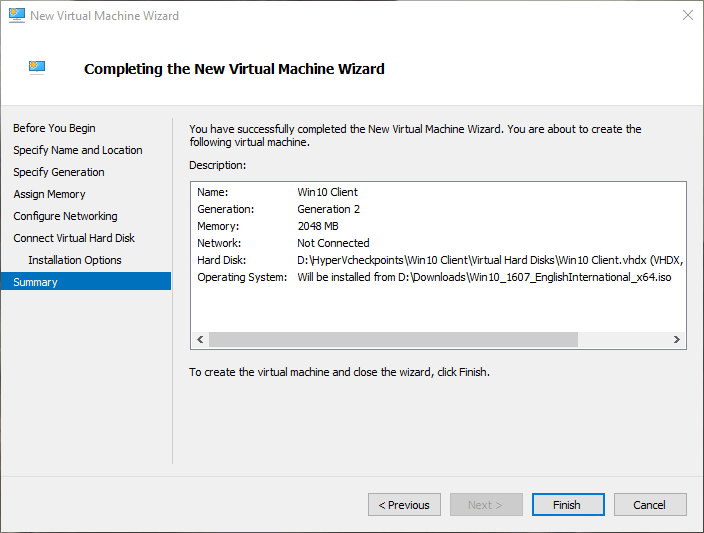
Trên màn hình chính, kích chuột phải vào máy ảo mà bạn đã tạo và chọn Connect.
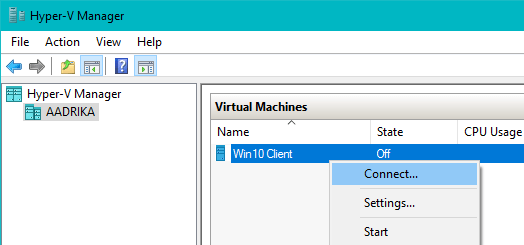
Lúc này bạn sẽ nhìn thấy giao diện máy ảo trên màn hình. Tại đây bạn click chọn biểu tượng nút Nguồn để mở máy ảo.
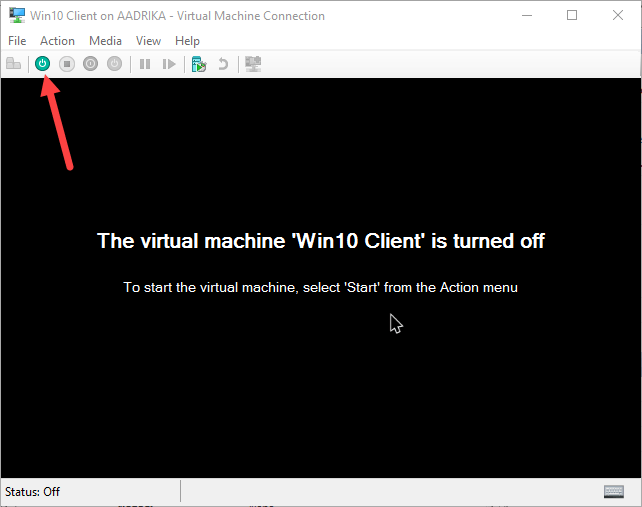
Thực hiện theo các bước hướng dẫn trên màn hình để cài đặt hệ điều hành khách (guest operating system).
Phần 2: Tạo máy ảo bằng Hyper-V trên Windows 8
1. Kích hoạt Hyper-V
Nhiệm vụ đầu tiên bạn cần làm là kiểm tra xem phần cứng có tương thích với chương trình hay không. CPU máy tính cần hỗ trợ SLAT.
Công cụ tốt nhất để kiểm tra xem CPU AMD hay Intel có hỗ trợ SLAT không là CoreInfo.
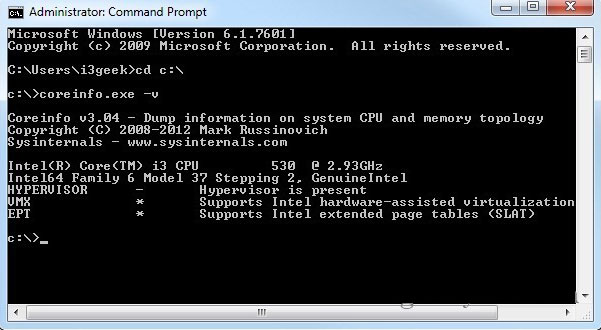
Bước tiếp theo là kích hoạt Hyper-V trên Windows 8. Theo mặc định tính năng này bị vô hiệu hóa.
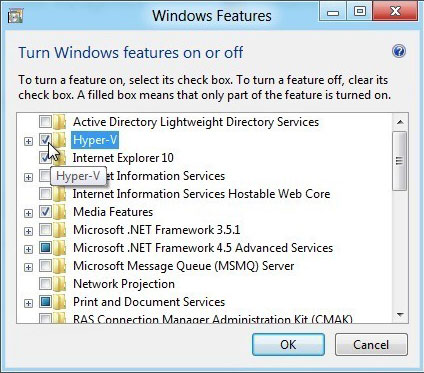
Sau khi đã kích hoạt Hyper-V, khởi chạy Hyper-V Virtual Machine bằng cách, từ màn hình Metro Start, tra Hyper-V và kích vào biểu tượng Hyper-V Manager.
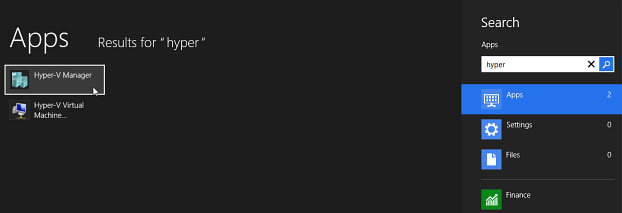
Để truy cập dễ dàng hơn, cho hiển thị các công cụ quản trị trên màn hình Metro Start để truy cập tới các biểu tượng Hyper-V. Chọn Hyper-V Manager.
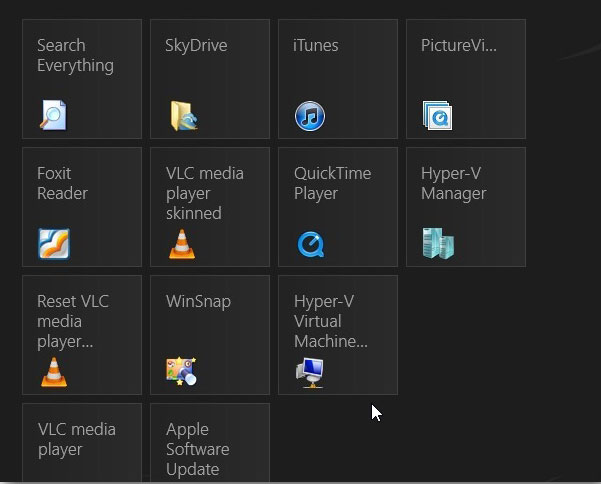
2. Tạo máy ảo mới
Chương trình Hyper-V Manager được mở trên màn hình desktop.
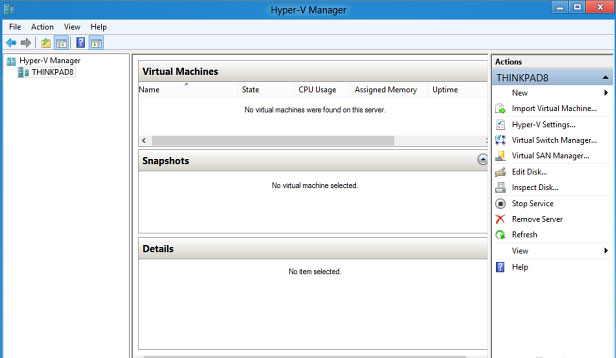
Trước tiên, hãy tạo một switch ảo đóng vai trò cổng Ethernet ảo sử dụng card mạng máy tính chủ. Trong khung Actions ở bên trái, kích vào Virtual Switch Manager.
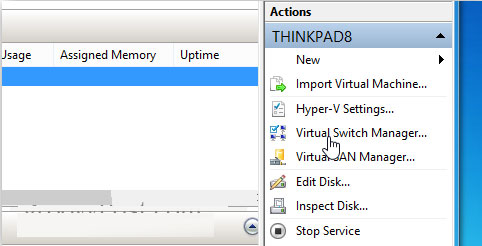
Bây giờ, đặt loại switch là External để nó sử dụng được cạc mạng NIC. Sau đó, kích vào Create Virtual Switch.
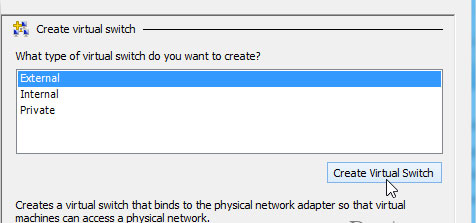
Tiếp theo, đặt tên cho máy ảo theo ý người dùng sau đó chọn kiểu kết nối mặc định tới card mạng đã cài trên máy tính.
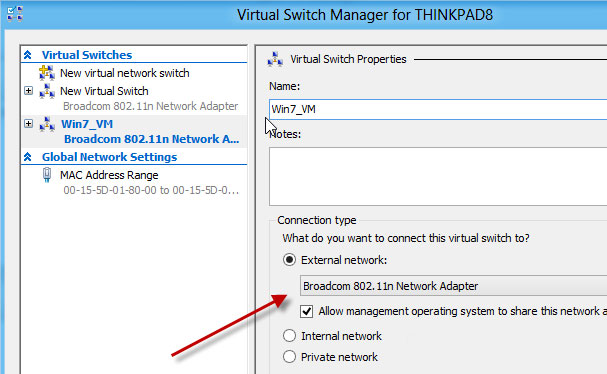
Chọn tên máy tính chủ (máy tính đang chạy Hyper-V). Sau đó dưới khung Actions, nhấn vào New >> Virtual Machine.
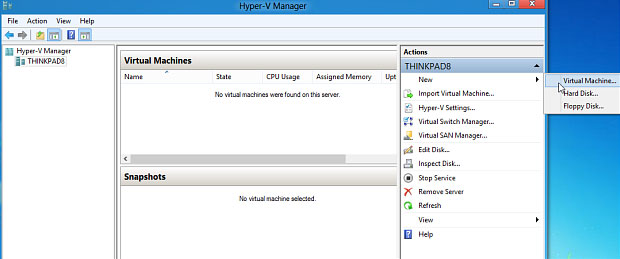
Cửa sổ cài đặt máy ảo được khởi chạy, trên màn hình xuất hiện giao diện Before you Begin đầu tiên. Nếu không muốn thấy giao diện này trong những lần tạo máy ảo sau, tích vào Do not show this page again sau đó nhấn Next.
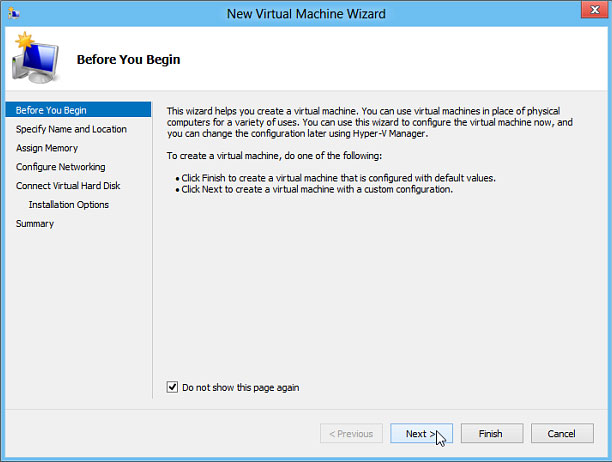
Tiếp theo, trong phần Specify Name and Location, đặt tên và chọn vị trí lưu máy ảo.
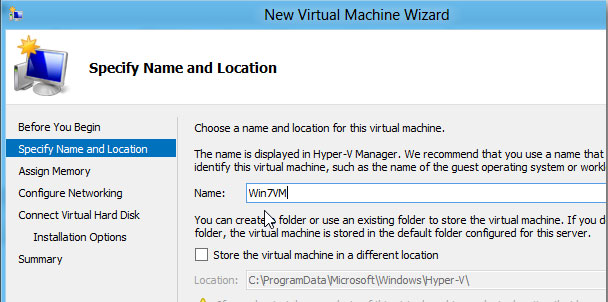
Trong phần Assign Memory, chọn dung lượng RAM cho máy ảo. Hyper-V chỉ cho phép người dùng sử dụng một lượng RAM chỉ định. Nếu đặt cao hơn giá trị này, thông báo lỗi sẽ xuất hiện.
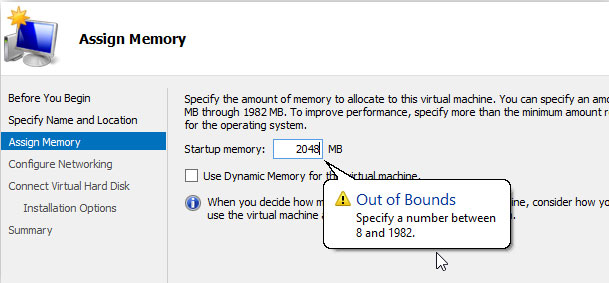
Tại phần Configure Networking, chọn tên switch ảo đã tạo trước đó từ Menu Dropdown.
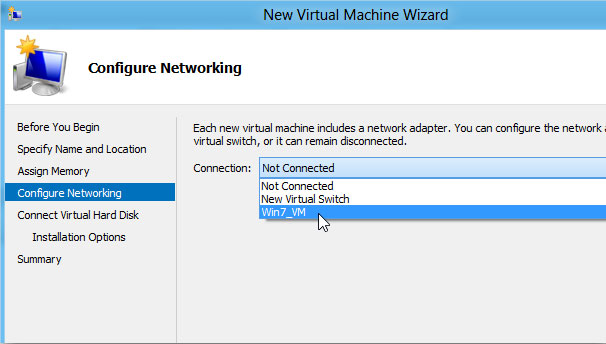
Tiếp đến, ta phải tạo ổ đĩa cứng ảo và chọn dung lượng cho ổ cứng ảo này trong phần Connect Virtual Hard Disk. Ở đây ta đang tạo một ổ ảo dung lượng 40GB. Bạn cũng có thể sử dụng một ổ đĩa ảo đã tạo trước đó rồi hoặc bỏ qua bước này.
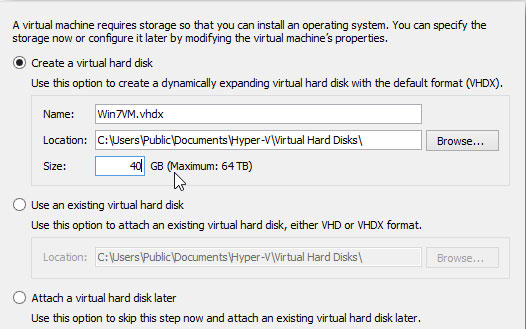
Bây giờ, chọn phương thức cài đặt. sử dụng ổ đĩa từ máy chủ hay một file ảnh ISO để cài. Ở đây, bài viết sử dụng một file ISO lưu trong ổ cục bộ để cho kết quả nhanh nhất.
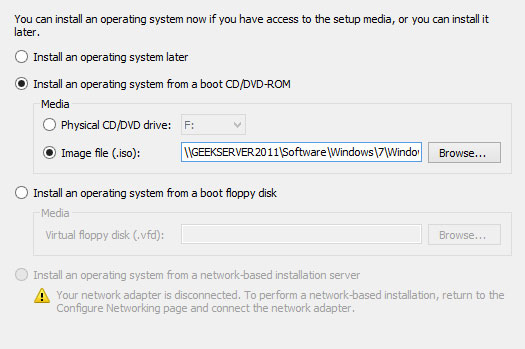
Một màn hình tóm lược hiện ra để người dùng xem lại các thông số, sau đó nhấn Finish.
Giờ là lúc cài đặt OS cho máy ảo. Lúc này, máy ảo được tạo đang ở trạng thái tắt. Kích chuột phải vào State, chọn Connect.
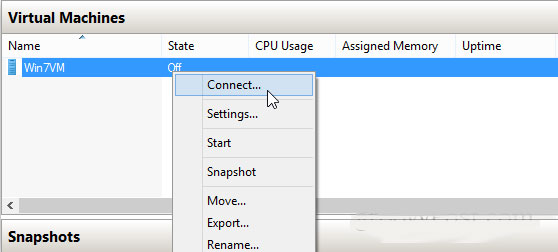
Máy ảo sẽ được bật. Kích vào nút Start màu xanh trên đầu cửa sổ để khởi chạy máy ảo.
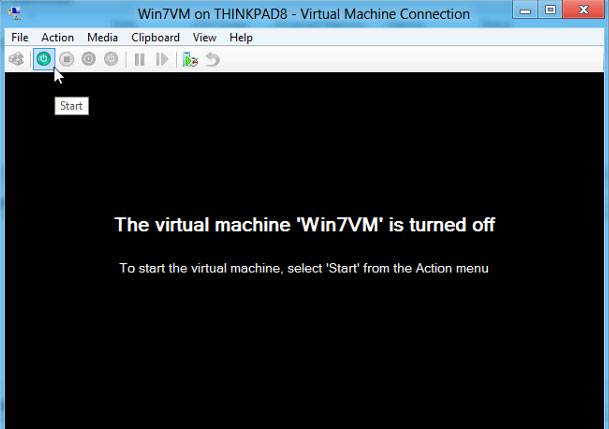
Máy ảo khởi động mà chưa có hệ điều hành Windows nào được cài. Đặt bất cứ OS nào người dùng muốn vào máy. Ở đây ta sử dụng Windows 7.
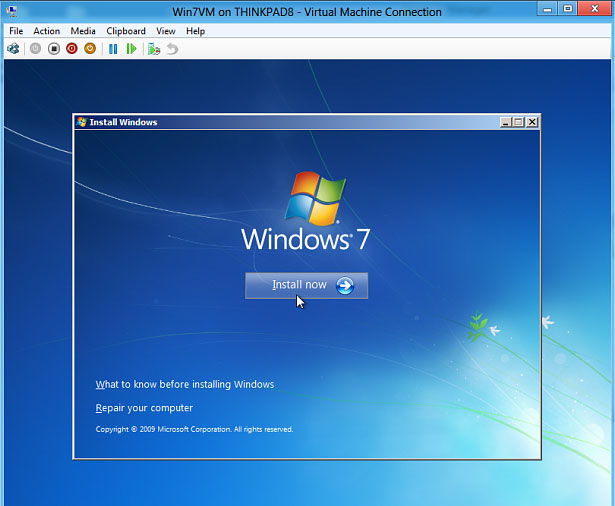
Bây giờ, ta sẽ tiến hành cài đặt Windows 7 cho máy ảo. Quá trình diễn ra hoàn toàn giống với quá trình cài đặt trên máy thực.
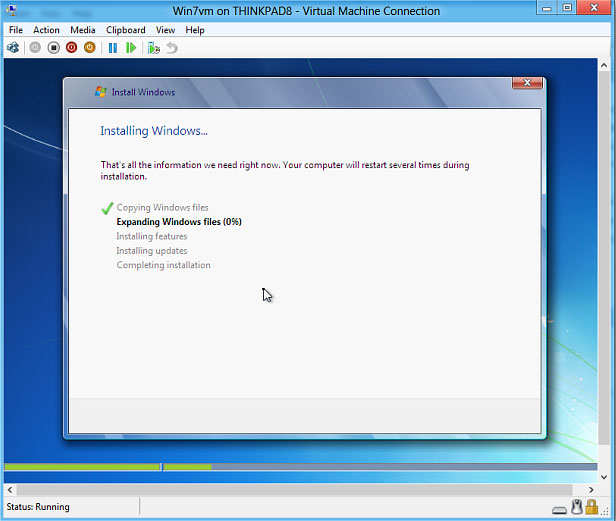
Sau khi hoàn tất cài đặt, bạn sẽ có cho mình một máy ảo mới trên máy thực chạy Windows 8.
Phần 3: Tạo một máy ảo Windows cũ (Windows Vista hoặc cũ hơn)
Dưới đây là cách cài đặt hệ điều hành Windows cũ vào một máy ảo mới.
1. Nhấp vào New > Virtual Machine ở ngăn bên phải (ngăn Action).
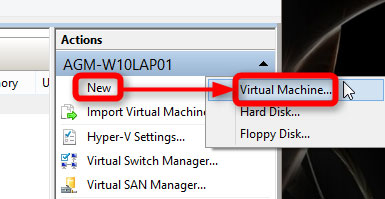
2. Nhấp vào Next.
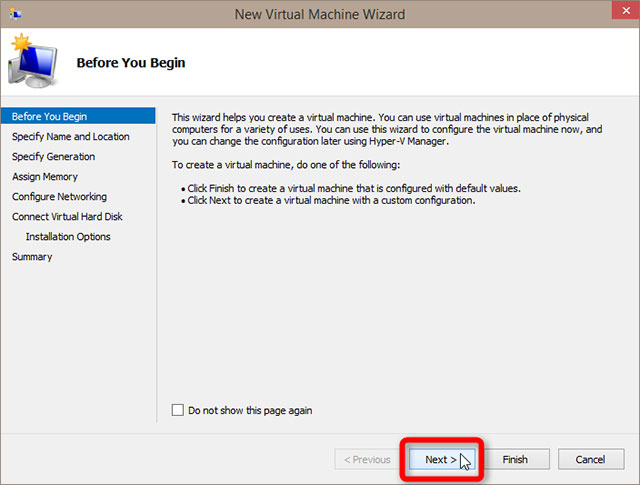
3. Đặt tên cho máy ảo của bạn theo ý muốn, nhấn Next (nếu bạn muốn lưu máy ảo ở ngoài vị trí mặc định, chọn Store the virtual machine in a different location).
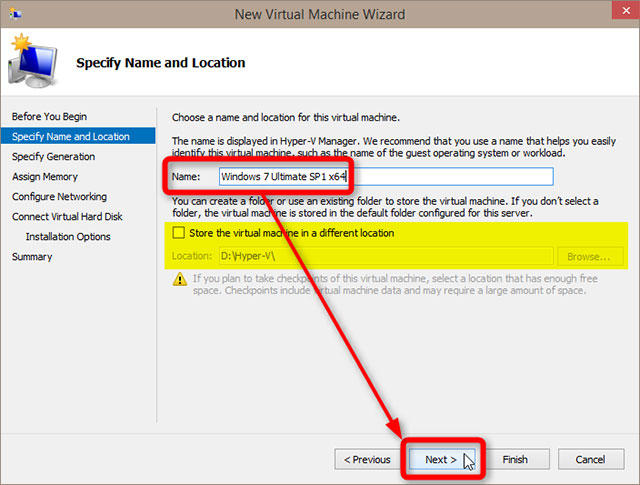
4. Chọn thế hệ cho máy ảo. Thế hệ 2 (GPT/UEFI) chỉ có thể được sử dụng cho Windows 8 64 bit hoặc tương ứng với Windows Server 2012, hoặc cho các hệ điều hành khách sau này. Đối với tất cả các hệ thống khách khác sử dụng thế hệ 1 (MBR /BIOS). Nhấn Next.
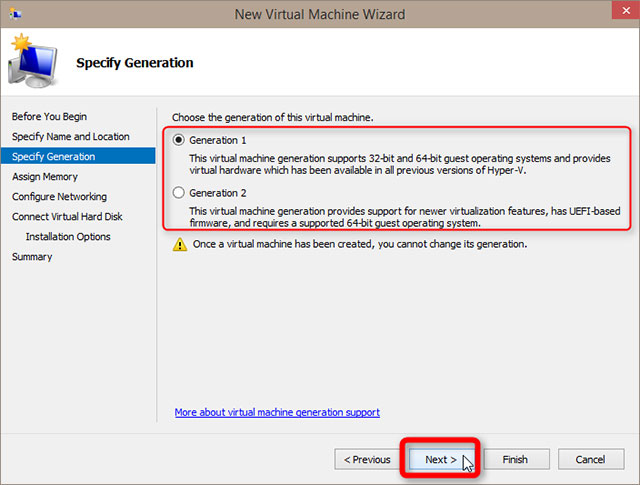
5. Gán RAM cho máy ảo, chọn tùy chọn Use Dynamic Memory for this virtual machine, sau đó nhấn Next:
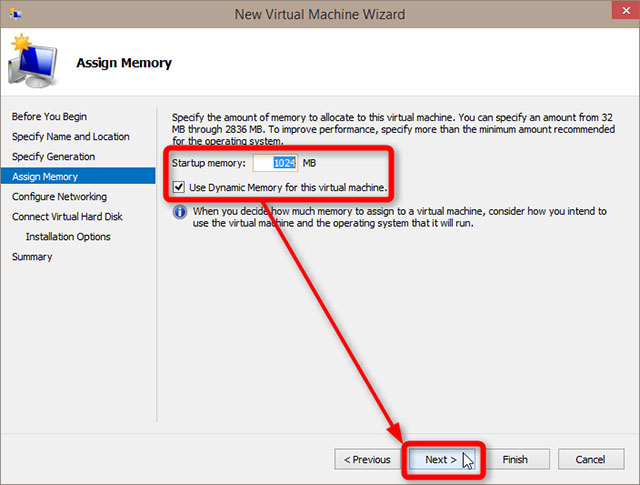
RAM được gán cho một máy ảo được lấy từ chính RAM trên máy chủ của bạn; nếu bạn gán 1 GB RAM cho máy ảo, khi nó chạy, máy chủ của bạn bị thiếu 1GB RAM này. Tốt nhất là bạn nên tuân thủ các giá trị sau nếu máy chủ của bạn có chỉ có từ 4GB RAM trở xuống:
- Máy chủ RAM 2GB: Chỉ nên gán tối đa 512MB RAM cho máy ảo.
- Máy chủ RAM từ 2 đến 4 GB: Chỉ nên gán tối đa 1GB RAM cho máy ảo.
Việc chọn bộ nhớ động (Dynamic memory) cho phép Hyper-V trở nên linh hoạt, chỉ sử dụng lượng RAM cần thiết tại bất kỳ thời điểm nào. Trong các máy ảo Windows, Hyper-V sử dụng số RAM bạn đã gán cho nó khi khởi động máy ảo nhưng sau đó, khi không cần thiết, nó sẽ giải phóng một lượng nhỏ trở lại máy chủ và nhận lại nhiều hơn khi nó cần.
6. Chọn Not Connected. Nhấn Next để tiếp tục.
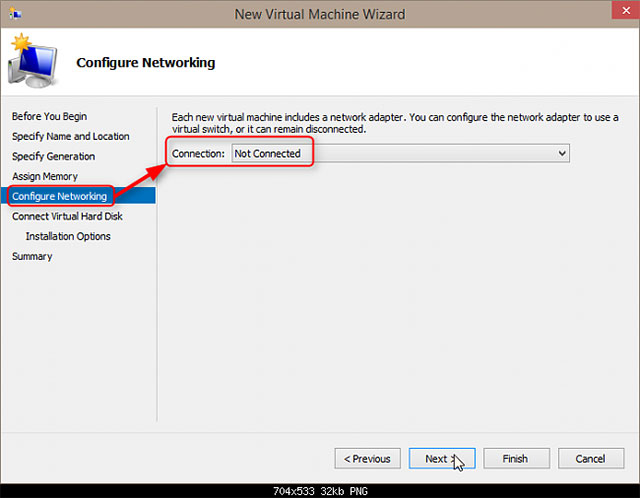
7. Chọn dung lượng cho đĩa cứng ảo. Đối với máy khách Windows, 20 GB là đủ dùng nếu bạn chỉ muốn thử nghiệm hệ điều hành và sẽ không cài đặt bất kỳ ứng dụng nào, nhưng bạn càng cung cấp nhiều không gian cho đĩa cứng ảo, bạn càng có thể cài đặt ứng dụng và lưu trữ nhiều tệp hơn trên đó. Nhấn Next để tiếp tục.
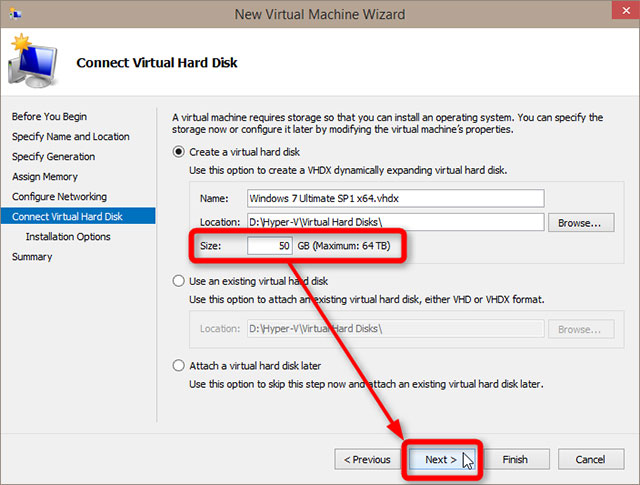
Lưu ý rằng theo mặc định, Hyper-V sẽ sử dụng một đĩa cứng ảo động mở rộng (dynamically expanding vhd). Ngay cả khi bạn tạo một đĩa cứng ảo 500 GB cho máy ảo của mình, nếu chỉ 25 GB được sử dụng sau khi bạn đã cài đặt một hệ điều hành và một số ứng dụng, kích thước tệp vhd trên đĩa cứng lưu trữ của bạn chỉ là 25 GB. Trong trường hợp này, 500 GB chỉ có nghĩa là đĩa cứng ảo có sự cho phép của bạn để sử dụng thêm GB nếu nó cần thêm dung lượng lưu trữ. Nếu bạn có kế hoạch làm một số công việc nặng nhọc và cài đặt nhiều chương trình vào máy ảo của bạn, hãy thiết lập cho nó một đĩa cứng ảo có dung lượng lớn hơn.
8. Chọn phương tiện cài đặt cho máy ảo của bạn. Nếu bạn cài đặt nó từ đĩa CD hoặc DVD trên ổ đĩa CD/DVD của máy chủ, hãy chọn ổ đĩa CD/DVD vật lý và từ danh sách thả xuống, hãy chọn đúng ổ đĩa. Trong ví dụ này, một tập tin ISO có chứa các tập tin cài đặt Windows 7 Ultimate đã được chọn để sử dụng. Nhấn Next để tiếp tục.
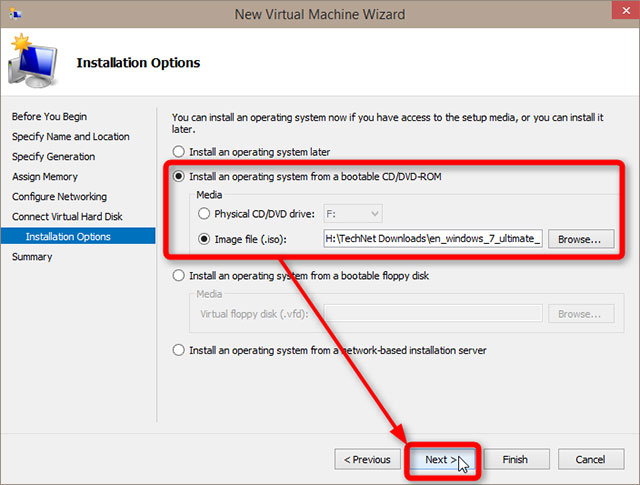
Lưu ý rằng các máy ảo thế hệ thứ 2 chỉ có thể được cài đặt từ một ảnh ISO, do đó nếu bạn chọn thế hệ thứ 2 ở bước 4, tùy chọn sử dụng ổ đĩa DVD sẽ không khả dụng.
9. Hãy xem lại cài đặt máy ảo của bạn (được đánh dấu màu vàng), nếu thấy ổn rồi thì nhấp vào Finish để tiến hành tạo máy ảo.
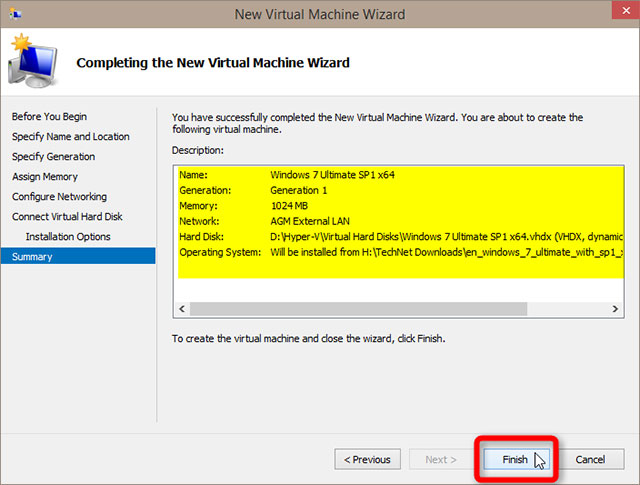
10. Nhấp chuột phải vào máy ảo của bạn trong ngăn giữa của Hyper-V Manager, chọn Settings.
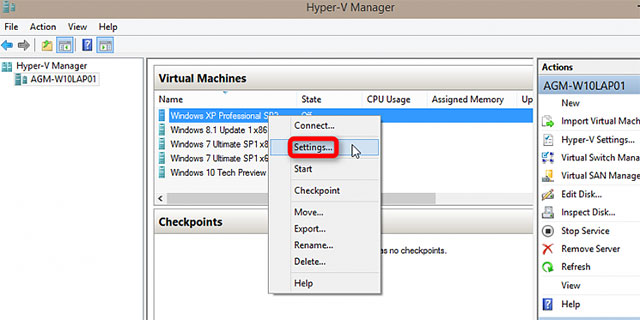
11. Xóa bỏ NIC
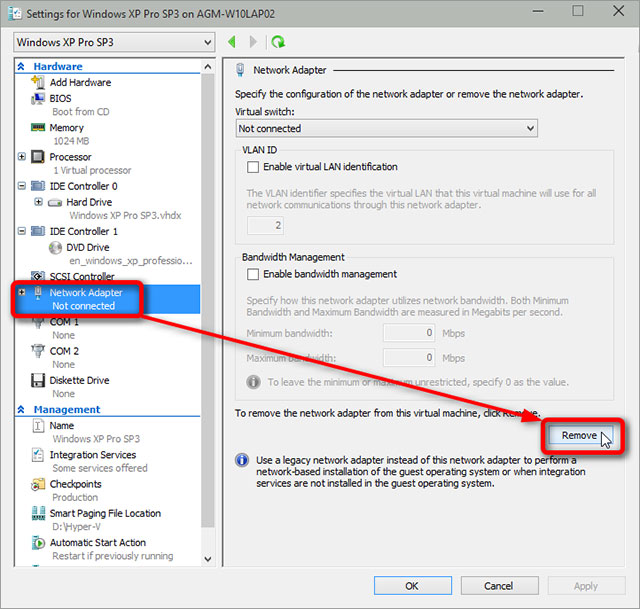
12. Bấm vào tùy chọn Add hardware, sau đó chọn Legacy Network Adapter, nhấp vào Add.
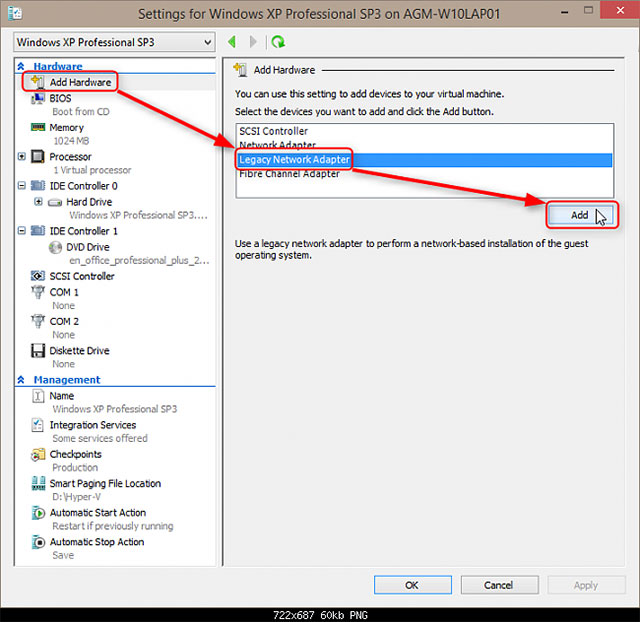
13. Kết nối adapter với switch rời hiện có, nhấp vào OK.
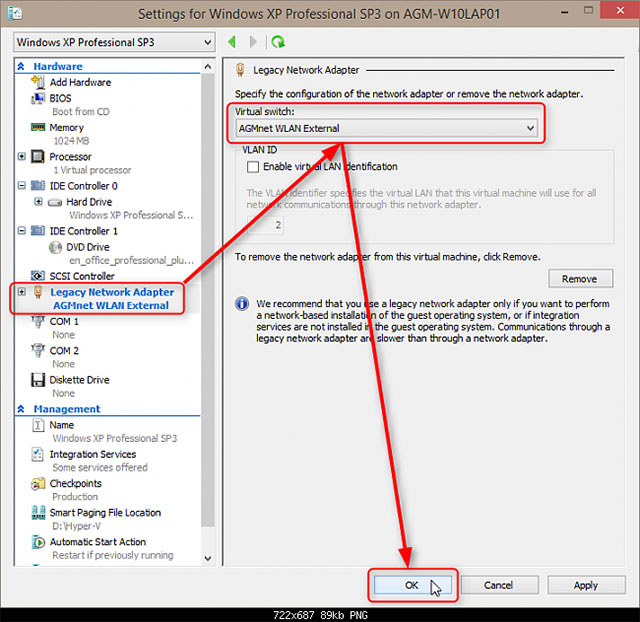
14. Bây giờ, máy ảo của bạn đã được tạo. Ở ô bên phải, nhấn vào Connect (# 1) và đợi đến khi cửa sổ máy ảo mở ra, sau đó nhấn Start (# 2) để khởi động máy ảo.
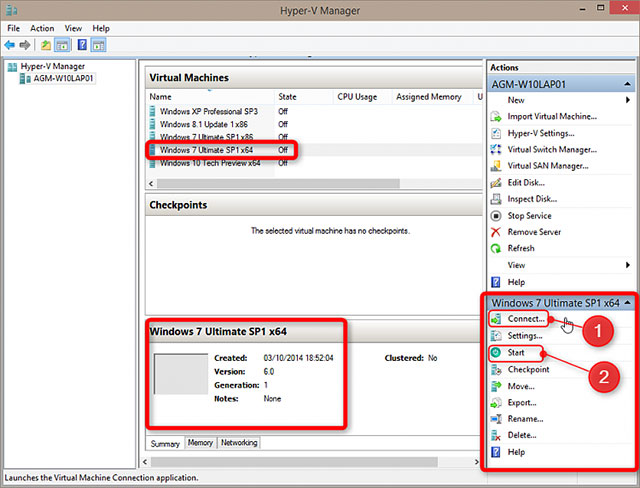
Tham khảo thêm một số bài viết dưới đây:
Chúc các bạn thành công !
 Công nghệ
Công nghệ  AI
AI  Windows
Windows  iPhone
iPhone  Android
Android  Học IT
Học IT  Download
Download  Tiện ích
Tiện ích  Khoa học
Khoa học  Game
Game  Làng CN
Làng CN  Ứng dụng
Ứng dụng 








 Windows 11
Windows 11  Windows 10
Windows 10  Windows 7
Windows 7  Windows 8
Windows 8  Cấu hình Router/Switch
Cấu hình Router/Switch 









 Linux
Linux  Đồng hồ thông minh
Đồng hồ thông minh  macOS
macOS  Chụp ảnh - Quay phim
Chụp ảnh - Quay phim  Thủ thuật SEO
Thủ thuật SEO  Phần cứng
Phần cứng  Kiến thức cơ bản
Kiến thức cơ bản  Dịch vụ ngân hàng
Dịch vụ ngân hàng  Lập trình
Lập trình  Dịch vụ công trực tuyến
Dịch vụ công trực tuyến  Dịch vụ nhà mạng
Dịch vụ nhà mạng  Quiz công nghệ
Quiz công nghệ  Microsoft Word 2016
Microsoft Word 2016  Microsoft Word 2013
Microsoft Word 2013  Microsoft Word 2007
Microsoft Word 2007  Microsoft Excel 2019
Microsoft Excel 2019  Microsoft Excel 2016
Microsoft Excel 2016  Microsoft PowerPoint 2019
Microsoft PowerPoint 2019  Google Sheets
Google Sheets  Học Photoshop
Học Photoshop  Lập trình Scratch
Lập trình Scratch  Bootstrap
Bootstrap  Văn phòng
Văn phòng  Tải game
Tải game  Tiện ích hệ thống
Tiện ích hệ thống  Ảnh, đồ họa
Ảnh, đồ họa  Internet
Internet  Bảo mật, Antivirus
Bảo mật, Antivirus  Doanh nghiệp
Doanh nghiệp  Video, phim, nhạc
Video, phim, nhạc  Mạng xã hội
Mạng xã hội  Học tập - Giáo dục
Học tập - Giáo dục  Máy ảo
Máy ảo  AI Trí tuệ nhân tạo
AI Trí tuệ nhân tạo  ChatGPT
ChatGPT  Gemini
Gemini  Điện máy
Điện máy  Tivi
Tivi  Tủ lạnh
Tủ lạnh  Điều hòa
Điều hòa  Máy giặt
Máy giặt  Cuộc sống
Cuộc sống  TOP
TOP  Kỹ năng
Kỹ năng  Món ngon mỗi ngày
Món ngon mỗi ngày  Nuôi dạy con
Nuôi dạy con  Mẹo vặt
Mẹo vặt  Phim ảnh, Truyện
Phim ảnh, Truyện  Làm đẹp
Làm đẹp  DIY - Handmade
DIY - Handmade  Du lịch
Du lịch  Quà tặng
Quà tặng  Giải trí
Giải trí  Là gì?
Là gì?  Nhà đẹp
Nhà đẹp  Giáng sinh - Noel
Giáng sinh - Noel  Hướng dẫn
Hướng dẫn  Ô tô, Xe máy
Ô tô, Xe máy  Tấn công mạng
Tấn công mạng  Chuyện công nghệ
Chuyện công nghệ  Công nghệ mới
Công nghệ mới  Trí tuệ Thiên tài
Trí tuệ Thiên tài  Bình luận công nghệ
Bình luận công nghệ