Nếu bạn từng gặp lỗi và không biết phải làm gì, thì tin vui là Windows 10 được trang bị các công cụ khắc phục sự cố để khắc phục lỗi đó. Một trong những công cụ tiện lợi đó là công cụ sửa chữa tự động. Đây là một tính năng sửa chữa tiện dụng có thể khắc phục sự cố khiến bạn không thể khởi động chính xác.
Nhưng, bạn sẽ làm gì khi chính công cụ là nguyên nhân gây ra lỗi? Nếu PC của bạn bị mắc kẹt trong vòng lặp sửa chữa tự động, bài viết sau sẽ cung cấp danh sách các giải pháp để khắc phục lỗi cho bạn.
1. Chạy lệnh Fixboot và Chkdsk
Nếu không thể xác định bất kỳ nguyên nhân nào gây ra vòng lặp sửa chữa tự động Windows 10, bạn có thể sử dụng một số công cụ sửa chữa hệ thống để thử khắc phục. Lệnh chkdsk bắt đầu kiểm tra ở mức độ thấp ổ hệ thống để tìm lỗi bằng cách sử dụng tiện ích Check Disk. Nếu phát hiện ra lỗi, nó sẽ tự động sửa chữa chúng.
Mặc dù Windows không thể khởi động, bạn vẫn có thể buộc Windows khởi động vào cửa sổ Command Prompt bằng cách sử dụng màn hình menu Advanced options.
Để làm điều này:
B1: Khởi động lại PC và nhấn phím F8 trên bàn phím trước khi biểu tượng Windows và biểu tượng con quay xuất hiện. Thao tác này sẽ khiến menu khắc phục sự cố khởi động Windows xuất hiện. Chọn See advanced repair options để bắt đầu.
B2: Từ màn hình Choose an option, chọn Troubleshoot > Advanced options > Command Prompt.
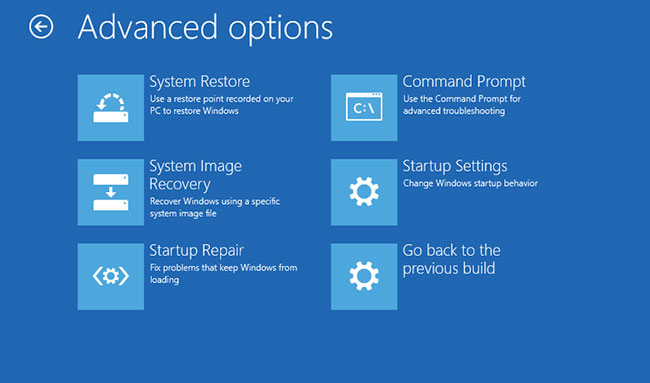
B3: Trong cửa sổ Command Prompt, nhập lệnh sau và nhấn Enter:
chkdsk c: /rB4: Nếu lệnh chkdsk không thành công, bạn cũng có thể thử sử dụng lệnh Fixboot.
B5: Trong cùng một cửa sổ Command Prompt, nhập lệnh sau và nhấn Enter:
fixboot c:B6: Sau khi hoàn tất, hãy đóng cửa sổ Command Prompt và khởi động lại PC.
2. Thực hiện quét hệ thống ở Safe Mode
Nếu các công cụ sửa chữa hệ thống tìm thấy những file bị hỏng, Windows sẽ thay thế các file đó bằng image cục bộ. Tuy nhiên, nếu bản thân image này cũng bị hỏng, Windows không thể tự sửa chữa và khiến các lệnh trước đó bị lỗi. Để sửa lỗi này, bạn có thể sử dụng công cụ DISM (Deployment Image Servicing and Management).
Để sử dụng công cụ này, trước tiên bạn phải bật Safe Mode. Thao tác này load phiên bản Windows cơ bản mà không có bất kỳ chương trình bên thứ ba nào để giúp bạn sửa lỗi khởi động của mình.
3. Khôi phục Windows Registry
Đôi khi, nhiễm phần mềm độc hại hoặc sự cố ổ đĩa cũng có thể làm hỏng các file registry.
Để khắc phục sự cố registry, bạn có thể khôi phục nó bằng các bước sau:
B1: Mở menu Windows boot troubleshooting.
B2: Chọn See advanced repair options > Troubleshoot > Advanced options > Command Prompt.
B3: Nhập lệnh sau và nhấn Enter:
C:\Windows\System32\config\regback* C:\Windows\System32\config\B4: Nếu bạn được yêu cầu ghi đè file, hãy nhập All và nhấn Enter.
B5: Sau khi hoàn tất, hãy khởi động lại PC.
4. Vô hiệu hóa công cụ Automatic Repair
Nếu bạn tin rằng Windows đang hoạt động, bạn có thể thử tắt Automatic Repair. Điều này sẽ cho phép bạn khởi động vào Windows mà không cần vòng lặp sửa chữa diễn ra. Tuy nhiên, điều này sẽ chỉ hoạt động nếu hệ thống Windows của bạn hoạt động bình thường. Bạn có thể sử dụng nó để xác định xem Windows của mình có thực sự bị lỗi hay không.
Để tắt công cụ sửa chữa tự động của Windows 10, hãy làm theo các bước sau:
B1: Mở menu khắc phục sự cố boot Windows.
B2: Chọn See advanced repair options > Troubleshoot > Advanced options > Command Prompt.
B3: Nhập lệnh sau và nhấn Enter:
bcdeditB4: Kiểm tra các giá trị identifier và recoveryenabled. Giá trị identifier phải là {default} và recoveryenabled phải là yes.
B5: Bây giờ, gõ lệnh này và nhấn Enter:
bcdedit /set {default} recoveryenabled noB6: Điều này sẽ vô hiệu hóa sửa chữa khởi động tự động. Nếu lệnh không hoạt động, hãy thử lệnh sau:
bcdedit /set {current} recoveryenabled noB7: Sau khi hoàn tất, hãy khởi động lại PC.
5. Reset lại thiết bị Windows 10
Phương sách cuối cùng cho máy tính bị mắc kẹt trong vòng lặp sửa chữa tự động là reset lại Windows 10. Bạn không phải lo lắng về việc mất file và dữ liệu của mình vì bạn có tùy chọn để tiến hành khôi phục cài đặt gốc (xóa mọi thứ) hoặc giữ nguyên các file.
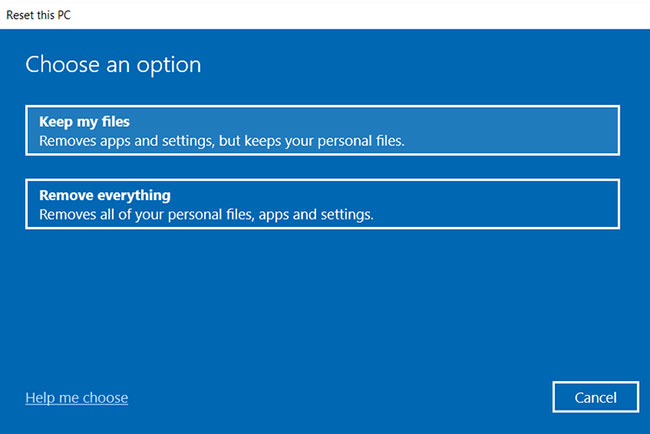
Chúc bạn khắc phục sự cố thành công!
 Công nghệ
Công nghệ  Windows
Windows  iPhone
iPhone  Android
Android  Học CNTT
Học CNTT  Download
Download  Tiện ích
Tiện ích  Khoa học
Khoa học  Game
Game  Làng CN
Làng CN  Ứng dụng
Ứng dụng 








 Windows 11
Windows 11  Windows 10
Windows 10  Windows 7
Windows 7  Windows 8
Windows 8  Cấu hình Router/Switch
Cấu hình Router/Switch 









 Linux
Linux  Đồng hồ thông minh
Đồng hồ thông minh  macOS
macOS  Chụp ảnh - Quay phim
Chụp ảnh - Quay phim  Phần cứng
Phần cứng  Thủ thuật SEO
Thủ thuật SEO  Kiến thức cơ bản
Kiến thức cơ bản  Dịch vụ ngân hàng
Dịch vụ ngân hàng  Lập trình
Lập trình  Dịch vụ công trực tuyến
Dịch vụ công trực tuyến  Dịch vụ nhà mạng
Dịch vụ nhà mạng  Quiz công nghệ
Quiz công nghệ  Microsoft Word 2016
Microsoft Word 2016  Microsoft Word 2013
Microsoft Word 2013  Microsoft Word 2007
Microsoft Word 2007  Microsoft Excel 2019
Microsoft Excel 2019  Microsoft Excel 2016
Microsoft Excel 2016  Microsoft PowerPoint 2019
Microsoft PowerPoint 2019  Google Sheets
Google Sheets  Học Photoshop
Học Photoshop  Lập trình Scratch
Lập trình Scratch  Bootstrap
Bootstrap  Ứng dụng văn phòng
Ứng dụng văn phòng  Tải game
Tải game  Tiện ích hệ thống
Tiện ích hệ thống  Ảnh, đồ họa
Ảnh, đồ họa  Internet
Internet  Bảo mật, Antivirus
Bảo mật, Antivirus  Họp, học trực tuyến
Họp, học trực tuyến  Video, phim, nhạc
Video, phim, nhạc  Giao tiếp, liên lạc, hẹn hò
Giao tiếp, liên lạc, hẹn hò  Hỗ trợ học tập
Hỗ trợ học tập  Máy ảo
Máy ảo  Điện máy
Điện máy  Tủ lạnh
Tủ lạnh  Tivi
Tivi  Điều hòa
Điều hòa  Máy giặt
Máy giặt  Quạt các loại
Quạt các loại  Cuộc sống
Cuộc sống  Kỹ năng
Kỹ năng  Món ngon mỗi ngày
Món ngon mỗi ngày  Làm đẹp
Làm đẹp  Nuôi dạy con
Nuôi dạy con  Chăm sóc Nhà cửa
Chăm sóc Nhà cửa  Du lịch
Du lịch  DIY - Handmade
DIY - Handmade  Mẹo vặt
Mẹo vặt  Giáng sinh - Noel
Giáng sinh - Noel  Quà tặng
Quà tặng  Giải trí
Giải trí  Là gì?
Là gì?  Nhà đẹp
Nhà đẹp  TOP
TOP  Ô tô, Xe máy
Ô tô, Xe máy  Giấy phép lái xe
Giấy phép lái xe  Tấn công mạng
Tấn công mạng  Chuyện công nghệ
Chuyện công nghệ  Công nghệ mới
Công nghệ mới  Trí tuệ nhân tạo (AI)
Trí tuệ nhân tạo (AI)  Trí tuệ Thiên tài
Trí tuệ Thiên tài  Bình luận công nghệ
Bình luận công nghệ