0xC1900208 - 0x4000C là một lỗi phổ biến khi nâng cấp Windows 10. Hãy thực hiện theo các bước đơn giản sau để khắc phục lỗi cập nhật 0xC1900208 trong Windows 10.
Lỗi cập nhật 0xC1900208 trong Windows 10
Khi bạn đang cố nâng cấp Windows 10 từ phiên bản này sang phiên bản khác, đôi khi lỗi 0xC1900208 - 0x4000C có thể hiển thị. Mã lỗi này có nghĩa là có một số ứng dụng đang chặn quá trình nâng cấp Windows 10. Nói chung, Windows 10 kiểm tra mọi sự cố không tương thích về phần mềm và phần cứng. Nếu tìm thấy phần mềm không tương thích, nó sẽ cố gắng gỡ cài đặt trước khi nâng cấp.
Trong một số trường hợp nhất định, Windows 10 có thể thất bại trong việc gỡ cài đặt phần mềm không tương thích hoặc tự giải quyết vấn đề. Trong những trường hợp đó, hãy làm theo các bước được hiển thị bên dưới để khắc phục lỗi cập nhật Windows 10 0xC1900208 - 0x4000C.
Các bước khắc phục lỗi cập nhật 0xC1900208 - 0x4000C
Để giải quyết lỗi 0xC1900208, bạn cần gỡ cài đặt ứng dụng xuất hiện hoặc không tương thích. Sau khi làm điều đó, bạn có thể tiến hành nâng cấp Windows 10.
Thực hiện theo các bước được hiển thị bên dưới để nhanh chóng khắc phục lỗi cập nhật Windows 10 0xC1900208 - 0x4000C.
1. Mở ứng dụng Settings.
Nhấn phím tắt Win+I để mở ứng dụng Settings. Bạn cũng có thể tìm kiếm và mở Settings từ menu Start.
2. Chuyển đến Apps > Apps & Features.
Trong ứng dụng Settings, đi đến trang Apps và chọn tab Apps & Features trên bảng điều khiển bên trái.
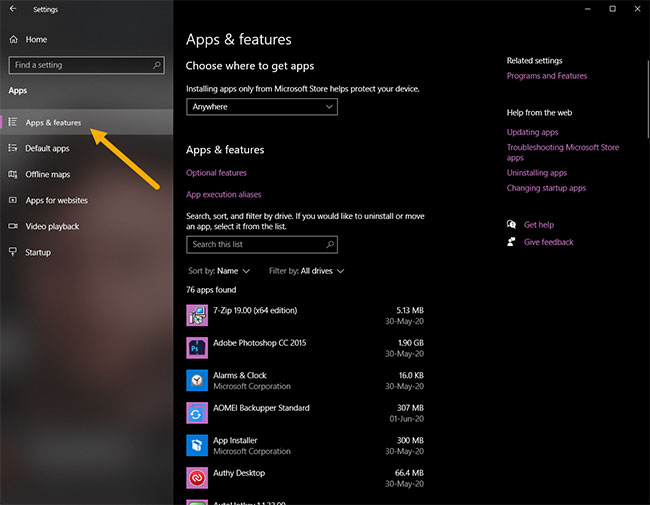
3. Tìm ứng dụng không tương thích.
Trên bảng bên phải, cuộn xuống và tìm ứng dụng không tương thích. Nói chung, Windows sẽ cho bạn biết ứng dụng đang chặn cài đặt.
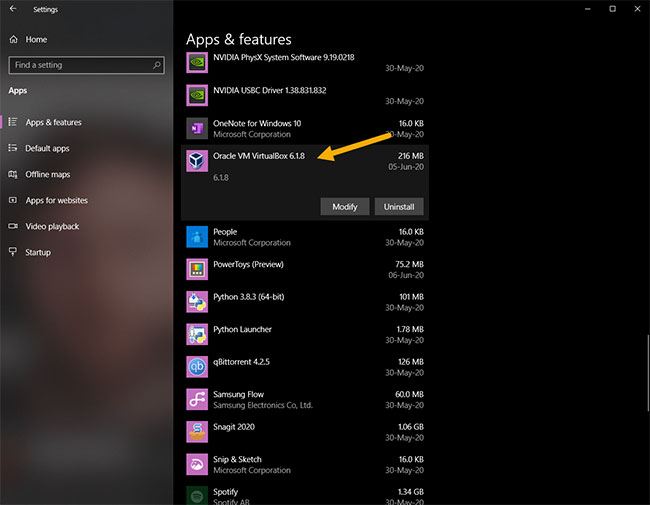
4. Chọn tùy chọn Uninstall.
Sau khi tìm thấy ứng dụng, nhấp vào nó và sau đó nhấp vào tùy chọn Uninstall. Bạn cần xác nhận hành động gỡ cài đặt. Trong cửa sổ pop-up, nhấp vào nút Uninstall một lần nữa.
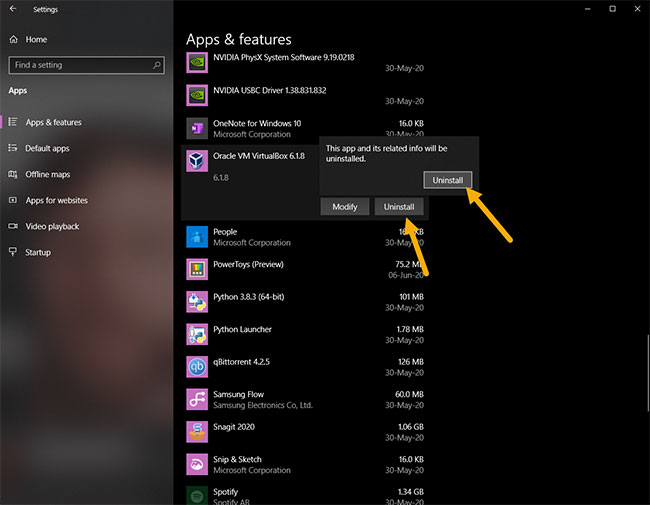
5. Làm theo hướng dẫn và gỡ cài đặt ứng dụng.
Đi qua trình hướng dẫn gỡ cài đặt của ứng dụng để hoàn tất quá trình gỡ cài đặt.
Khi bạn đã hoàn tất việc gỡ cài đặt ứng dụng không tương thích, hãy khởi động lại Windows.
Sau khi khởi động lại hệ thống, hãy tiến hành quá trình nâng cấp Windows 10. Nếu bạn vẫn thấy lỗi xuất hiện, hãy làm theo các bước tương tự như được hiển thị ở trên và gỡ cài đặt tất cả các ứng dụng không cần thiết. Điều này sẽ khắc phục lỗi 0xC1900208 - 0x4000C.
Phương pháp thay thế: Sử dụng Control Panel
Nếu phương pháp ứng dụng Settings không có tác dụng hoặc nếu bạn đang tìm kiếm một cách khác để gỡ cài đặt ứng dụng không tương thích, bạn có thể sử dụng Control Panel như sau:
1. Mở menu Start.
2. Tìm kiếm và mở Control Panel.
3. Đặt View by thành Large icons.
4. Nhấp vào tùy chọn Programs and Features.
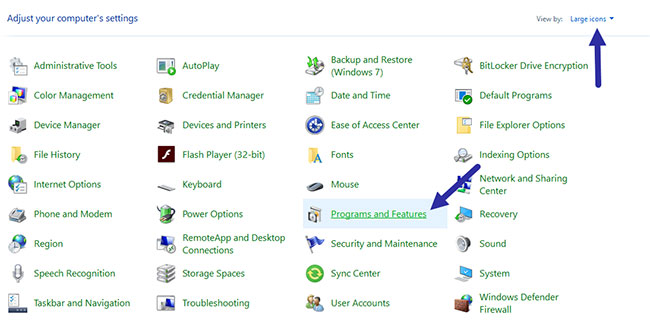
5. Tìm ứng dụng không tương thích bạn muốn gỡ cài đặt.
6. Nhấp chuột phải vào nó và chọn Uninstall.
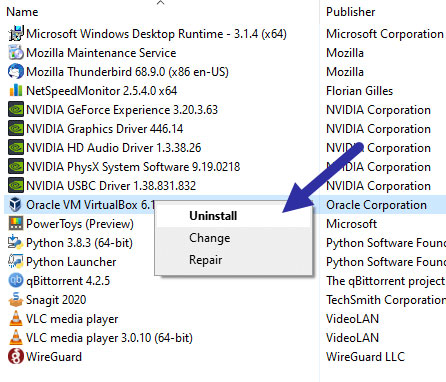
7. Làm theo trình hướng dẫn để hoàn tất quá trình gỡ cài đặt.
Sau khi gỡ cài đặt phần mềm, khởi động lại Windows 10 để khắc phục lỗi 0xC1900208. Bây giờ, bạn có thể tiến hành nâng cấp Windows 10.
 Công nghệ
Công nghệ  Windows
Windows  iPhone
iPhone  Android
Android  Học CNTT
Học CNTT  Download
Download  Tiện ích
Tiện ích  Khoa học
Khoa học  Game
Game  Làng CN
Làng CN  Ứng dụng
Ứng dụng 








 Windows 11
Windows 11  Windows 10
Windows 10  Windows 7
Windows 7  Windows 8
Windows 8  Cấu hình Router/Switch
Cấu hình Router/Switch 









 Linux
Linux  Đồng hồ thông minh
Đồng hồ thông minh  macOS
macOS  Chụp ảnh - Quay phim
Chụp ảnh - Quay phim  Phần cứng
Phần cứng  Thủ thuật SEO
Thủ thuật SEO  Kiến thức cơ bản
Kiến thức cơ bản  Dịch vụ ngân hàng
Dịch vụ ngân hàng  Lập trình
Lập trình  Dịch vụ công trực tuyến
Dịch vụ công trực tuyến  Dịch vụ nhà mạng
Dịch vụ nhà mạng  Quiz công nghệ
Quiz công nghệ  Microsoft Word 2016
Microsoft Word 2016  Microsoft Word 2013
Microsoft Word 2013  Microsoft Word 2007
Microsoft Word 2007  Microsoft Excel 2019
Microsoft Excel 2019  Microsoft Excel 2016
Microsoft Excel 2016  Microsoft PowerPoint 2019
Microsoft PowerPoint 2019  Google Sheets
Google Sheets  Học Photoshop
Học Photoshop  Lập trình Scratch
Lập trình Scratch  Bootstrap
Bootstrap  Ứng dụng văn phòng
Ứng dụng văn phòng  Tải game
Tải game  Tiện ích hệ thống
Tiện ích hệ thống  Ảnh, đồ họa
Ảnh, đồ họa  Internet
Internet  Bảo mật, Antivirus
Bảo mật, Antivirus  Họp, học trực tuyến
Họp, học trực tuyến  Video, phim, nhạc
Video, phim, nhạc  Giao tiếp, liên lạc, hẹn hò
Giao tiếp, liên lạc, hẹn hò  Hỗ trợ học tập
Hỗ trợ học tập  Máy ảo
Máy ảo  Điện máy
Điện máy  Tủ lạnh
Tủ lạnh  Tivi
Tivi  Điều hòa
Điều hòa  Máy giặt
Máy giặt  Quạt các loại
Quạt các loại  Cuộc sống
Cuộc sống  Kỹ năng
Kỹ năng  Món ngon mỗi ngày
Món ngon mỗi ngày  Làm đẹp
Làm đẹp  Nuôi dạy con
Nuôi dạy con  Chăm sóc Nhà cửa
Chăm sóc Nhà cửa  Du lịch
Du lịch  DIY - Handmade
DIY - Handmade  Mẹo vặt
Mẹo vặt  Giáng sinh - Noel
Giáng sinh - Noel  Quà tặng
Quà tặng  Giải trí
Giải trí  Là gì?
Là gì?  Nhà đẹp
Nhà đẹp  TOP
TOP  Ô tô, Xe máy
Ô tô, Xe máy  Giấy phép lái xe
Giấy phép lái xe  Tấn công mạng
Tấn công mạng  Chuyện công nghệ
Chuyện công nghệ  Công nghệ mới
Công nghệ mới  Trí tuệ nhân tạo (AI)
Trí tuệ nhân tạo (AI)  Trí tuệ Thiên tài
Trí tuệ Thiên tài  Bình luận công nghệ
Bình luận công nghệ