1. Slack là gì?
Có thể tưởng tượng Slack là một “phòng chat” cho toàn bộ nhân viên trong công ty của bạn.
Nếu đã từng nghe về Internet Relay Chat (IRC) thì Internet Relay Chat (IRC) và Slack có chức năng khá giống nhau. Slack sẽ được chia thành các 'kênh' nhỏ cho các cuộc thảo luận nhóm,… hoặc bất cứ điều gì mà bạn muốn.
Slack được nhiều người xem là “sát thủ email”, ứng dụng là cách để “giảm bớt” các email nội bộ của bạn, và hãy quên việc giao tiếp, trao đổi bằng email hoặc các phần mềm chat thông thường đi.
Ưu điểm lớn nhất của Slack là đa nền tảng (máy tính, Android, iOS) nên tất cả mọi người trong công ty của bạn có thể chat nhóm với nhau bất kể họ dùng thiết bị gì đi nữa.
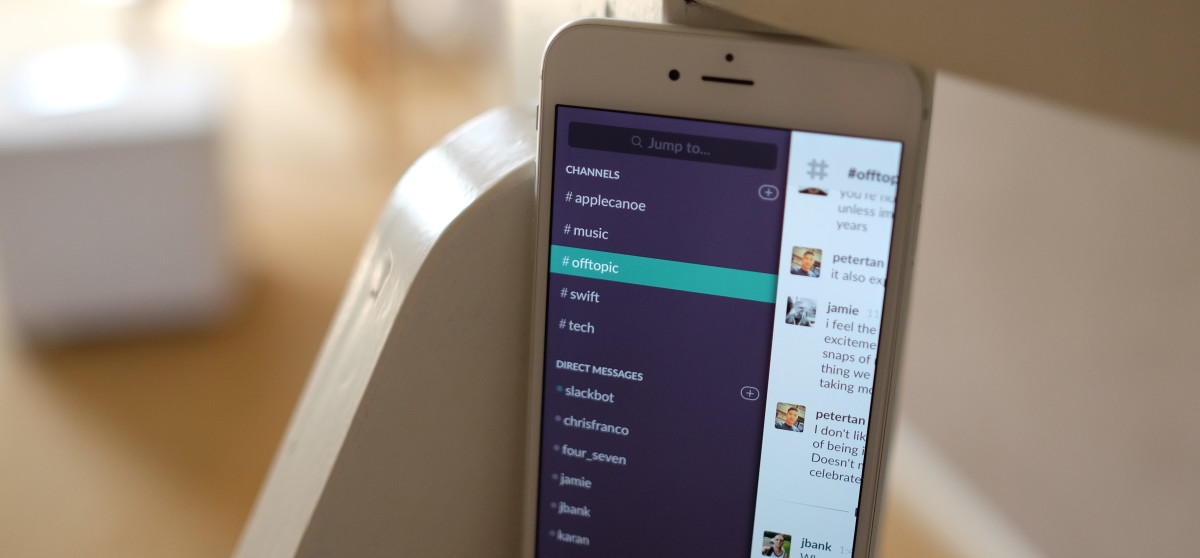
Slack - công cụ trao đổi thông tin chuyên nghiệp
Thêm nữa là khả năng liên kết với các ứng dụng lưu trữ của những hãng khác, chẳng hạn như Dropbox, Google Drive, GitHub… Gói miễn phí của Slack cho phép người ta có thể lưu trữ tới 10.000 tin nhắn mà nhóm đã trao đổi với nhau, 5GB dung lượng lưu trữ và cho phép liên kết 5 dịch vụ của hãng khác.
Các gói trả phí sẽ có nhiều chức năng và bạn có thể lưu trữ thoải mái hơn.
2. Sử dụng Slack như thế nào?
Đầu tiên đăng nhập trên trang chủ Slack. Bạn phải là Admin của team thì mới có thể truy cập được tất cả các thiết lập. Sau khi đã đăng nhập xong, bước tiếp theo là tiến hành thực hiện một số thay đổi quan trọng:
Đầu tiên là hạn chế tin nhắn. Tính năng này chỉ cho phép người được phép gửi thông báo "@channel" để gửi thông báo cho các thành viên của họ.
Nếu "phòng chat" của bạn lớn, có nhiều thành viên bạn có thể sử dụng tính năng này cho các thành viên trong team của mình mà không cần phải giao tiếp, trao đổi…
Một thiết lập khác cũng khá quan trọng trên Slack, đó là quản lý channel và private group. Nếu không muốn người dùng / nhân viên tạo ra các channel riêng của họ, bạn nên vô hiệu hóa tính năng này.
Ngoài ra Slack cũng có phiên bản dành cho các thiết bị di động (iOS / Android) và phiên bản dành cho máy tính (Mac / Windows), do đó bạn có thể thiết lập nhận các thông báo mới trên các thiết bị di động nếu muốn.
3. Một số lệnh Slack bạn cần biết
@channel:
Một channel trên Slack cũng giống như một "phòng thảo luận", thường được sắp xếp xung quanh một chủ đề thảo luận hoặc các nhóm liên quan. Để gửi một thông báo cho mọi người trong channel, bạn nhập @channel rồi sau đó thêm thông điệp của bạn vào.
Điều này có thể gây khó chịu trong một số trường hợp nếu channel của bạn lớn, và nếu có nhiều thành viên bị lệch múi giờ.
@username:
Để gửi thông báo đến một thành viên cụ thể trong channel, bạn nhập @username. Ví dụ để gửi thông báo đến thành viên có tên An, bạn nhập @an.
@here:
Cũng giống như @channel, tuy nhiên khi sử dụng @here chỉ gửi thông báo đến các thành viên đang online và hoạt động mà thôi.
DM:
Gửi các tin nhắn trực tiếp/cá nhân đến một thành viên khác khi cần trao đổi riêng.
Private Group:
Ngoài channel là nơi mọi người đều có thể vào bàn luận, bạn cũng có thể tạo ra các nhóm riêng Private Group.
/shrug:
Thêm \_(ツ)_/¯ vào tin nhắn của bạn.
/open:
Mở một channel mới.
/leave:
Rời khỏi một channel.
/collapse:
Ẩn tất cả hình ảnh thường và ảnh gift trên channel.
4. Tính năng Team directory
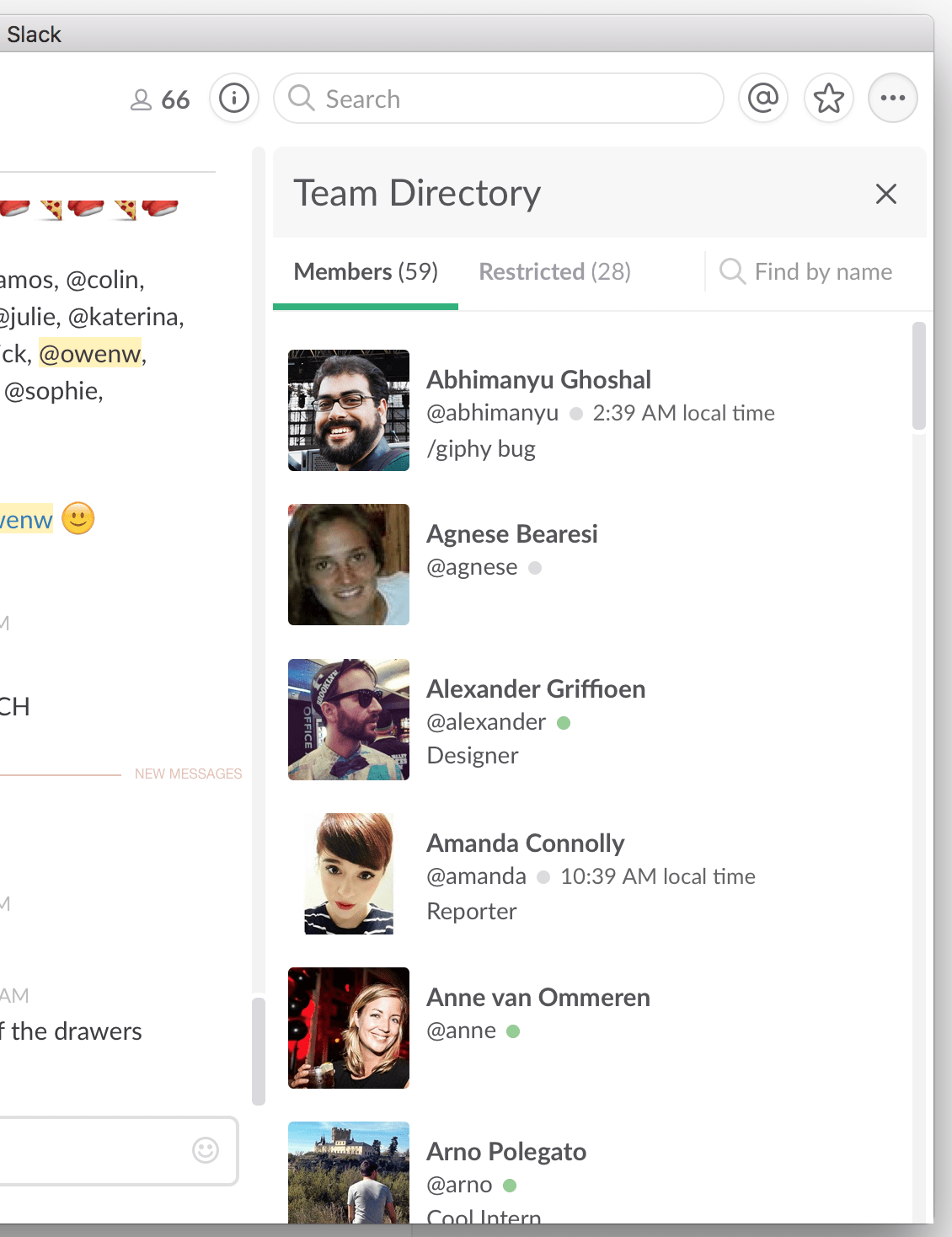
Một trong những tính năng mà người dùng Slack ít biết đến đó là tính năng "team directory". Tính năng này cung cấp cho bạn một cái nhìn tổng quan về những thành viên trong công ty của bạn là ai và làm thế nào để liên lạc với họ.
Để truy cập tính năng, bạn click chọn Menu "..." ở góc trên cùng bên phải hoặc truy cập trang team của bạn. Tại đây sẽ liệt kê từng thành viên trong nhóm của bạn cùng chức danh công việc và thông tin liên lạc với họ.
5. Tìm hiểu về chức năng thông báo Notification trên Slack
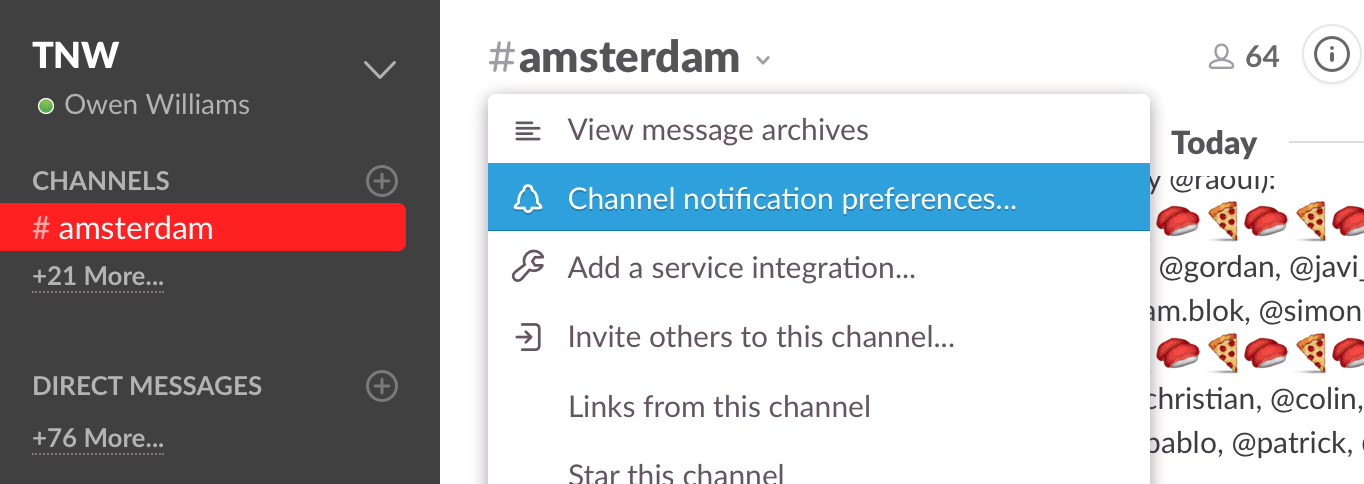
Khi lần đầu tiên đăng nhập Slack, tất cả các loại thông báo sẽ được kích hoạt. Tuy nhiên bạn cũng có thể tuỳ chỉnh chức năng thông báo Notifications để nhận được tất cả tin nhắn từ Slack, hoặc chỉ khi tên bạn được nhắc đến.
Điều này cực kỳ hữu ích khi bạn muốn tập trung làm một việc và chỉ có thể check Slack khi có những việc cần đến bạn mà thôi.
Để truy câp thiết lập, mở channel mà bạn muốn tùy chỉnh chức năng thông báo, sau đó click chọn tên Channel ở góc trên cùng màn hình, rồi chọn Channel notification preferences.
Tại đây bạn có thể thiết lập chỉ nhận các thông báo mà bạn muốn trên máy tính và điện thoại di động.
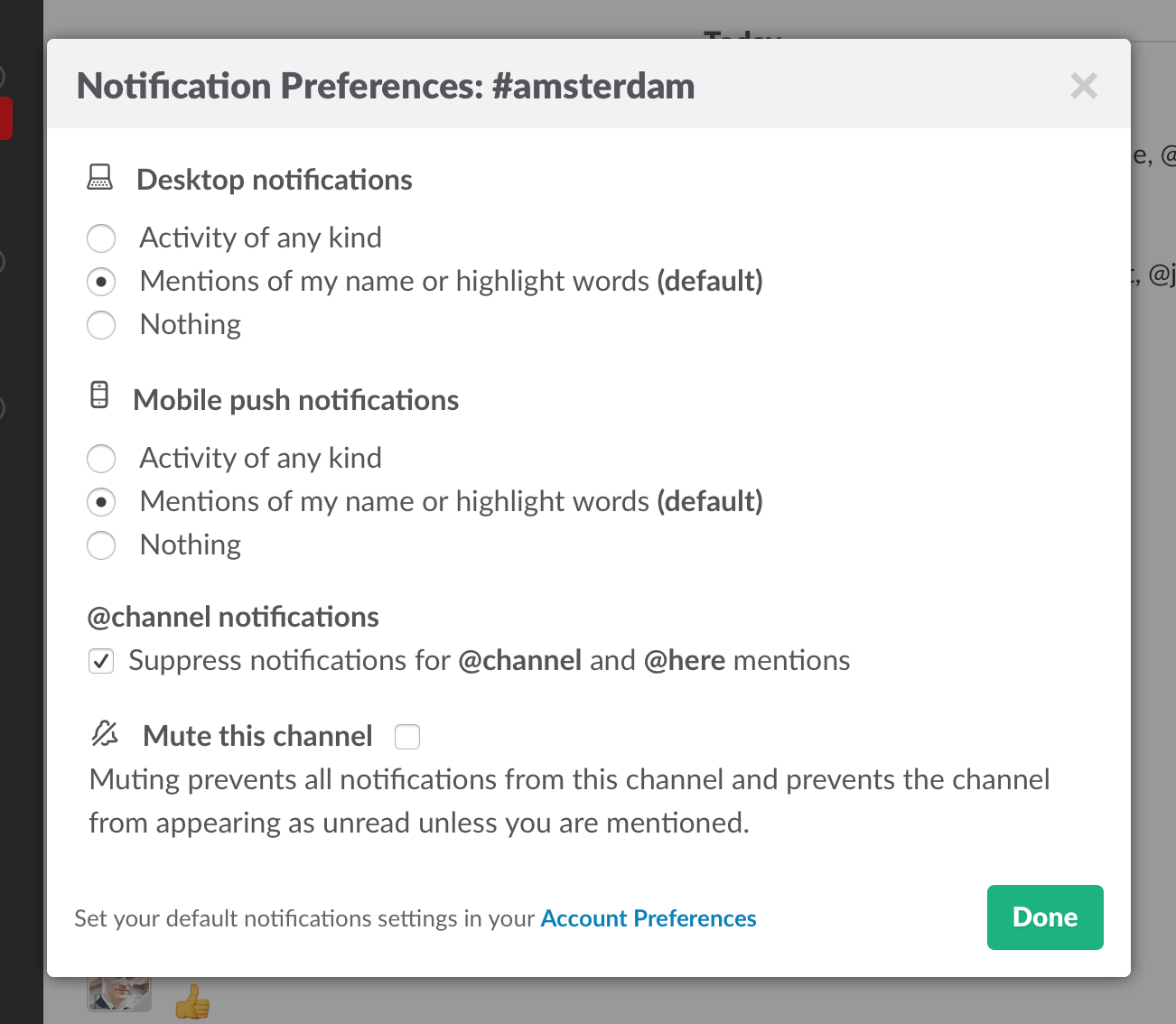
6. Tìm kiếm người dùng và tin nhắn
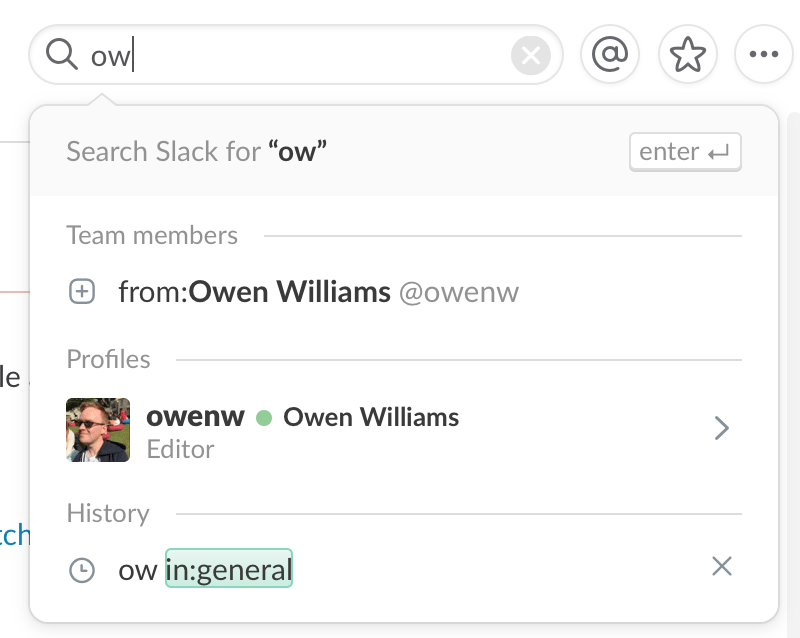
Tìm kiếm (search) là một trong những tính năng nổi bật nhất trên Slack. Tất cả mọi thứ được đăng tải sẽ được Slack "thu hồi" nhanh chóng.
Và khi bạn bắt đầu nhập vào khung Search, Slack sẽ gợi ý những thứ mà có thể bạn muốn tìm kiếm, chẳng hạn như một người cụ thể hoặc các tin nhắn từ các thành viên trên Channel.
Ngoài ra bạn có thể sử dụng các cụm từ cụ thể để "thu hẹp" tìm kiếm. Chẳng hạn như bạn có thể nhập "after: yesterday" vào khung Search và danh sách kết quả sẽ hiển thị tất cả các tin nhắn đã gửi trong ngày hôm nay.
7. Emoji
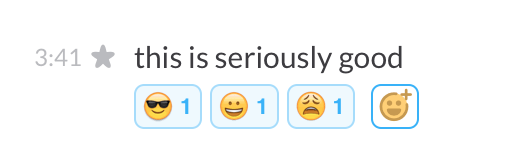
Ngoài chức năng tìm kiếm, trên Slack còn được tích hợp thêm một tính năng nổi bật khác đó là tính năng tải lên emoji do chính bạn từ tạo nếu trong thư viện emoji của Slack không có emoji mà bạn muốn tìm. Nếu admin cho phép, bất cứ ai cũng có thể thêm emoji bằng cách truy cập link tại đây.
Để thêm emoji mà bạn muốn, đầu tiên chọn hình ảnh mà bạn muốn, và truy cập tại đây. Chọn một tên sử dụng để thêm và tải lên hình ảnh của bạn. Kích thước hình ảnh là 128px x 128px và dung lượng nhỏ hơn 64K.
Ngoài ra Slack cũng mới thêm biểu tượng cảm xúc khuôn mặt, bạn có thẻ chọn biểu tượng thể hiện cảm xúc khuôn mặt với nhiều cấp độ khác nhau.
Để thêm một emoji, chỉ cần di chuột qua tin nhắn, sau đó click chọn biểu tượng hình răng cưa ở khung bên phải và thêm "phản ứng", biểu tượng cảm xúc emoji mà bạn muốn.
8. Sử dụng Slack chuyên nghiệp
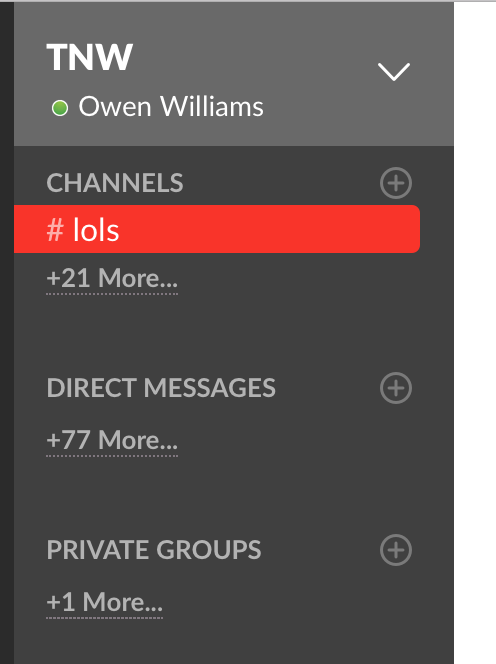
Bạn có thể chỉnh sửa một số tính năng khác trên Slack để sử dụng ứng dụng một cách chuyên nghiệp hơn. Đầu tiên là bạn nên ẩn các channel không có tin nhắn đi để không bị làm phiền cũng như không bị nhầm lẫn khi làm việc với nhiều channel.
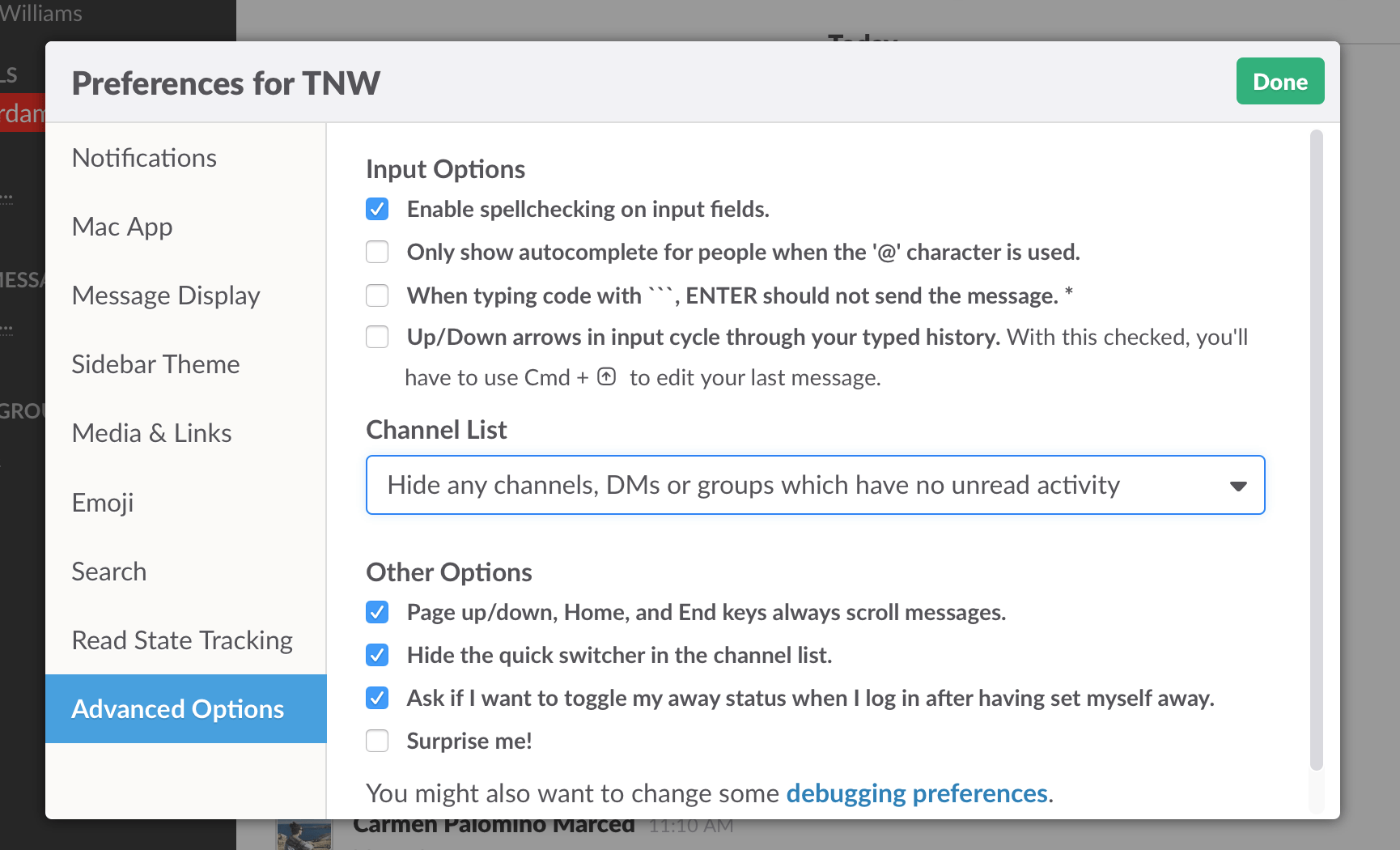
Để làm được điều này, click chọn Menu ở góc trên cùng bên trái, sau đó chọn preferences. Chọn Advanced sau đó thay đổi thiết lập thành "hide any channels, DMs or groups with no unread activity".
Bây giờ bạn sẽ chỉ nhìn thấy các channel mà bạn cần quan tâm mà thôi.
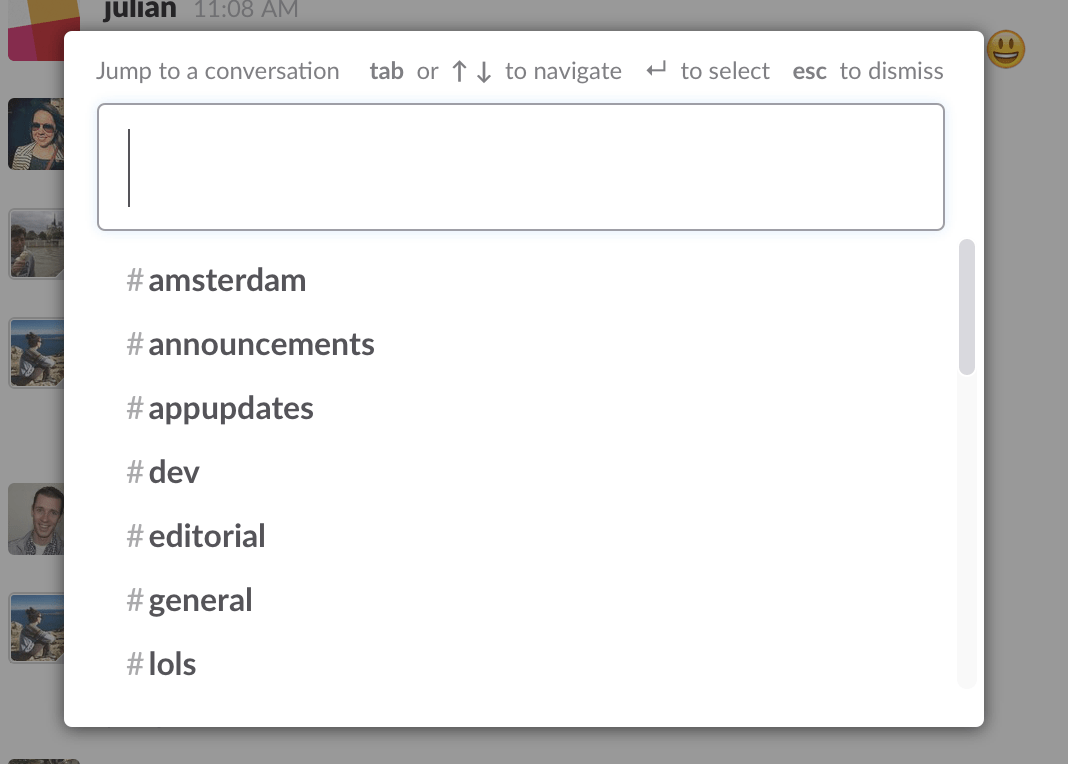
Nếu muốn kích hoạt các channel ẩn, bạn nhấn tổ hợp phím Ctrl + K (nếu sử dụng Mac, bạn nhấn tổ hợp phím cmd + K), sau đó nhập ký tự đầu tiên của channel hoặc người mà bạn muốn rồi nhấn phím Enter.
9. Chỉnh sửa tin nhắn Slack
Nếu có bất kỳ một sai sót hay một lỗi nào đó, bạn hoàn toàn có thể chỉnh sửa được trên Slack. Chỉ cần di chuột vào tin nhắn của bạn, sau đó click chọn biểu tượng hình răng cưa, chọn Edit để sửa lỗi. Hoặc cách khác là bạn nhấn phím mũi tên lên trên bàn phím để chỉnh sửa tin nhắn cuối cùng mà bạn đã gửi.

10. Thiết lập nhắc nhở
Ngoài các tính năng trên bạn còn có thể sử dụng Slack để nhắc nhở bạn các công việc cần làm, hoặc bất cứ thứ gì mà bạn muốn.
Chẳng hạn nếu bạn muốn nhắc nhở mình giặt quần áo hoặc làm bất cứ việc gì, bạn có thể nhập /remind me in 30 minutes to do the laundry (nhắc nhở tôi giặt quần áo trong vòng 30 phút) và Slack sẽ tự động nhắc nhở bạn giặt quần áo.
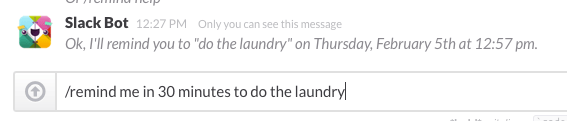
11. Ghim tin nhắn
Nếu có các tin nhắn hoặc các tài liệu quan trọng mà bạn muốn để tất cả thành viên trong channel biết, khi đó bạn có thể ghim tin nhắn đó vào channel và tin nhắn đó sẽ hiển thị trên menu thông tin. Để ghim tin nhắn nào đó, chỉ cần di trỏ chuột qua tin nhắn rồi click chọn biểu tượng hình răng cưa rồi chọn Pin messages.
Và lưu ý rằng tin nhắn sẽ vẫn còn hiển thị cho đến khi bạn gỡ bỏ nó.
12. Themes
Theo mặc định, theme sử dụng trên Slack có màu tím. Tuy nhiên nếu muốn thay đổi một màu khác, bạn hoàn toàn có thể thực hiện được.
Trên Menu Preferences, chọn thanh chủ đề (sidebar theme) rồi chọn các chủ đề được cung cấp sẵn hoặc click chọn Customize ở góc dưới cùng để tạo chủ đề cho riêng bạn.
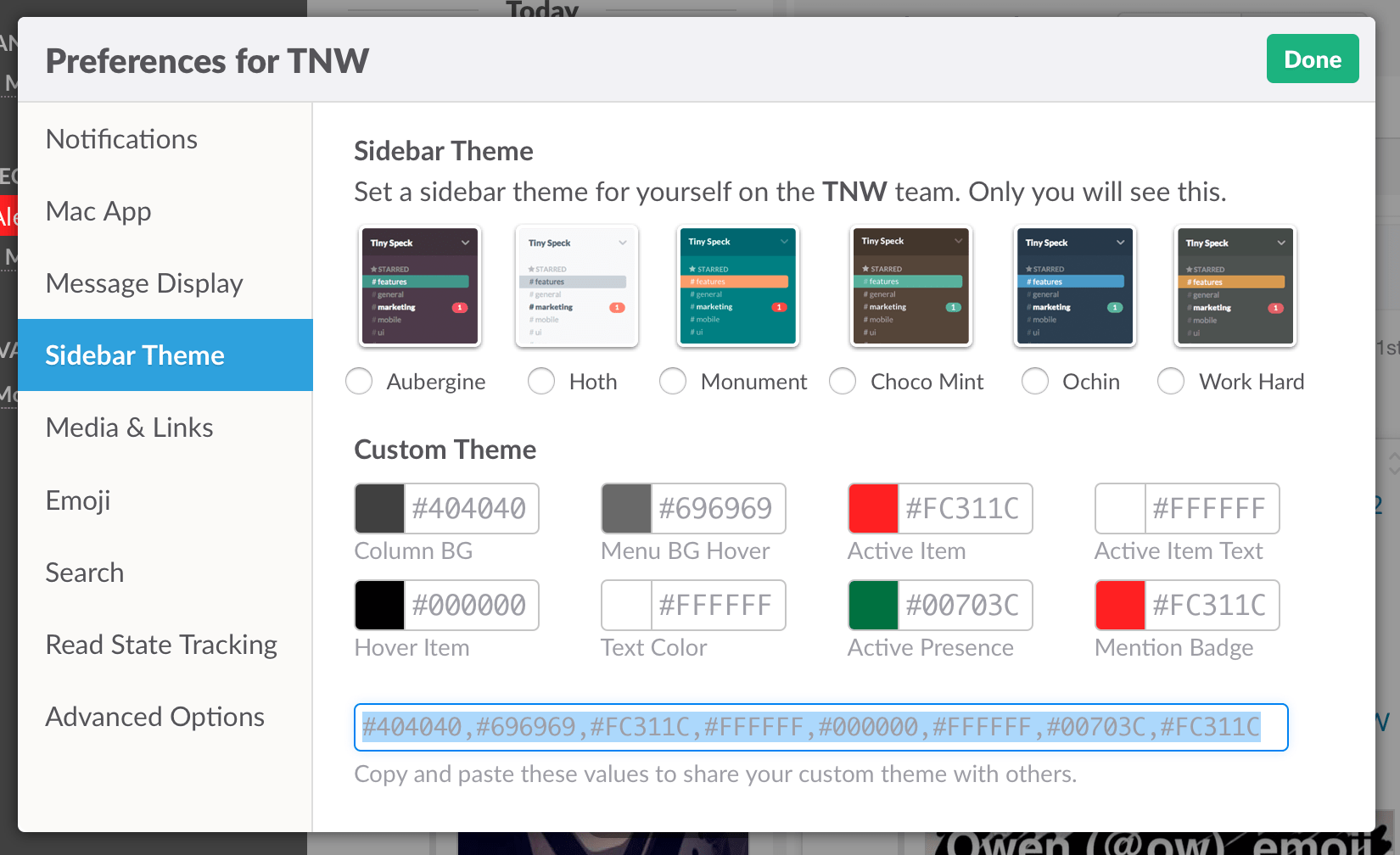
13. Liên kết với các ứng dụng lưu trữ khác
Slack có khả năng liên kết với các ứng dụng lưu trữ của những hãng khác, chẳng hạn như Dropbox, Google Drive, GitHub… Gói miễn phí của Slack cho phép người ta có thể lưu trữ tới 10.000 tin nhắn mà nhóm đã trao đổi với nhau, 5GB dung lượng lưu trữ và cho phép liên kết 5 dịch vụ của hãng khác.
14. Các ứng dụng thay thế Slack
Ngoài Slack, bạn có thể lựa chọn và sử dụng các dịch vụ khác như HipChat, Redbooth, Chatgrape và Flowdock, các dịch vụ này cũng có các tính năng mà bạn muốn tìm kiếm.
 Công nghệ
Công nghệ  AI
AI  Windows
Windows  iPhone
iPhone  Android
Android  Học IT
Học IT  Download
Download  Tiện ích
Tiện ích  Khoa học
Khoa học  Game
Game  Làng CN
Làng CN  Ứng dụng
Ứng dụng 










 Linux
Linux  Đồng hồ thông minh
Đồng hồ thông minh  macOS
macOS  Chụp ảnh - Quay phim
Chụp ảnh - Quay phim  Thủ thuật SEO
Thủ thuật SEO  Phần cứng
Phần cứng  Kiến thức cơ bản
Kiến thức cơ bản  Dịch vụ ngân hàng
Dịch vụ ngân hàng  Lập trình
Lập trình  Dịch vụ công trực tuyến
Dịch vụ công trực tuyến  Dịch vụ nhà mạng
Dịch vụ nhà mạng  Quiz công nghệ
Quiz công nghệ  Microsoft Word 2016
Microsoft Word 2016  Microsoft Word 2013
Microsoft Word 2013  Microsoft Word 2007
Microsoft Word 2007  Microsoft Excel 2019
Microsoft Excel 2019  Microsoft Excel 2016
Microsoft Excel 2016  Microsoft PowerPoint 2019
Microsoft PowerPoint 2019  Google Sheets
Google Sheets  Học Photoshop
Học Photoshop  Lập trình Scratch
Lập trình Scratch  Bootstrap
Bootstrap  Văn phòng
Văn phòng  Tải game
Tải game  Tiện ích hệ thống
Tiện ích hệ thống  Ảnh, đồ họa
Ảnh, đồ họa  Internet
Internet  Bảo mật, Antivirus
Bảo mật, Antivirus  Doanh nghiệp
Doanh nghiệp  Video, phim, nhạc
Video, phim, nhạc  Mạng xã hội
Mạng xã hội  Học tập - Giáo dục
Học tập - Giáo dục  Máy ảo
Máy ảo  AI Trí tuệ nhân tạo
AI Trí tuệ nhân tạo  ChatGPT
ChatGPT  Gemini
Gemini  Điện máy
Điện máy  Tivi
Tivi  Tủ lạnh
Tủ lạnh  Điều hòa
Điều hòa  Máy giặt
Máy giặt  Cuộc sống
Cuộc sống  TOP
TOP  Kỹ năng
Kỹ năng  Món ngon mỗi ngày
Món ngon mỗi ngày  Nuôi dạy con
Nuôi dạy con  Mẹo vặt
Mẹo vặt  Phim ảnh, Truyện
Phim ảnh, Truyện  Làm đẹp
Làm đẹp  DIY - Handmade
DIY - Handmade  Du lịch
Du lịch  Quà tặng
Quà tặng  Giải trí
Giải trí  Là gì?
Là gì?  Nhà đẹp
Nhà đẹp  Giáng sinh - Noel
Giáng sinh - Noel  Hướng dẫn
Hướng dẫn  Ô tô, Xe máy
Ô tô, Xe máy  Tấn công mạng
Tấn công mạng  Chuyện công nghệ
Chuyện công nghệ  Công nghệ mới
Công nghệ mới  Trí tuệ Thiên tài
Trí tuệ Thiên tài