Có một số trường hợp bạn muốn khôi phục lại dữ liệu của mình vào chiếc iPhone, nguyên nhân có thể vì chiếc iPhone cũ đã bắt đầu delay, cần phải cài đặt lại để làm mới. Hoặc đơn giản khi có ai nghịch ngợm máy và nhập sai mật khẩu quá nhiều lần, dẫn đến thiết bị bị khóa hoàn toàn và cần thực hiện thao tác restore lại iPhone. Cũng có thể là bạn quyết định "chơi lớn" đổi sang thiết bị iPhone mới mẻ xịn xò hơn và muốn chuyển dữ liệu của mình sang. Vậy phải làm sao để bảo toàn số dữ liệu có trong thiết bị khi tiến hành restore iPhone hoặc đổi sang thiết bị mới?
Nếu bạn đang lo lắng về vấn đề này, hãy tham khảo thủ thuật sao lưu và khôi phục dữ liệu trên iPhone từ bản sao lưu trong iCloud của Quantrimang.com.
Mục lục bài viết
Sao lưu dữ liệu iPhone với iCloud
Để hạn chế việc mất dữ liệu khi chúng ta tiến hành reset, restore hoặc đổi sang thiết bị iPhone mới, người dùng nên thực hiện các thao tác sao lưu thường xuyên hơn bằng 2 công cụ iTunes hoặc iCloud. Ở bài viết này, Quantrimang.com sẽ tập trung vào cách sao lưu thông qua iCloud.
Sao lưu iCloud bao gồm phần lớn dữ liệu và cài đặt được lưu trữ trên thiết bị của bạn, cụ thể:
- Các ứng dụng đã cài đặt
- Dữ liệu với Apple Watch
- Tin nhắn văn bản, iMessage, MMS
- Ảnh, video trên thiết bị
- Lịch sử mua các dịch vụ của Apple (nhạc, phim, chương trình TV, các app trả phí...)
- Nhạc chuông
Việc sao lưu những dữ liệu này trên iCloud là hoàn toàn miễn phí, tuy nhiên dung lượng chỉ giới hạn trong 5GB. Vì vậy, bạn nên lưu trữ những dữ liệu nặng như ảnh, video, tài liệu trên những công cụ đám mây khác như iCloud Drive, Dropbox hoặc OneDrive để tránh đầy bộ nhớ iCloud.
Cách sao lưu dữ liệu trên iCloud
Để sao lưu iCloud, bạn không cần phải cắm thiết bị của mình vào máy tính, chỉ cần có đầy đủ kết nối WiFi để quá trình diễn ra thuận lợi. iCloud tự động sao lưu dữ liệu thiết bị của bạn hằng ngày.
Cách bật sao lưu trên iPhone như sau:
Bước 1: Tại giao diện trên thiết bị, chúng ta nhấn chọn vào Cài đặt (Settings), nhấn vào tên tài khoản ID Apple ở trên cùng rồi chọn iCloud.
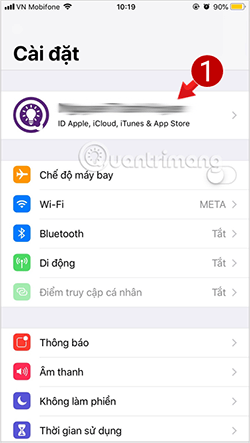
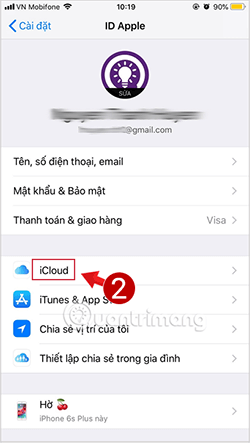
Bước 2: Tiếp đến, trong danh sách của iCloud, kéo xuống dưới và chọn mục Sao lưu iCloud. Ở giao diện tiếp theo, chúng ta sẽ tiến hành bật chế độ Sao lưu iCloud, nhấn OK ở hộp thoại thông báo hiện ra..
Lúc này thiết bị của bạn sẽ ở chế độ sao lưu tự động, được tiến hành hàng ngày.
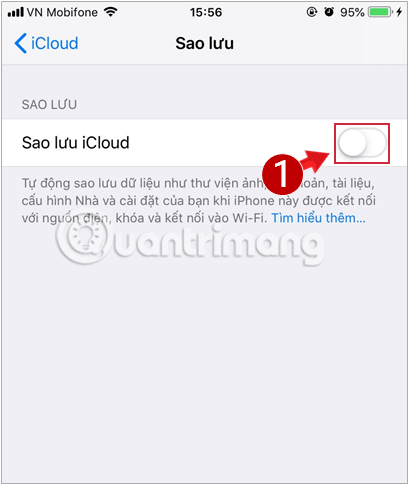
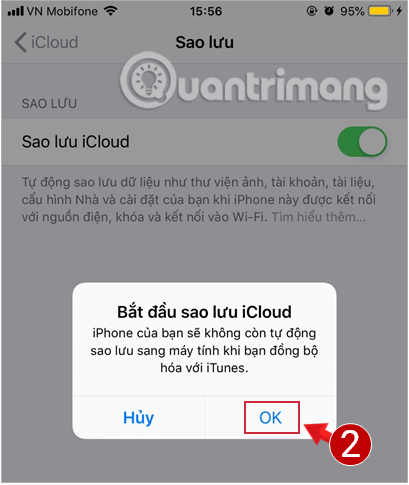
Ngoài ra bạn cũng có thể sao lưu thủ công bằng cách nhấn vào mục Sao lưu bây giờ ngay ở bên dưới để thiết bị được sao lưu luôn tới thời điểm hiện tại. Quá trình sao lưu sẽ diễn ra ngay lập tức
Lưu ý, iCloud cần phải còn nhiều dung lượng trống để có thể tiến hành việc sao lưu.
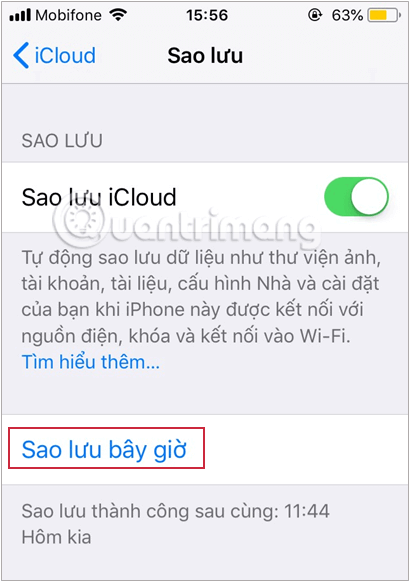
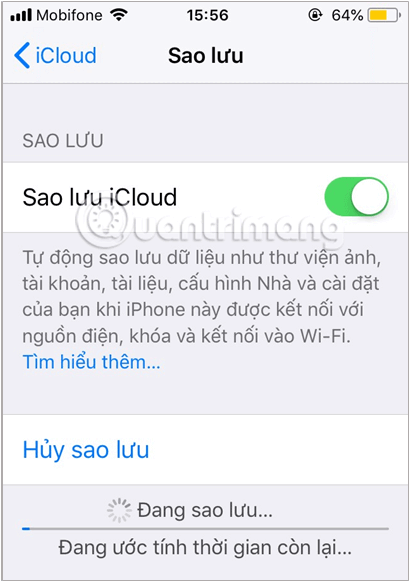
Để kiểm tra dung lượng hiện tại của iCloud, bạn vào mục Quản lý dung lượng để theo dõi, mua thêm bộ nhớ để lưu trữ nếu cần.
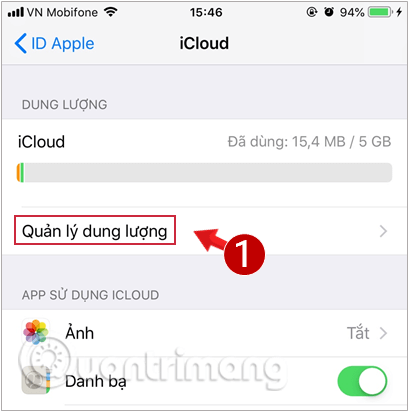
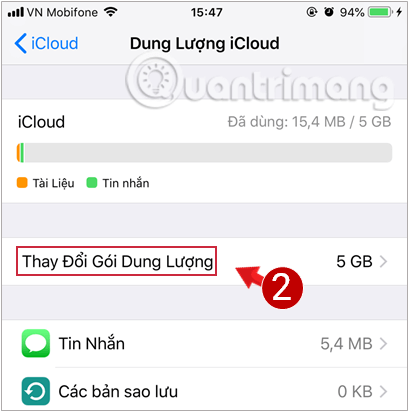
Sao lưu iPhone bằng máy Mac
Bước 1: Dùng cáp USB to Lightning kết nối iPhone với máy tính Mac.
Bước 2: Nhấn vào Finder trên máy tính Mac.
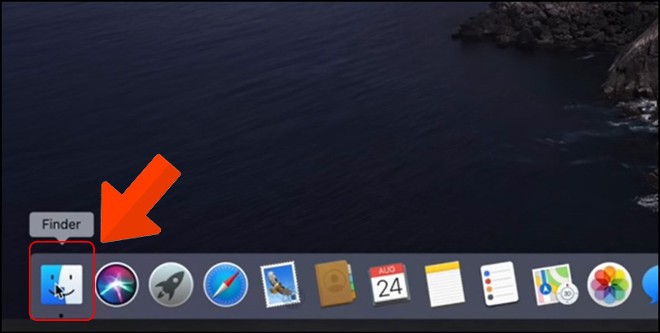
Bước 3: Chọn iPhone vừa kết nối rồi nhấn vào Trust để xác nhận tin tưởng thiết bị.
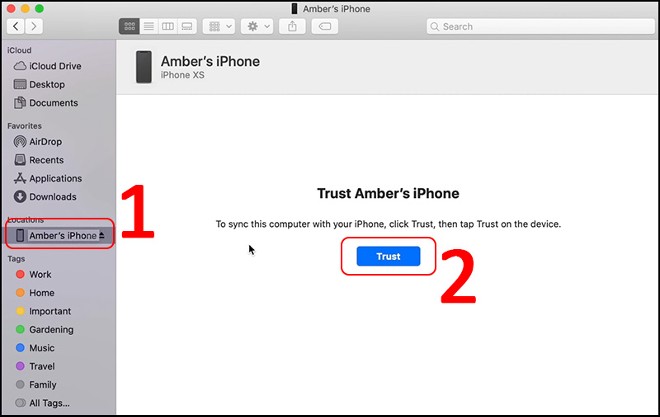
Bước 4: Chọn chế độ sao lưu phù hợp rồi nhấn Back Up Now và chờ tới khi quá trình sao lưu hoàn tất. Các lựa chọn mà bạn phải cân nhắc gồm:
- Back up your most important data on your iPhone to iCloud: Chỉ sao lưu những dữ liệu quan trọng.
- Back up all of the data on your iPhone to this Mac: Sao lưu tất cả dữ liệu của bạn.
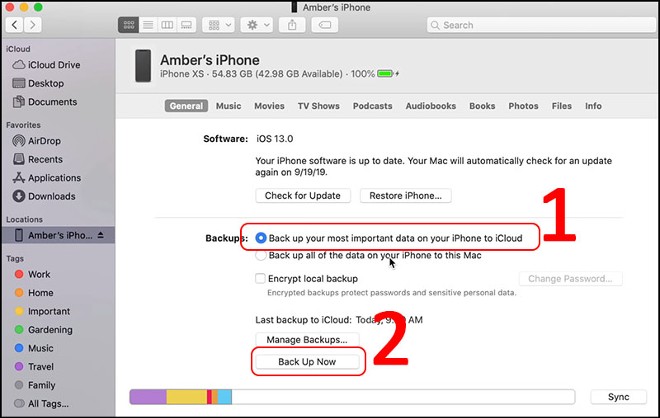
Ngoài ra, còn có một lựa chọn phụ đó là bổ sung thêm mã hóa cho bản sao lưu. Bạn có thể cài đặt mật khẩu cho bản sao lưu để đảm bảo rằng dữ liệu nhạy cảm của bạn được an toàn.
Sao lưu iPhone bằng iTunes trên máy tính Windows
Bước 1: Tải và cài đặt iTunes trên máy tính Windows.
Bước 2: Kết nối iPhone với máy tính qua cáp USB.
Bước 3: Mở iTunes và bấp vào biểu tượng chiếc iPhone.
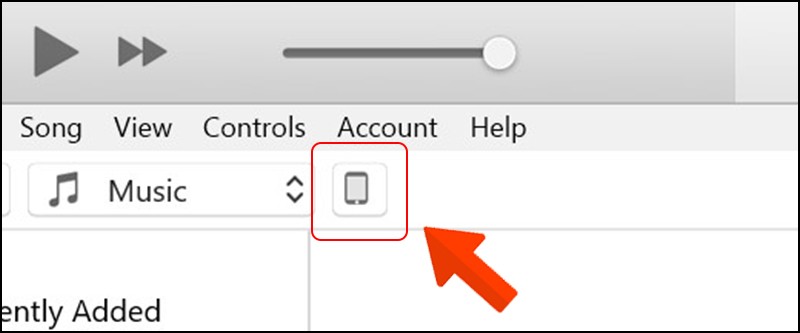
Bước 4: Chọn This Computer sau đó chọn Back Up Now.
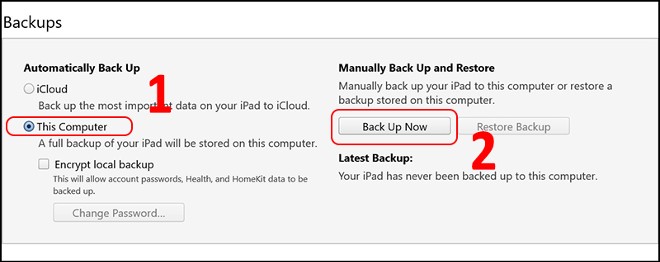
Bước 5: Bạn chờ máy tính hoàn tất quá trình sao lưu dữ liệu.
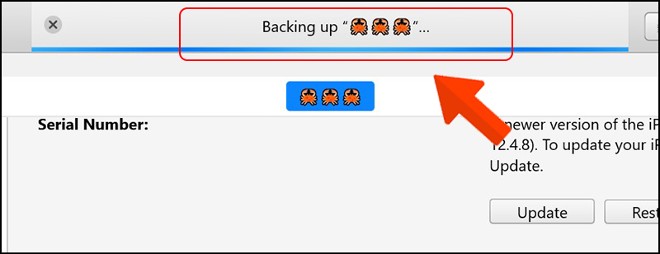
Hướng dẫn khôi phục dữ liệu bằng iCloud sau khi restore, reset iPhone
Nếu iPhone của bạn chạy chậm hoặc gặp nhiều vấn đề khó chịu khi sử dụng thì bạn nên reset thiết bị, xóa tất cả nội dung trên máy và cài đặt lại.
Sau khi xóa, hãy bắt đầu quá trình khôi phục dữ liệu bằng cách sử dụng iCloud. Nhớ đảm bảo rằng bạn đã sao lưu đầy đủ với những thao tác ở trên trước khi xóa iPhone của mình. Tiếp đó thực hiện như sau:
- Sau khi xóa toàn bộ nội dung và cài đặt, thiết bị sẽ khỏi động lại và khi bạn thấy màn hình "Hello", nhấn nút Home.
Chọn ngôn ngữ.
Chọn quốc gia hoặc khu vực.
Chọn mạng WiFi và đăng nhập vào mạng.
Bật hoặc vô hiệu hóa tính năng định vị.
Thiết lập Touch ID và mật khẩu cho iPhone của bạn
Khi bạn đến màn hình Ứng dụng và dữ liệu (Apps & Data) bấm vào Khôi phục từ bản sao lưu iCloud (Restore from iCloud Backup).
Nhập ID Apple iCloud và mật khẩu.
Đồng ý với các điều khoản và điều kiện.
Chọn bản sao lưu bạn muốn sử dụng. Chạm Hiển thị toàn bộ bản sao lưu để xem các bản sao lưu cũ hơn được lưu trữ trong iCloud. Nhìn vào ngày tháng và dung lượng của từng bản sao lưu để chọn bản sao lưu thích hợp nhất. Sẽ mất một lúc để khôi phục lại bản sao lưu của bạn từ iCloud.
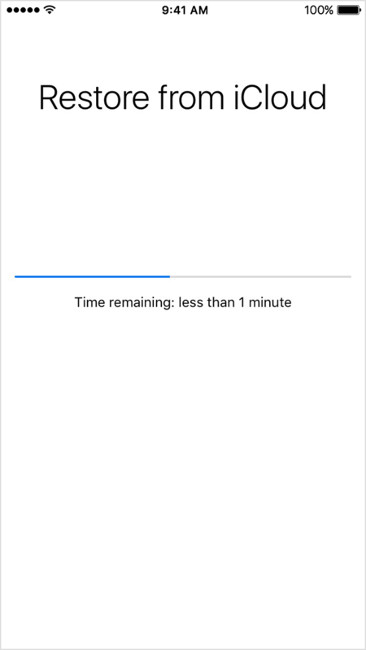
Trên đây là một số cách giúp bạn lấy lại toàn bộ dữ liệu trên iPhone khi tiến hành restore, reset, sao lưu hoặc khôi phục lại dữ liệu từ những bản sao lưu trước.
Sao lưu dữ liệu trực tiếp từ iPhone sang iPhone
Bắt đầu kể từ iOS 11 trở đi, Apple bổ sung thêm tính năng Quick Start cho phép người dùng chuyển dữ liệu trực tiếp từ iPhone cũ sang iPhone mới. Phương thức sao lưu mới này giúp người dùng dễ dàng đổi qua lại giữa các thiết bị iPhone của mình.
Ngay sau khi bạn mở một chiếc iPhone mới đặt cạnh một chiếc iPhone cũ, trên iPhone cũ sẽ xuất hiện lời nhắc gợi ý bạn chuyển dữ liệu sang iPhone mới.
Khi bạn đồng ý thực hiện chuyển đổi, trên iPhone mới sẽ xuất hiện một mã đạc biệt và bạn phải dùng camera của iPhone cũ để quét mã này nhằm xác nhận chuyển dữ liệu. Sau đó, bạn chỉ cần chờ quá trình chuyển dữ liệu hoàn tất.
Chi tiết cách làm bạn có thể tham khảo trong bài viết sau:
Tham khảo thêm các bài sau đây:
- Sao lưu iPhone, khôi phục dữ liệu iPhone bằng iTunes
- Quên mật khẩu iPhone, phải làm sao?
- Các "độc chiêu" bảo mật cho iPhone. Bạn biết mấy phương pháp?
- Cách khôi phục mật khẩu iCloud hiệu quả nhất
Chúc các bạn thực hiện thành công!
 Công nghệ
Công nghệ  AI
AI  Windows
Windows  iPhone
iPhone  Android
Android  Học IT
Học IT  Download
Download  Tiện ích
Tiện ích  Khoa học
Khoa học  Game
Game  Làng CN
Làng CN  Ứng dụng
Ứng dụng 
















 Linux
Linux  Đồng hồ thông minh
Đồng hồ thông minh  macOS
macOS  Chụp ảnh - Quay phim
Chụp ảnh - Quay phim  Thủ thuật SEO
Thủ thuật SEO  Phần cứng
Phần cứng  Kiến thức cơ bản
Kiến thức cơ bản  Lập trình
Lập trình  Dịch vụ ngân hàng
Dịch vụ ngân hàng  Dịch vụ nhà mạng
Dịch vụ nhà mạng  Dịch vụ công trực tuyến
Dịch vụ công trực tuyến  Quiz công nghệ
Quiz công nghệ  Microsoft Word 2016
Microsoft Word 2016  Microsoft Word 2013
Microsoft Word 2013  Microsoft Word 2007
Microsoft Word 2007  Microsoft Excel 2019
Microsoft Excel 2019  Microsoft Excel 2016
Microsoft Excel 2016  Microsoft PowerPoint 2019
Microsoft PowerPoint 2019  Google Sheets
Google Sheets  Học Photoshop
Học Photoshop  Lập trình Scratch
Lập trình Scratch  Bootstrap
Bootstrap  Văn phòng
Văn phòng  Tải game
Tải game  Tiện ích hệ thống
Tiện ích hệ thống  Ảnh, đồ họa
Ảnh, đồ họa  Internet
Internet  Bảo mật, Antivirus
Bảo mật, Antivirus  Doanh nghiệp
Doanh nghiệp  Video, phim, nhạc
Video, phim, nhạc  Mạng xã hội
Mạng xã hội  Học tập - Giáo dục
Học tập - Giáo dục  Máy ảo
Máy ảo  AI Trí tuệ nhân tạo
AI Trí tuệ nhân tạo  ChatGPT
ChatGPT  Gemini
Gemini  Điện máy
Điện máy  Tivi
Tivi  Tủ lạnh
Tủ lạnh  Điều hòa
Điều hòa  Máy giặt
Máy giặt  Cuộc sống
Cuộc sống  TOP
TOP  Kỹ năng
Kỹ năng  Món ngon mỗi ngày
Món ngon mỗi ngày  Nuôi dạy con
Nuôi dạy con  Mẹo vặt
Mẹo vặt  Phim ảnh, Truyện
Phim ảnh, Truyện  Làm đẹp
Làm đẹp  DIY - Handmade
DIY - Handmade  Du lịch
Du lịch  Quà tặng
Quà tặng  Giải trí
Giải trí  Là gì?
Là gì?  Nhà đẹp
Nhà đẹp  Giáng sinh - Noel
Giáng sinh - Noel  Hướng dẫn
Hướng dẫn  Ô tô, Xe máy
Ô tô, Xe máy  Tấn công mạng
Tấn công mạng  Chuyện công nghệ
Chuyện công nghệ  Công nghệ mới
Công nghệ mới  Trí tuệ Thiên tài
Trí tuệ Thiên tài