iTunes là một trong những ứng dụng “không thể thiếu” với người dùng hệ điều hành iOS. Ứng dụng cung cấp khả năng quản lý dữ liệu và sao chép nhạc, phim, hình ảnh, sách, nhạc chuông, ứng dụng, .... Trong bài viết dưới đây Quản trị mạng sẽ hướng dẫn bạn cách cài đặt, cập nhật và sử dụng iTunes trên máy tính Windows 10.
1. Tải và cài đặt iTunes trên Windows 10
1. Đầu tiên truy cập trang tải iTunes.
2. Tiếp theo ở khung bên trái trang, dưới mục iTunes 12.x.xx for Windows 7 or later bạn nhập địa chỉ email vào khung Email Address và chọn quốc gia tại khung Location rồi click chọn Download Now.
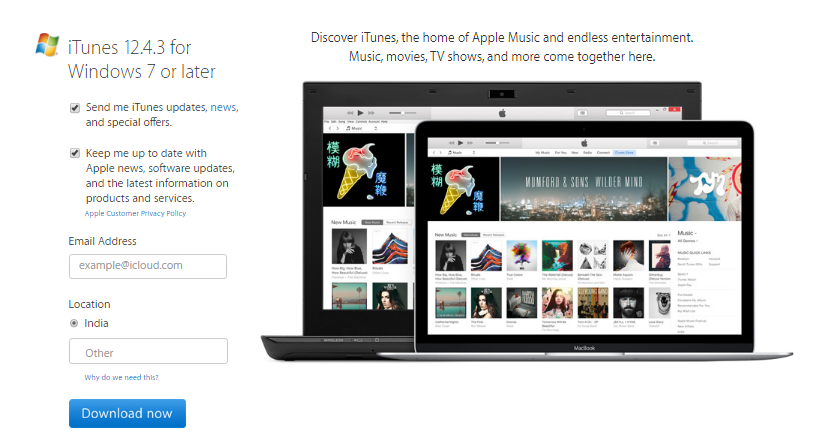
Lưu ý:
Bạn cần đảm bảo rằng đã kiểm tra yêu cầu hệ thống trước khi tải iTunes.
3. Lúc này hệ thống sẽ bắt đầu quá trình tải file cài đặt iTuneSetup.exe về.
4. Sau khi hoàn tất quá trình tải, tiến hành chạy file cài đặt mà bạn vừa tải về và thực hiện các bước hướng dẫn trên màn hình để cài đặt iTunes. Quá trình cài đặt sẽ diễn ra khoảng 3-5 phút.
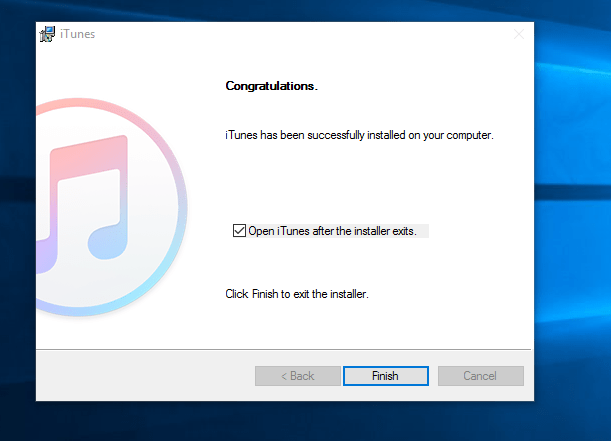
Lưu ý:
Khi cửa sổ popup UAC xuất hiện, bạn click chọn Yes để tiếp tục.
5. Khi bạn mở iTunes lần đầu, trên màn hình xuất hiện cửa sổ các điều khoản của phần mềm. Tại đây bạn click chọn Accept để tiếp tục.
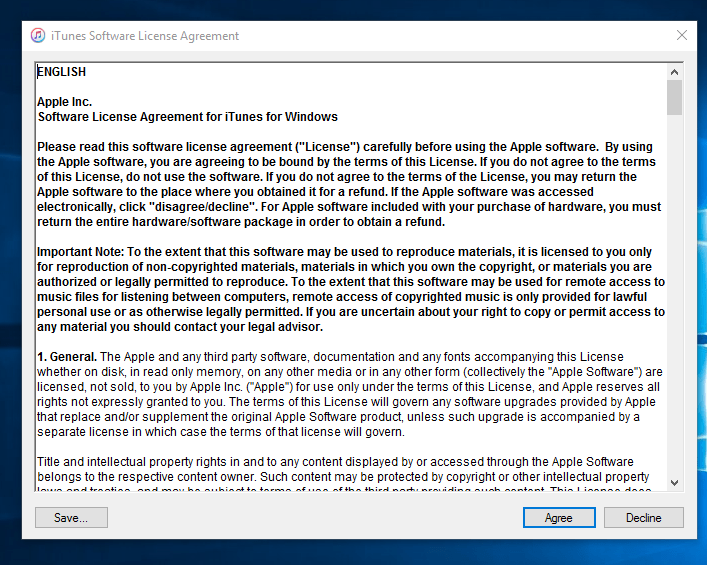
6. Lúc này ứng dụng iTunes sẽ mở thành công.
2. Sử dụng iTune để tạo Apple ID
Sau khi cài đặt iTunes thành công trên máy tính, laptop Windows 10 của mình, bạn sẽ được yêu cầu đăng nhập bằng Apple ID để sử dụng trong tương lai. Nếu chưa có Apple ID, bạn có thể áp dụng theo các bước dưới đây để tạo một Apple ID:
1. Mở ứng dụng iTunes.
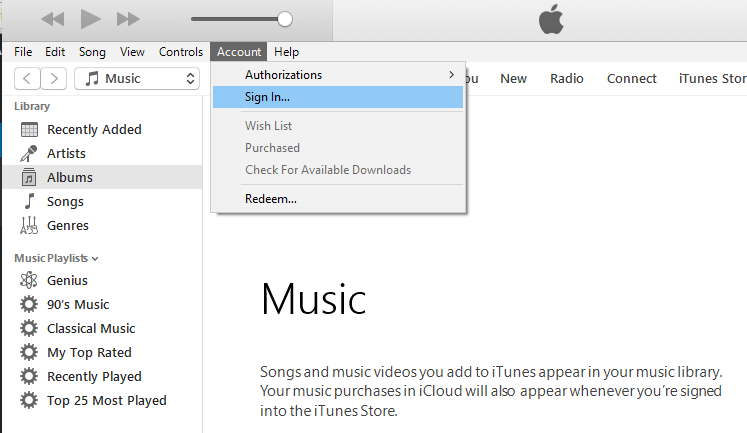
2. Click chọn tab Account ở góc trên cùng cửa sổ ứng dụng iTunes. Tại đây bạn click chọn tùy chọn Sign in. Lúc này trên màn hình xuất hiện một cửa sổ yêu cầu bạn thêm các thông tin đăng nhập. Nếu đã có sẵn tài khoản, bạn có thể sử dụng luôn tài khoản đó.
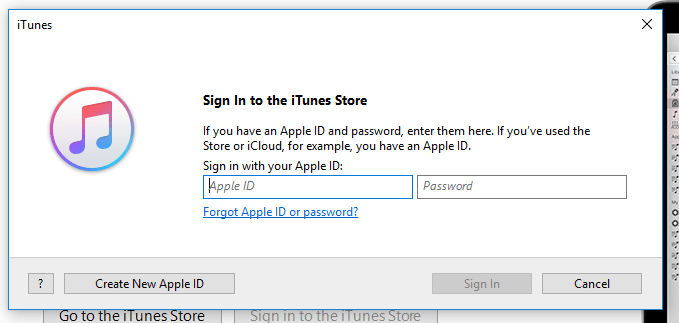
3. Nếu chưa có tài khoản, bạn click chọn Create New Apple ID. Và thực hiện theo các bước dưới đây:
1. Trên cửa sổ giới thiệu iTunes Store, bạn click chọn nút Continue.
2. Đọc kỹ các điều khoản, sau đó đánh tích chọn tùy chọn I have read and agreed to these terms and conditions rồi click chọn nút Agree.
3. Trên cửa sổ Apple ID details, bạn điền đầy đủ thông tin bao gồm Email ID, mật khẩu, ngày sinh và email khôi phục rồi click chọn Continue.
4. Chọn bất kỳ thẻ tín dụng nào được đề cập đến sau khi nhập chi tiết thanh toán hóa đơn rồi click chọn “Create Apple ID”.
5. Sau khi hoàn tất, xác nhận email của bạn.
6. Cuối cùng đăng nhập bằng tài khoản iTunes mà bạn vừa tạo.
Ngoài ra bạn có thể tham khảo thêm các tạo tài khoản Apple ID miễn phí trên máy tính tại đây.
3. Update iTune trên Windows 10
Giả sử trong trường hợp bạn vừa cài đặt iTune trên máy tính hoặc laptop Windows 10 của mình và bạn muốn update (cập nhật) phiên bản iTunes mới nhất. Để làm được điều này bạn thực hiện theo các bước dưới đây:
1. Đầu tiên mở ứng dụng iTunes.
2. Ở góc trên cùng phía bên trái Menu Bar, bạn click chọn Menu Help, sau đó từ menu ngữ cảnh bạn click chọn tùy chọn Check for update.
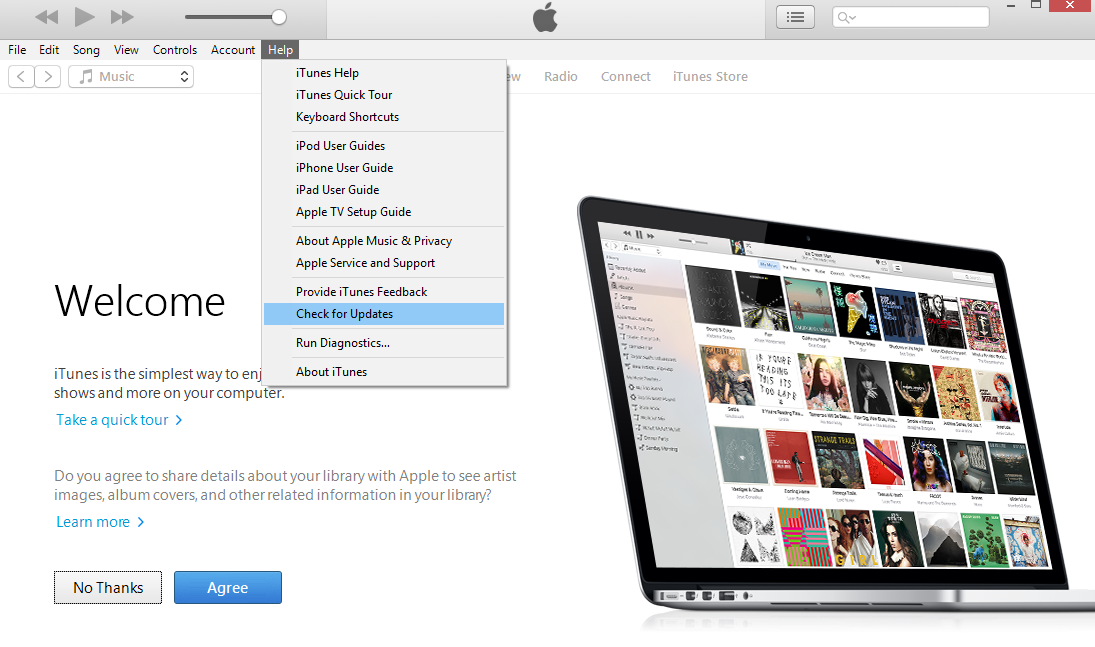
3. Lúc này trên màn hình xuất hiện một cửa sổ nhỏ. Nếu phiên bản iTunes mới nhất có sẵn, bạn sẽ nhận được tùy chọn để tải và cài đặt phiên bản.
Lưu ý:
Nếu phiên bản iTunes mới nhất có sẵn, bạn sẽ nhận được thông báo: “This version of the iTunes is the Current Version”.
4. Kết nối điện thoại iPhone với iTunes
1. Đầu tiên sử dụng cáp USB để kết nối điện thoại iPhone của bạn với máy tính, và iTunes sẽ tự động khởi chạy.
2. Trên màn hình xuất hiện cửa sổ popup kèm theo thông báo: “Do you want to allow this computer to access information on iPhone”. Nhiệm vụ của bạn là click chọn Continue để tiếp tục.
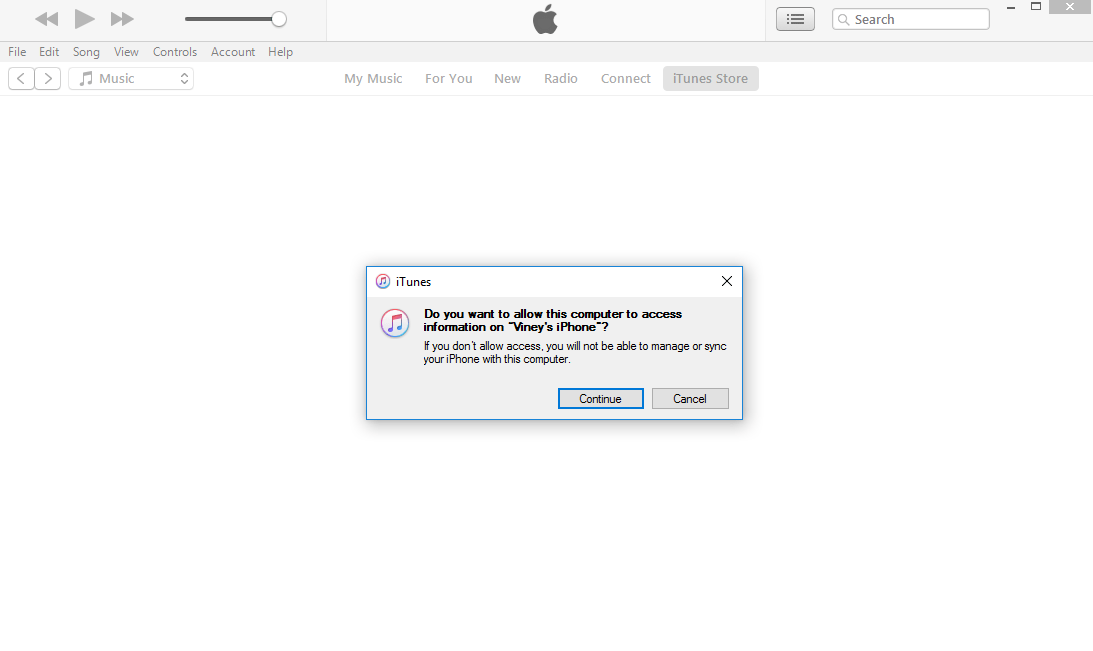
3. Tiếp theo, đăng nhập iTunes bằng cách sử dụng Apple ID mà bạn đăng ký trên điện thoại iPhone của mình. Để đăng nhập, bạn click chọn Account => Sign in và nhập thông tin đăng nhập của bạn vào.
4. Để xem thông tin điện thoại iPhone, bạn click chọn biểu tượng hình điện thoại ở góc trên cùng bên trái cửa sổ.
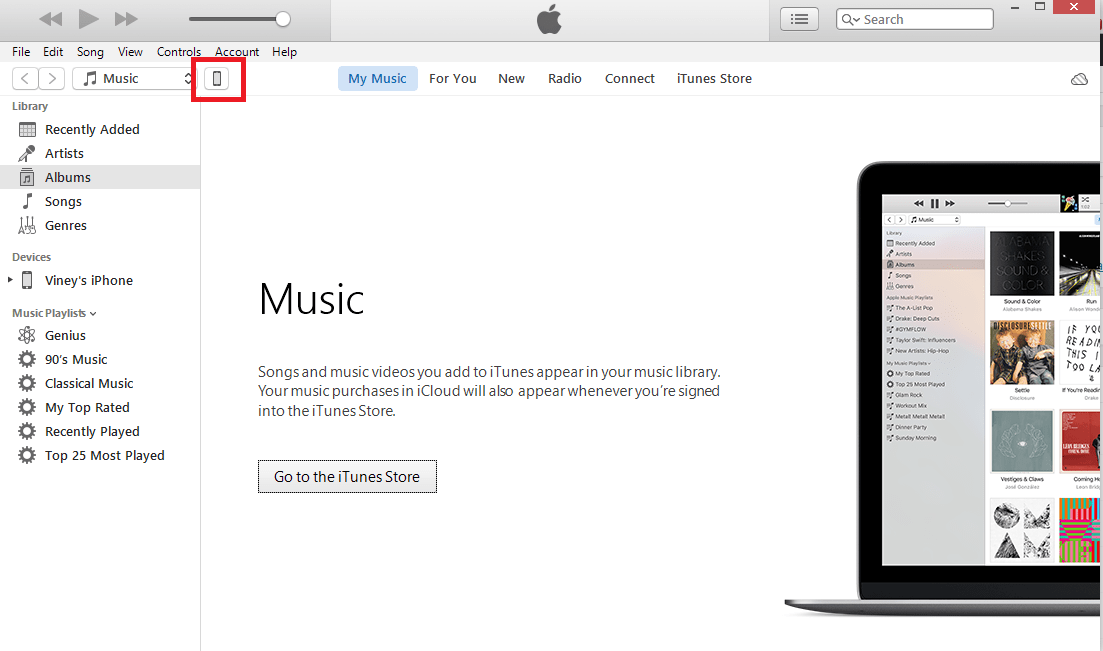
Trên màn hình sẽ hiển thị tất cả thông tin như hình dưới đây:
Tại tab Summary, bạn có thể:
- Update phiên bản firmware mới nhất, nếu có sẵn.
- Sao lưu thiết bị của mình.
- Mã hóa bản sao lưu.
- Đồng bộ nhạc và ảnh.
Ngoài ra tại tab Apps sẽ hiển thị tất cả ứng dụng trên điện thoại iPhone của bạn. Tương tự tại tab Music and Photos bạn có thể đồng bộ và quản lý nhạc và hình ảnh trên thiết bị của mình. Nếu muốn đồng bộ danh bạn và calendar (lịch), bạn chuyển qua tab Info.
Ngoài ra bạn còn có thể chuyển qua tab On My devices để kiểm tra xem hình ảnh, bài hát, video trên thiết bị.
5. Làm thế nào để import nhạc và video vào iTune trên máy tính Windows 10
Không cần phải tải nhạc, video từ iTunes store, bạn vẫn có thể import nhạc và video vào iTunes. Lần đầu tiên mở iTunes trên máy tính Windows 10 của mình, bạn sẽ được yêu cầu quét máy tính của mình để tìm các thiết bị đa phương tiện. Nếu click chọn Yes, tất cả các file media trên máy tính sẽ hiển thị trên iTunes.
Trong trường hợp này bạn có thể bỏ qua bước cài đặt ban đầu, dưới đây là các bước để import nhạc và video vào máy tính Windows 10:
1. Click chọn File ở góc trên cùng cửa sổ iTunes.
2. Từ Menu File, bạn click chọn Add Folder to Library.
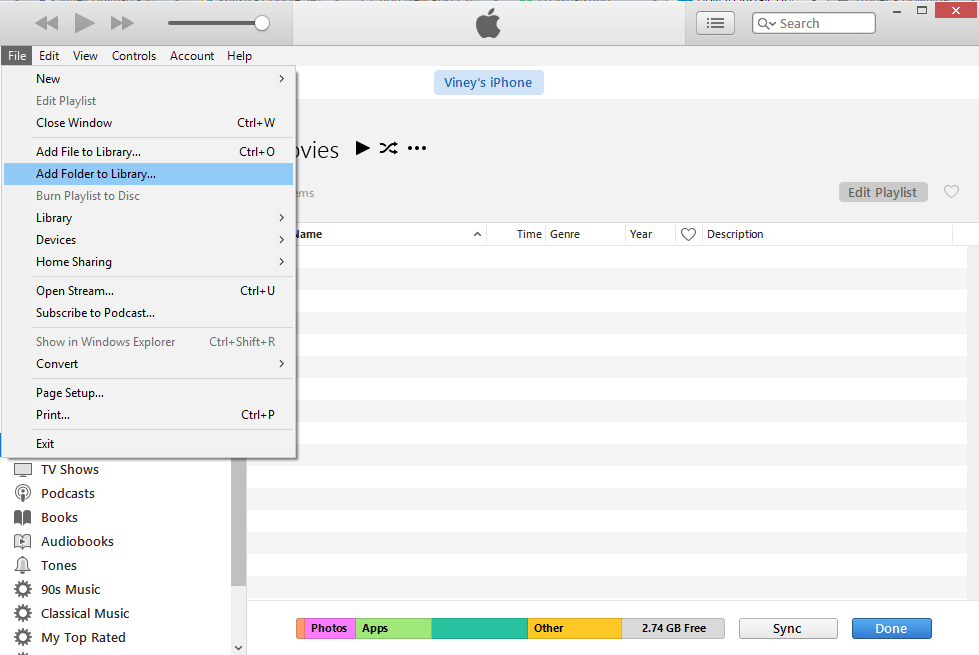
3. Chọn thư mục và thêm nhạc, video, và các file đa phương tiện khác vào iTunes.
6. Làm thế nào để mua các item từ iTune Store
Để mua các item từ iTunes Store, bạn thực hiện theo các bước dưới đây:
1. Mở ứng dụng iTunes lên.
2. Click chọn nút iTunes Store có sẵn trên cửa sổ iTunes.
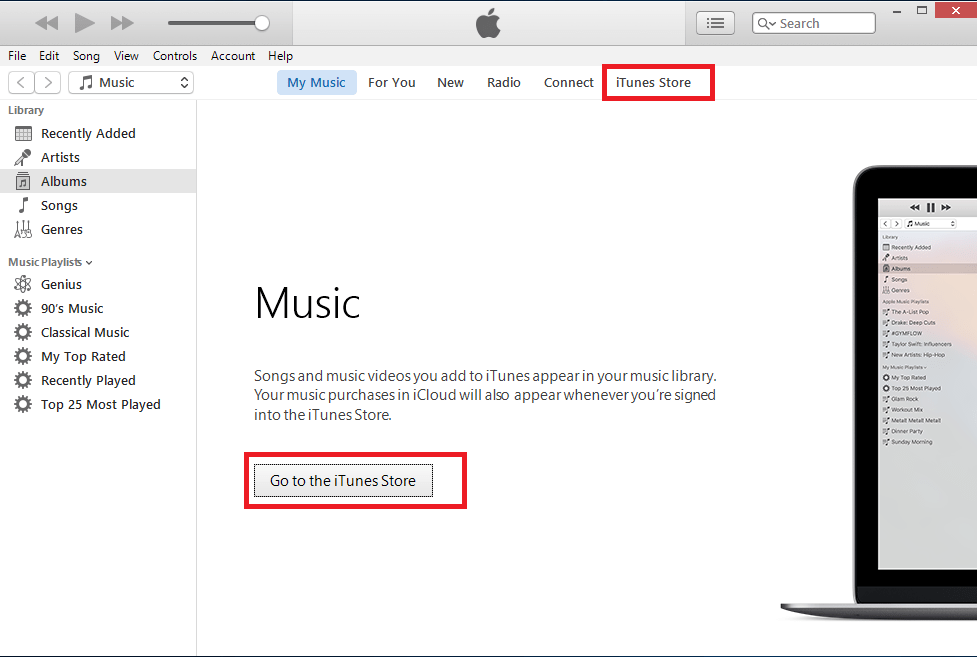
3. Điều hướng đến các mục mà bạn muốn mua rồi click chọn nút Buy và thực hiện theo các bước hướng dẫn để hoàn tất quá trình.
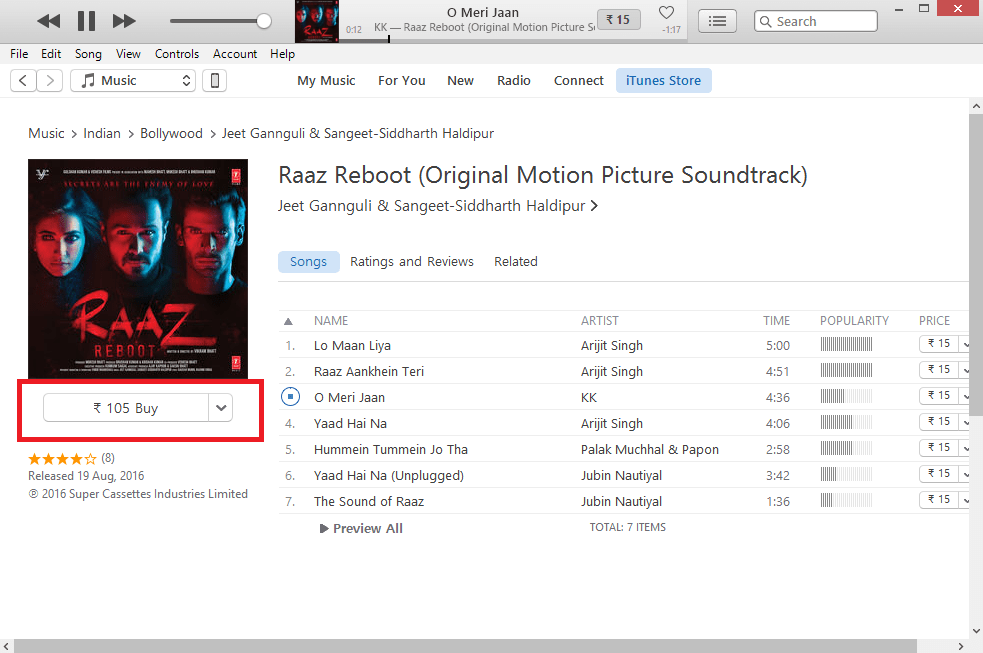
Tham khảo thêm một số bài viết dưới đây:
Chúc các bạn thành công!
 Công nghệ
Công nghệ  AI
AI  Windows
Windows  iPhone
iPhone  Android
Android  Học IT
Học IT  Download
Download  Tiện ích
Tiện ích  Khoa học
Khoa học  Game
Game  Làng CN
Làng CN  Ứng dụng
Ứng dụng 

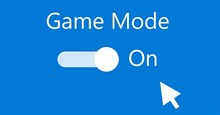
















 Linux
Linux  Đồng hồ thông minh
Đồng hồ thông minh  macOS
macOS  Chụp ảnh - Quay phim
Chụp ảnh - Quay phim  Thủ thuật SEO
Thủ thuật SEO  Phần cứng
Phần cứng  Kiến thức cơ bản
Kiến thức cơ bản  Lập trình
Lập trình  Dịch vụ ngân hàng
Dịch vụ ngân hàng  Dịch vụ nhà mạng
Dịch vụ nhà mạng  Dịch vụ công trực tuyến
Dịch vụ công trực tuyến  Quiz công nghệ
Quiz công nghệ  Microsoft Word 2016
Microsoft Word 2016  Microsoft Word 2013
Microsoft Word 2013  Microsoft Word 2007
Microsoft Word 2007  Microsoft Excel 2019
Microsoft Excel 2019  Microsoft Excel 2016
Microsoft Excel 2016  Microsoft PowerPoint 2019
Microsoft PowerPoint 2019  Google Sheets
Google Sheets  Học Photoshop
Học Photoshop  Lập trình Scratch
Lập trình Scratch  Bootstrap
Bootstrap  Văn phòng
Văn phòng  Tải game
Tải game  Tiện ích hệ thống
Tiện ích hệ thống  Ảnh, đồ họa
Ảnh, đồ họa  Internet
Internet  Bảo mật, Antivirus
Bảo mật, Antivirus  Doanh nghiệp
Doanh nghiệp  Video, phim, nhạc
Video, phim, nhạc  Mạng xã hội
Mạng xã hội  Học tập - Giáo dục
Học tập - Giáo dục  Máy ảo
Máy ảo  AI Trí tuệ nhân tạo
AI Trí tuệ nhân tạo  ChatGPT
ChatGPT  Gemini
Gemini  Điện máy
Điện máy  Tivi
Tivi  Tủ lạnh
Tủ lạnh  Điều hòa
Điều hòa  Máy giặt
Máy giặt  Cuộc sống
Cuộc sống  TOP
TOP  Kỹ năng
Kỹ năng  Món ngon mỗi ngày
Món ngon mỗi ngày  Nuôi dạy con
Nuôi dạy con  Mẹo vặt
Mẹo vặt  Phim ảnh, Truyện
Phim ảnh, Truyện  Làm đẹp
Làm đẹp  DIY - Handmade
DIY - Handmade  Du lịch
Du lịch  Quà tặng
Quà tặng  Giải trí
Giải trí  Là gì?
Là gì?  Nhà đẹp
Nhà đẹp  Giáng sinh - Noel
Giáng sinh - Noel  Hướng dẫn
Hướng dẫn  Ô tô, Xe máy
Ô tô, Xe máy  Tấn công mạng
Tấn công mạng  Chuyện công nghệ
Chuyện công nghệ  Công nghệ mới
Công nghệ mới  Trí tuệ Thiên tài
Trí tuệ Thiên tài