Quản trị mạng – 7 công cụ hữu ích và miễn phí được giới thiệu trong bài này sẽ giúp các bạn có thể chuẩn đoán và chữa trị một cách hiệu quả hàng loạt các bệnh cho máy tính Windows của mình.
Không máy tính nào có thể chạy hoàn hảo mãi mãi. Cùng với thời gian, hệ thống của bạn sẽ bắt đầu xuất hiện những dấu hiệu gì đó. Để khắc phục những vấn đề này, bạn cần phải có trong tay rất nhiều công cụ khắc phục sự cố. Đây là số công cụ khắc phục sự cố miễn phí hàng đầu cho hệ điều hành Windows.
Process Explorer của Sysinternals

“Task Manager trên cơ thể sống” – đó là cách một số người miêu tả Process Explorer khi Mark Russinovich lần đầu tiên phát hành nó cách đây nhiều năm. Công cụ này có thể thay thế cho Task Manager hoặc chạy bên cạnh nó, tuy nhiên dù có sử dụng theo cách nào chăng nữa thì nó vẫn là một thứ cần phải có đối với những người dùng có nhiều kinh nghiệm. Bạn có thể sử dụng Process Explorer mà không cần phải cài đặt.
Khi khởi chạy Process Explorer, bạn sẽ thấy một khung nhìn hình cây hiển thị các quá trình; có thể kích vào phần header của cột để thay đổi cách phân loại theo ý mình. Phần trên của cửa sổ có bốn biểu đồ: hiệu suất CPU, lược sử chữa trị, lược sử các byte vào/ra và lược sử bộ nhớ vật lý. Kích vào bất cứ một biểu đồ nào, bạn sẽ thấy xuất hiện một cửa sổ khá giống với tab Performance trong Task Manager – tuy nhiên có mức chi tiết và nhiều thông tin hơn về những chương trình gì đang làm việc mà Task Manager không có.
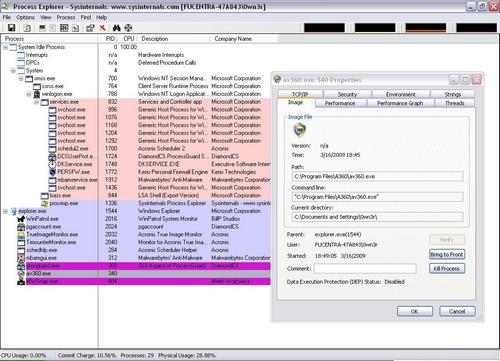
Kích đúp vào tên của một quá trình (process), bạn sẽ thấy xuất hiện một cửa sổ với rất nhiều thông tin khác: các thread đang chạy của quá trình (và ngăn xếp cho mỗi thread), thứ có thể bị đóng băng hay bị hủy; các điều khoản; truy cập mạng; chương trình được khởi chạy; thậm chí cả các chuỗi văn bản trong image chương trình trên đĩa hoặc copy trong bộ nhớ của nó. Các quá trình hoặc toàn bộ các cây trong chúng đều có thể bị hủy, đóng băng, tiếp tục lại hoặc có thể thay đổi các cửa sổ hoặc thứ tự ưu tiên của chúng – cách thức này hết sức hữu dụng nếu một cửa sổ quá trình bị biến mất sau một vấn đề gì đó và bạn cần đẩy nó lên trước. Bạn cũng có thể bật hoặc tắt panel thấp hơn có chứa các thông tin chi tiết về một quá trình, tìm quá trình cho một cửa sổ nào đó bằng cách trỏ tới nó hoặc tìm kiếm bằng tên cho bất cứ quá trình hay file nào có đuôi DLL đang được chạy.
System Information for Windows
Có thể bạn sẽ bất ngờ về việc một công cụ miễn phí được đóng gói như tiện ích này. System Information for Windows, được viết tắt là SIW, có thể sử dụng để thay thế cho rất nhiều chương trình. Bạn có thể sử dụng nó để kết xuất một số hệ thống hoặc dữ liệu ứng dụng hay thứ gì đó. SIW có thể liệt kê các khóa đăng ký ứng dụng, điều tra thông tin phần cứng được cài đặt, hiển thị nhiệt độ thiết bị, phân hạng mục các mã multimedia đã được cài đặt – và danh sách này còn chưa dừng ở đây.
SIW được tổ chức thành bốn hạng mục cơ bản. Ba trong số chúng được bạn có thể thấy thông qua khung nhìn hình cây phía bên trái cửa sổ chương trình: Software, Hardware và Network. Kích vào bất kỳ một mục nào đó trong các mục này, bạn sẽ thấy phía bên phải cửa sổ xuất hiện các dữ liệu tương ứng. Quá trình truy tìm có thể bắt bạn phải đợi, đặc biệt là những vấn đề giống như danh sách thiết bị, vì vậy không nên bất ngờ trước việc bạn phải chờ đợi lâu trước khi SIW “lôi” được những thông tin cần thiết về cho bạn.
Hạng mục thứ tư là một loạt các công cụ hỗn tạp trong menu Tools sổ xuống của chương trình. Đây là những thứ mà tác giả làm ra công cụ này không xếp chúng vào đâu được trong ba hạng mục trên nhưng vẫn muốn gộp chúng vào ứng dụng của mình. Ở đây có rất nhiều thứ thú vị như Eureka, một cách để lộ diện trực quan các trường mật khẩu trong hầu hết các chương trình; công cụ để gửi gói wake-on-LAN đến địa chỉ MAC; hay công cụ kết xuất BIOS; Base64/UUencoder-decoder, test CPU,… SIW thậm chí còn có thể chạy trong môi trường khôi phục của Windows.
Lưu ý: SIW hầu như là chỉ đọc. Tuy nó có thể liệt kê và kết xuất rất nhiều thông tin hệ thống, nhưng lại không cho phép bạn thay đổi các thiết lập đó. Cho ví dụ, nếu muốn vô hiệu hóa hoặc kích hoạt ActiveX control được liệt kê thông qua SIW, bạn cần thực hiện qua tiện ích của một hãng khác như ActiveXHelper của Nirsoft chẳng hạn.
BlueScreenView
.jpg)
Trong Windows, việc xử lý với “màn hình xanh chết chóc” (hay vẫn được viết tắt là BSOD) là cả một vấn đề. Ngoài vấn đề khó hiểu và khó giải mã – đặc biệt do một số BSOD có thể có nhiều nguyên nhân – chúng còn gây ra nhiều phiền nhiễu. Cứ cho là, BSOD ít xuất hiện vào thời điểm hiện nay, tuy nhiên khi gặp phải, bạn có rất ít sự lựa chọn để khắc phục. Sau khi xử lý với một loạt những hành động để khắc phục sự cố BSOD, chúng tôi đã phát hiện được một số công cụ có thể phân tích BSOD và tìm ra nguyên nhân của hiện tượng này: BlueScreenView.
Khi một BSOD xuất hiện, các kết quả sẽ được lưu vào một file kết xuất dành cho việc kiểm tra sau. BlueScreenView có thể quét toàn bộ các file này trong hệ thống và tạo một báo cáo về chúng, bạn có thể đọc báo cáo này bên ngay trong BlueScreenView hoặc lưu vào dưới dạng HTML để phân tích. Mỗi dòng trong báo cáo đều biểu thị mã đổ vỡ của BSOD, thời gian và ngày xuất hiện, các tham số hợp quy cách với vụ đổ vỡ (rất hữu dụng cho việc gỡ rối), thêm vào đó là một số thông tin chi tiết. Các kết quả đều có thể tìm kiếm, vì vậy bạn có thể tìm ra một mã đổ vỡ, driver, dll cụ thể mà bạn nghĩ có thể xuất hiện.
Một vấn đề khá thú vị khác mà BlueScreenView có thể thực hiện là liệt kê tất cả driver thiết bị đang hoạt động tại thời điểm đổ vỡ xảy ra. Nếu một driver nào đó bị liệt vào danh mục nguyên nhân gây ra đổ vỡ, khi đó nó sẽ được cắm cờ và được hiển thị màu đỏ. Bạn cũng có thể lọc ra tất cả các driver khác được load tại một thời điểm nào đó nếu muốn tập trung vào thủ phạm. Bên cạnh đó cũng có thể load các file kết xuất đã được copy vào từ đâu đó bằng cách trỏ đến một thư mục hoặc thậm chí từ các máy tính khác có thể truy cập từ mạng nội bộ (bạn cần phải có đặc quyền để thực hiện điều này).
Tuy nhiên BlueScreenView có một nhược điểm nhỏ có liên quan đến chức năng báo cáo. Nếu muốn in ra cả thông báo đổ vỡ và ngăn xếp driver tham dự của nó, bạn phải xử lý chúng như các báo cáo riêng biệt. Điều đó nói nên rằng, thông báo đổ vỡ sẽ liệt kê driver đang được cung cấp; nếu không còn gì nữa, bạn có thể sử dụng báo cáo BSOD cơ bản để tìm ra tất cả các thông tin quan trọng khác.
Xem tiếp trang 2
Autoruns của Sysinternals

Một trong những điều khó chịu trong quá trình sử dụng Windows có thể nói là một số phần mềm thường yêu cầu được đưa vào hệ thống để khởi chạy lúc startup dù bạn có thực sự cần thiết nó hay không. Drivers của Scanner và printer cũng là một trong những phần mềm kiểu như vậy. Chúng thường đòi hỏi cài đặt một cụm các tiện ích cư trú trong khay hệ thống.
Autoruns – một sản phẩm của Mark Russinovich, tiện ích này không chỉ “nhổ” tận rễ những “nỗi bực mình” này mà nó còn cung cấp cho bạn nhiều thứ thú vị khác. Autoruns có thể thăm dò hệ thống của bạn và kết xuất ra các danh sách chương trình và các thành phần hệ thống khởi chạy tự động – từ các ứng dụng trong thư mục Startup đến các nhiệm vụ được lập lịch biểu, từ các dịch vụ đến driver thiết bị, từ các gadget nằm trong Sidebar đến các mã chương trình. Mặc định, chương trình sẽ kết xuất dữ liệu phù hợp với ngữ cảnh người dùng, tuy nhiên menu User của chương trình cho phép bạn có thể chuyển đổi các ngữ cảnh. (Bạn cần chạy chương trình với quyền quản trị viên).
Autoruns có thể sắp xếp các khung nhìn của nó vào hệ thống theo các tab (Logon, Services, Explorer, Internet Explorer, Drivers), điều này làm cho nó dễ dàng sổ xuống các mục mà bạn cần quan tâm. Bạn có thể vô hiệu hóa bất kỳ ứng dụng hoặc dịch vụ nào mà không cần xóa thực sự nó, đơn giản chỉ cần bằng cách hủy chọn hộp kiểm hoặc có thể gỡ bỏ hoàn toàn với một lựa chọn từ menu chuột phải. Menu tương tự đó cũng có các tùy chọn cho việc nhảy sang các entry của các dịch vụ trong Registry, thẩm định chữ ký mã và tra cứu trên Google.
Chọn Options | Hide Microsoft và Windows Entries, khi chạy Autoruns hoặc kích Refresh, bạn sẽ chỉ thấy các ứng dụng của các hãng thứ ba – cách thức này giúp bạn tập trung vào các chương trình được bổ sung thêm vào Windows sau khi cài đặt, từ đây bạn có thể tìm ra vấn đề của mình. Nếu Process Explorer hiện đang chạy, bạn có thể kích phải vào một mục nào đó và làm xuất hiện trang Properties trong Process Explorer, giả định mục đã nói đang chạy.
Autoruns cũng có một phiên bản dòng lệnh, phiên bản này có thể được sử dụng với các kịch bản hoặc kỹ thuật tự động khác.
WinDirStat
Chắc chắn sẽ có lúc bạn tự hỏi không biết tất cả không gian đĩa của mình biến đi đâu? Câu trả lời có thể được tìm thấy bằng thông qua tiện ích WinDirStat. WinDirStat sẽ tạo ra cho bạn một báo cáo đồ họa dễ hiểu về hiệu suất sử dụng đĩa, cho phép bạn thấy được một cách dễ dàng các file nào hoặc các thư mục nào bị để ẩn bên trong cây thư mục nhưng lại có dung lượng rất lớn.
Khởi chạy chương trình, bạn sẽ nhận được yêu cầu chọn một hoặc nhiều ổ đĩa hoặc thư mục trong hệ thống, những mục mà bạn chọn sẽ được đưa đi phân tích về hiệu suất sử dụng không gian. Phân tích này có thể tiêu tốn một lượng thời gian nào đó tùy thuộc vào số lượng file hoặc thư mục nằm trong ổ đĩa; bạn có thể để chương trình tự chạy trong chế độ background để có thể thực hiện các công việc khác.
Khi việc phân tích được hoàn thành, các kết quả sẽ xuất hiện trong dưới dạng bản đồ hình cây, các file tiêu tốn nhiều không gian sẽ được biểu thị bằng các khối màu lớn. Cách thức hiển thị này làm cho bạn có thể dễ dàng nhận biết được đâu là file chiếm nhiều không gian ổ đĩa của mình nhất. Khi kích vào bất cứ khối màu nào, phần trên trong cửa sổ chương trình sẽ hiển thị file tương ứng với thư mục của nó thông qua một khung nhìn hình cây dễ quan sát. Bạn cũng có thể sử dụng khung nhìn hình cây này để tìm ra hiệu suất không gian có liên quan đến file hoặc thư mục cần xác định. Cuối cùng, các file được mã màu theo kiểu để bạn có thể dễ dàng nhận biết khi nhìn thoáng qua để biết được kiểu file nào chiếm dụng nhiều không gian nhất.
Chương trình cũng có thể giúp bạn thực hiện các hoạt động cleanup. Bằng cách kích phải vào một file hoặc thư mục nào đó, bạn có thể xóa chúng (chuyển vào Recycle Bin hoặc xóa một cách trực tiếp). Bên cạnh đó ban cũng có thể mở một dòng lệnh hoặc cửa sổ Explorer trên thư mục hoặc file.
Đây là một kịch bản mà có lẽ hầu hết chúng ta đều đã gặp phải: không thể phát hiện một file nào đó vì nó đang trong sử dụng. Windows Vista và Windows 7 có thể tỏ ra ưu việt hơn đôi chút trong việc thông báo cho người dùng biết về chương trình nào đang sử dụng file đó, tuy nhiên đôi khi lại làm bạn cảm thấy khó khăn trong việc chỉ ra cửa sổ nào cần phải đóng.
Ở đây chúng tôi giới thiệu cho các bạn hai chương trình có thể giúp bạn giải phóng nỗi bực mình này. Đầu tiên cần phải nhắc đến đó là tiện ích Unlocker của Cedrick Collomb, đây là một trong những tiện ích được nhiều người biết đến và ưu thích. Tiện ích thứ hai tuy có kém được biết đến hơn nhưng vẫn là một tiện ích rất có giá trị, đó là OpenedFilesView (được cung cấp bởi Nir Sofer, tác giả của BlueScreenView). Cả hai đều thực hiện một nhiệm vụ giống nhau: phát hiện quá trình khóa file và cho phép bạn giải phóng nó bằng cách hủy quá trình can thiệp vào file. Mặc dù vậy cách thức thực hiện của chúng lại rất khác nhau.
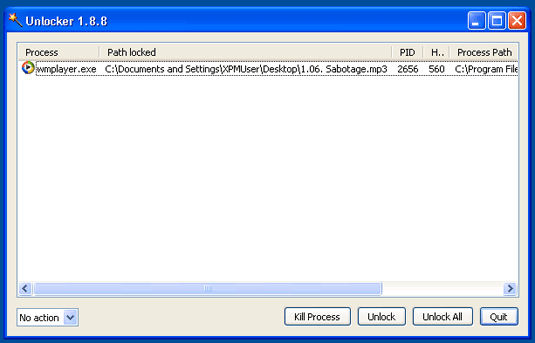
Unlocker chạy lặng lẽ trong chế độ background và được thêm vào trong menu chuột phải trong Explorer. Nếu bạn muốn biết vấn đề gì đang khóa một file nào đó, chỉ cần kích phải vào chọn Unlocker. Từ đây bạn có giải phóng các quá trình đang khóa file của bạn, tạo một copy của file, hoặc gỡ bỏ các khóa mà quá trình đang áp đặt lên file.
OpenedFilesView lại cung cấp cho bạn một danh sách cập nhật thường xuyên tất cả các file hiện bị khóa bởi các quá trình, danh sách này có thể được phân loại và tìm kiếm. Chương trình cũng đưa ra các kiểu hành động giống như Unlocker tuy nhiên OpenedFilesView lại không hỗ trợ hành động xóa một file bị khóa hoặc tạo một copy.
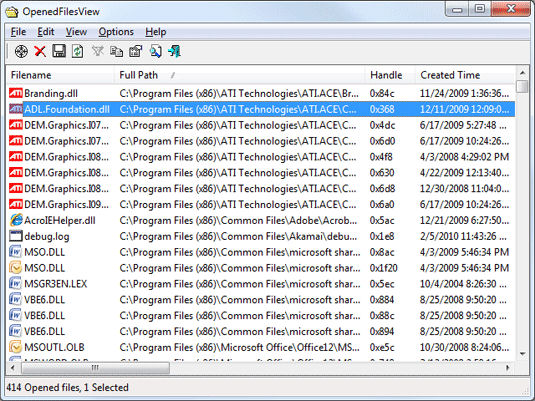
Nhược điểm chính đối với cả hai Unlocker và OpenedFilesView là kém trong hỗ trợ 64-bit. Unlocker không làm việc trong tất cả các hệ điều hành Windows 64-bit. Còn OpenedFilesView tuy có một phiên bản 64-bit nhưng yêu cầu bạn phải vô hiệu hóa một số thứ và yêu cầu phải khởi động lại hệ thống.
 Công nghệ
Công nghệ  AI
AI  Windows
Windows  iPhone
iPhone  Android
Android  Học IT
Học IT  Download
Download  Tiện ích
Tiện ích  Khoa học
Khoa học  Game
Game  Làng CN
Làng CN  Ứng dụng
Ứng dụng 

















 Linux
Linux  Đồng hồ thông minh
Đồng hồ thông minh  macOS
macOS  Chụp ảnh - Quay phim
Chụp ảnh - Quay phim  Thủ thuật SEO
Thủ thuật SEO  Phần cứng
Phần cứng  Kiến thức cơ bản
Kiến thức cơ bản  Lập trình
Lập trình  Dịch vụ ngân hàng
Dịch vụ ngân hàng  Dịch vụ nhà mạng
Dịch vụ nhà mạng  Dịch vụ công trực tuyến
Dịch vụ công trực tuyến  Quiz công nghệ
Quiz công nghệ  Microsoft Word 2016
Microsoft Word 2016  Microsoft Word 2013
Microsoft Word 2013  Microsoft Word 2007
Microsoft Word 2007  Microsoft Excel 2019
Microsoft Excel 2019  Microsoft Excel 2016
Microsoft Excel 2016  Microsoft PowerPoint 2019
Microsoft PowerPoint 2019  Google Sheets
Google Sheets  Học Photoshop
Học Photoshop  Lập trình Scratch
Lập trình Scratch  Bootstrap
Bootstrap  Văn phòng
Văn phòng  Tải game
Tải game  Tiện ích hệ thống
Tiện ích hệ thống  Ảnh, đồ họa
Ảnh, đồ họa  Internet
Internet  Bảo mật, Antivirus
Bảo mật, Antivirus  Doanh nghiệp
Doanh nghiệp  Video, phim, nhạc
Video, phim, nhạc  Mạng xã hội
Mạng xã hội  Học tập - Giáo dục
Học tập - Giáo dục  Máy ảo
Máy ảo  AI Trí tuệ nhân tạo
AI Trí tuệ nhân tạo  ChatGPT
ChatGPT  Gemini
Gemini  Điện máy
Điện máy  Tivi
Tivi  Tủ lạnh
Tủ lạnh  Điều hòa
Điều hòa  Máy giặt
Máy giặt  Cuộc sống
Cuộc sống  TOP
TOP  Kỹ năng
Kỹ năng  Món ngon mỗi ngày
Món ngon mỗi ngày  Nuôi dạy con
Nuôi dạy con  Mẹo vặt
Mẹo vặt  Phim ảnh, Truyện
Phim ảnh, Truyện  Làm đẹp
Làm đẹp  DIY - Handmade
DIY - Handmade  Du lịch
Du lịch  Quà tặng
Quà tặng  Giải trí
Giải trí  Là gì?
Là gì?  Nhà đẹp
Nhà đẹp  Giáng sinh - Noel
Giáng sinh - Noel  Hướng dẫn
Hướng dẫn  Ô tô, Xe máy
Ô tô, Xe máy  Tấn công mạng
Tấn công mạng  Chuyện công nghệ
Chuyện công nghệ  Công nghệ mới
Công nghệ mới  Trí tuệ Thiên tài
Trí tuệ Thiên tài