Quản trị mạng - Phiên bản OpenSSH 4.3 có giới thiệu một tính năng mới: khả năng tạo "Virtual Private Networks" trong khi hệ thống đang làm việc thông qua driver đường hầm (trước đây vẫn được gọi là driver "tun"). Khả năng này cho phép bạn có thể tạo một giao diện mạng để bắc cầu giữa hai đoạn mạng phân biệt về vật lý trong các location khác nhau. Bài viết này chúng tôi sẽ giới thiệu cho các bạn cách sử dụng SSH để thiết lập các kết nối điểm – điểm bằng OpenSuse 11.0, sau đó có thể sử dụng thành phần này để tạo các tuyến nhằm tạo các mạng riêng ảo.
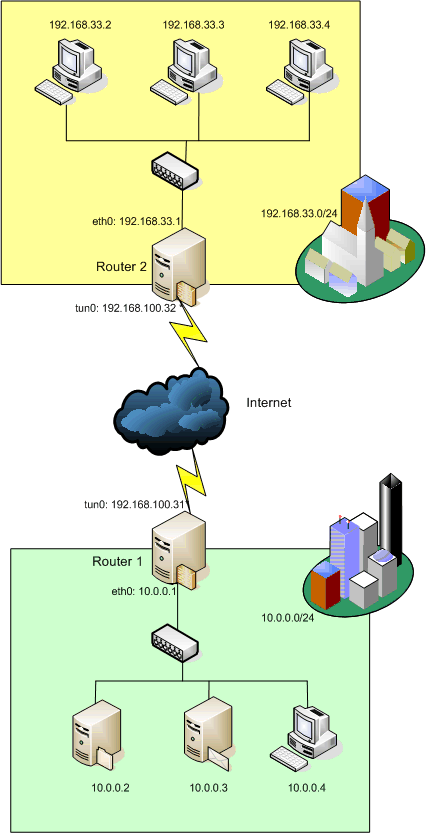
Hình trên thể hiện cho bạn thấy những gì? Chúng tôi có hai OpenSuse 11.0 Router, Router 1 và Router2 nằm trong các location khác nhau. Router 1 được kết nối với “mạng màu xanh” 10.0.0.0/24 và Router 2 được kết nối với “mạng màu vàng” 192.168.33.0/24 thông qua Ethernet. Cả hai router đang cung cấp chức năng NAT và làm cho kết nối Internet có sẵn cho các máy khách kết nối.
Trong môi trường test của chúng tôi, cả hai router đều đang sử dụng giao diện “tun” (192.168.100.31/32) để thiết lập kết nối điểm điểm SSH.
Quan trọng! Hãy thay đổi IP này thành các địa chỉ có khả năng định tuyến trong thực tế!
Khi đường hầm được thiết lập, các máy tính trong “mạng vàng” sẽ có thể truy cập trực tiếp vào “mạng xanh” và ngược lại bằng một liên kết VPN an toàn.
Hãy lưu ý rằng bạn phải bảo vệ cả hai router bằng bộ lọc IP hoặc tường lửa trong môi trường thực của mình.
Bước 1: Chuẩn bị các router OpenSuse
Cài đăt một hệ thống cơ bản cho cả hai router. Hãy lưu ý rừng bạn không cần các môi trường desktop giống như KDE hoặc Gnome. Trong phần “Desktop Selection”, sử dụng Other – Minimal Server Selection (Text Mode) (xem hình bên dưới).
Cấu hình giao diện mang (eth0) trong Router 2 bằng các địa chỉ IP 192.168.33.1 và Router 1 -> 10.0.0.1. Net mask sẽ là 255.255.255.0 cho cả hai site.
Sau đó chúng ta có thể cấu hình router bằng cách sử dụng lệnh yast. Tuy nhiên với mục đích test, bạn hãy vô hiệu hóa tường lửa đính kèm (built in).




Bước 2: Chuẩn bị router 1
Mở /etc/ssh/sshd_config bằng bộ soạn thảo ưa thích của bạn và sử dụng các dòng dưới đây:
PermitRootLogin yes ## Line 41 PermitTunnel yes ## line 111 RSAAuthentication yes ## line 45 PubkeyAuthentication yes ## line 46 Restart ssh by using the following command: /etc/init.d/sshd restart Generating the key : ssh-keygen –t rsa store the key in: /root/.ssh/id_rsa-vpn ## no passphrase Copy the public Key to Router2: scp /root/.ssh/id_rsa-vpn.pub 192.168.100.32:/root/.ssh/ Remark: Please create the directory /root/.ssh/ on router 2 first. |
Bước 3: Chuẩn bị Router 2
Start to configure sshd like you have done with Router1. Add the key you have received from router1 to the flle authorized_keys cat /root/.ssh/id_rsa-vpn.pub > /root/.ssh/autorized_keys |
Kiểm tra kết nối từ router 1 đến router 2. Nó cần làm việc mà không cần thẩm định mật khẩu.
ssh -i /root/.ssh/id_rsa-vpn 192.168.100.32 |
Bước 4: Thiết lập kết nối điểm – điểm và tạo các tuyến
Tạo thiết bị TUN trên cả hai hệ thống:
ssh –w 0:0 –i /root/.ssh/id_rsa-vpn router2 |
Cấu hình các thiết bị mạng và thêm các tuyến mặc định cho cả hai hệ thống như sau:
Router 1: modprobe tun ifconfig tun0 up ifconfig tun0 192.168.100.31 pointopoint 192.168.100.32 netmask 255.255.255.0 route add –net 192.168.33.0 netmask 255.255.255.0 gw 192.168.100.32 tun0 echo “1” > /proc/sys/net/ipv4/ip_forward |
Router 2: modprobe tun ifconfig tun0 up ifconfig tun0 192.168.100.32 pointopoint 192.168.100.31 netmask 255.255.255.0 route add –net 10.0.0.0 netmask 255.255.255.0 gw 192.168.100.31 tun0 echo “1” > /proc/sys/net/ipv4/ip_forward |
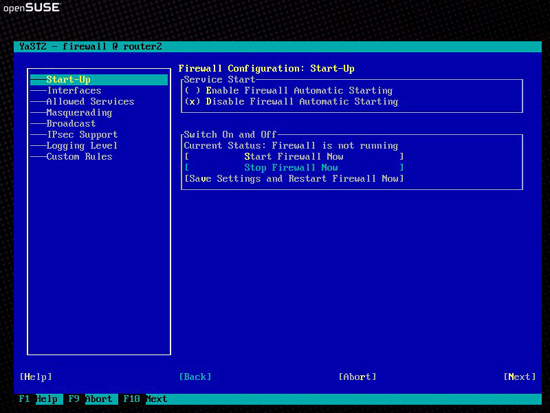

Bước 5: Test kết nối
SSH là một chương trình rất linh hoạt và nó có sự hỗ trợ built-in cho việc tạo một VPN bảo mật để thực hiện điều đó. Ý tưởng thực hiện điều đó là để tất cả các lưu lượng từ mạng màu xanh sang mạng màu vàng được định tuyến thông qua một máy chủ điều khiển xa bằng một kết nối VPN an toàn. Chúng ta sẽ sử dụng Wireshark để test vấn đề này.
Test 1: Ping máy trạm với địa chỉ IP 192.168.33.2 (mạng màu vàng) từ Mail server với địa chỉ IP 10.0.0.3 (mạng màu xanh).
Test2: Thử truy âcpj vào web bằng cách chạy trên máy chủ với địa chỉ IP 10.0.0.2 (mạng màu xanh) từ máy trạm có địa chỉ IP 192.168.33.2 (mạng màu vàng)
Trong cả hai trường hợp, chúng tôi đều thấy các gói đã được mã hóa giống như hiển thị trong hình bên dưới.

Bước 6: Tạo kịch bản để khởi động đường hầm tự động
Có nhiều cách khác có thể thiết lập được kết nối điểm điểm SSH và tự động quá trình thực hiện, tuy nhiên chúng tôi sẽ dừng ở đây như một ví dụ cho các độc giả. Nếu bạn không rành mạch về cách bắt đầu, hãy download các file ví dụ và điều chỉnh nó cho theo yêu cầu của bạn. ftp://ftp.heise.de/pub/ct/listings/0821-170.zip
 Công nghệ
Công nghệ  AI
AI  Windows
Windows  iPhone
iPhone  Android
Android  Học IT
Học IT  Download
Download  Tiện ích
Tiện ích  Khoa học
Khoa học  Game
Game  Làng CN
Làng CN  Ứng dụng
Ứng dụng 















 Linux
Linux  Đồng hồ thông minh
Đồng hồ thông minh  macOS
macOS  Chụp ảnh - Quay phim
Chụp ảnh - Quay phim  Thủ thuật SEO
Thủ thuật SEO  Phần cứng
Phần cứng  Kiến thức cơ bản
Kiến thức cơ bản  Lập trình
Lập trình  Dịch vụ ngân hàng
Dịch vụ ngân hàng  Dịch vụ nhà mạng
Dịch vụ nhà mạng  Dịch vụ công trực tuyến
Dịch vụ công trực tuyến  Quiz công nghệ
Quiz công nghệ  Microsoft Word 2016
Microsoft Word 2016  Microsoft Word 2013
Microsoft Word 2013  Microsoft Word 2007
Microsoft Word 2007  Microsoft Excel 2019
Microsoft Excel 2019  Microsoft Excel 2016
Microsoft Excel 2016  Microsoft PowerPoint 2019
Microsoft PowerPoint 2019  Google Sheets
Google Sheets  Học Photoshop
Học Photoshop  Lập trình Scratch
Lập trình Scratch  Bootstrap
Bootstrap  Văn phòng
Văn phòng  Tải game
Tải game  Tiện ích hệ thống
Tiện ích hệ thống  Ảnh, đồ họa
Ảnh, đồ họa  Internet
Internet  Bảo mật, Antivirus
Bảo mật, Antivirus  Doanh nghiệp
Doanh nghiệp  Video, phim, nhạc
Video, phim, nhạc  Mạng xã hội
Mạng xã hội  Học tập - Giáo dục
Học tập - Giáo dục  Máy ảo
Máy ảo  AI Trí tuệ nhân tạo
AI Trí tuệ nhân tạo  ChatGPT
ChatGPT  Gemini
Gemini  Điện máy
Điện máy  Tivi
Tivi  Tủ lạnh
Tủ lạnh  Điều hòa
Điều hòa  Máy giặt
Máy giặt  Cuộc sống
Cuộc sống  TOP
TOP  Kỹ năng
Kỹ năng  Món ngon mỗi ngày
Món ngon mỗi ngày  Nuôi dạy con
Nuôi dạy con  Mẹo vặt
Mẹo vặt  Phim ảnh, Truyện
Phim ảnh, Truyện  Làm đẹp
Làm đẹp  DIY - Handmade
DIY - Handmade  Du lịch
Du lịch  Quà tặng
Quà tặng  Giải trí
Giải trí  Là gì?
Là gì?  Nhà đẹp
Nhà đẹp  Giáng sinh - Noel
Giáng sinh - Noel  Hướng dẫn
Hướng dẫn  Ô tô, Xe máy
Ô tô, Xe máy  Tấn công mạng
Tấn công mạng  Chuyện công nghệ
Chuyện công nghệ  Công nghệ mới
Công nghệ mới  Trí tuệ Thiên tài
Trí tuệ Thiên tài