Quản Trị Mạng - Windows Registry là một thành phần rắc rối nhưng có tác động mạnh tới hệ điều hành Windows. Biên tập hay chỉnh sửa trong Registry là đầy rủi ro vì nếu người dùng chỉnh sửa với công cụ không phù hợp hay làm sai một khóa quan trọng có thể làm Windows không hoạt động. Registry Windows 7 là một cơ sở dữ liệu khổng lồ chứa các thiết lập và dữ liệu cấu hình của hệ điều hành và cho tất cả ứng dụng cùng driver được cài trên PC. Sửa Registry tức ta chỉnh sửa (hay tạo) đầu vào cơ sở dữ liệu để tùy chỉnh cách OS hoạt động.
Hãy đảm bảo trước khi thực hiện bất kỳ thay đổi nào vào Registry, phải lưu dự phòng những dữ liệu quan trọng, vì những sai sót trong Registry có thể gây hại PC hay thậm chí làm cho PC không thể hoạt động được. Nhưng nếu thay đổi các mục hay khóa phù hợp ta sẽ không phải lo lắng nhiều.
Bắt đầu
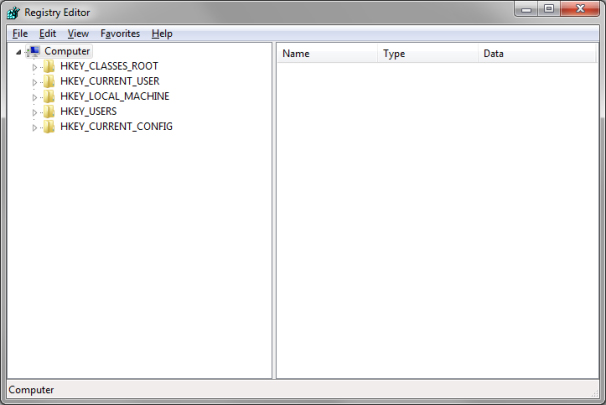
Trước khi tiến hành bất cứ thay đổi nào trên Registry, truy cập trình Registry Editor tích hợp sẵn trên Windows 7. Để làm điều này, nhấn Start, gõ regedit trong trường Search và nhấn Enter. Trình Windows Registry Editor sẽ mở ra.
5 khóa chính xuất hiện (khóa thứ 6 giữ những dữ liệu về hiệu năng ẩn khi ta sử dụng Registry Editor):
- HKEY_CLASSES_ROOT (HKCR) lưu trữ những thiết lập cho tất cả các ứng dụng, tiện ích và chương trình được cài lên hệ thống.
- HKEY_CURRENT_USER (HKCU) lưu trữ những thiết lập cho người dùng được đăng nhập hệ thống.
- HKEY_USERS (HKU) lưu trữ những thiết lập cho tất cả tài khoản của người dùng trên hệ thống.
- HKEY_LOCAL_MACHINE (HKLM) lưu trữ những thiết lập dành riêng cho hệ thống mà Windows được cài đặt trên đó.
- HKEY_CURRRENT_CONFIG (HKCC) lưu trữ những thiết lập thu được ở thời điểm hoạt động (runtime), thường là khi máy khởi động.
Tên của mỗi khóa chính chỉ ra khá rõ ràng các thiết lập mà chúng nắm giữ. Nếu muốn chỉnh sửa một phần cứng trong hệ thống, hãy tìm trong HKLM. Mặt khác, các thiết lập liên quan tới tài khoản người dùng thường nằm trong HKU hay HKCU.
Trước khi tiến hành chỉnh Registry, hãy cập nhật file dự phòng. Trình Registry Editor tạo dự phòng cho những khóa đặc biệt thậm chỉ là toàn bộ Registry rất dễ dàng. Để dự phòng cho toàn bộ Registry, nhấn Computer trong khung bên trái của cửa sổ Regedit, vào thực đơn File và nhấn Export. Đặt tên file dự phòng trong cửa sổ kết quả và nhấn Save. Toàn bộ Registry lúc này sẽ được lưu trong một file lớn. Giữ file này cẩn thận trên một ổ cứng riêng biệt đề phòng trường hợp có lỗi ta vẫn có thể khôi phục lại Registry cũ.
Tuy nhiên, có thể không cần dự phòng toàn bộ Registry. mà chỉ thay đổi một số ít khóa mà bạn tiến hành chỉnh sửa trên nó. Dự phòng khóa riêng thao tác giống như dự phòng toàn bộ Registry ngoại trừ việc thay vì nhấn “Computer” ở khung bên trái, bạn chọn khóa dự định thay đổi và xuất nó tới một nơi an toàn. Để khôi phục khóa Registry, kích đúp vào file dự phòng và máy sẽ khôi phục lại Registry cũ.
Biên tập thực đơn ngữ cảnh

Việc cài đặt quá nhiều ứng dụng và tiện ích lên Windows có thể khiến thực đơn ngữ cảnh (thực đơn nhỏ hiện lên khi kích chuột phải vào icon hay màn hình desktop) tràn ngập những tùy chọn. Điều này trái ngược với hệ thống máy tính “sạch” ban đầu với rất ít tùy chọn trên thực đơn này. Nếu thực đơn ngữ cảnh trở nên bừa bộn thì đây là lúc để dọn dẹp nó.
Cụ thể, các tùy chọn được liệt kê trong thực đơn ngữ cảnh được lưu trữ trong 5 khóa Registry này:
HKEY_CLASSES_ROOT\*\shell
HKEY_CLASSES_ROOT\*\shellex\ContextMenuHandlers
HKEY_CLASSES_ROOT\AllFileSystemObjects\ShellEx
HKEY_CLASSES_ROOT\Directory\shell
HKEY_CLASSES_ROOT\Directory\shellex\ContextMenuHandlers
Nếu muốn gỡ một tùy chọn, hãy tìm nó tại một trong những khóa này. Để gỡ bỏ, kích chuột phải vào khóa và chọn Delete từ thực đơn (menu). Hãy chắc chắn chỉ kích vào khóa riêng cho item trong thực đơn ngữ cảnh mà bạn muốn gỡ mà không phải các khóa ContextMenuHandler chính, khóa Shell hay ShellEx; nếu không, bạn sẽ xóa toàn bộ thực đơn.
Bổ sung tùy chọn “Open Command Prompt Here” vào bất kỳ thư mục nào
Một số người dùng có thể thích thao tác công việc qua giao diện dòng lệnh (command line). Thật dễ dàng để bố trí cho Windows 7 mở một cửa sổ lệnh tự động trên một thư mục đang xem. Để làm điều này, mở trình Registry Editor và tìm khóa shell (theo đường dẫn HKCR\Directory\Background\). Kích chuột phải vào shell và chọn New/ Key từ thực đơn. Đặc tên khóa mới là “Open Command Prompt Here”. Khi đã tạo được khóa mới, kích chuột phải vào khóa shell một lần nữa và chọn lại New/ Key từ thực đơn. Tạo một khóa khác tên “command”. Nhấn khóa vừa tạo, bạn sẽ thấy khung Regedit bên phải có một giá trị chuỗi (String Value) mặc định đã được tạo tự động. Ở khung bên phải, kích chuột phải vào (Default) và chọn Modify từ thực đơn. Ở cửa sổ Edit String, gõ cmd.exe, nhấn OK và đóng Registry Editor. Sau khi hoàn tất, kích chuột phải vào màn hình desktop (hoặc bất kỳ thư mục nào trong Windows Explorer) và chọn Open Command Prompt Here để mở một cửa sổ lệnh với một dòng lệnh trỏ đến đường dẫn thư mục đó.
Bổ sung tùy chọn chống phân mảnh khi kích chuột phải vào ổ cứng
Thông thường với Windows, để bật tiện ích chống phân mảnh ổ cứng, người dùng phải mở thực đơn Computer hay thực đơn Libraries, kích chuột phải vào ổ đĩa, chọn Properties từ thực đơn, kích thẻ Tools ở đầu cửa sổ Properties và cuối cùng kích vào Defragment Now. Sau đây là cách bố trí để khởi chạy tiện ích Window Disk Defragmenter đơn giản, chỉ cần kích chuột phải vào ổ cứng đĩa cứng muốn chống phân mảnh.
Mở Registry Editor và tìm khóa shell (trong HKCR\Drive\). Kích chuột phải vào shell, chọn New/ Key từ thực đơn. Đặt tên khóa mới là runas. Sau khi tạo khóa, một giá trị chuỗi mặc định tự động xuất hiện ở khung Regedit bên phải. Kích vào khóa runas ở khung bên trái rồi kích chuột phải vào (Default) ở khung phải và chọn Modify từ thực đơn. Ở cửa sổ Edit String, gõ Defragment và nhấn OK.
Tiếp theo, kích chuột phải vào khóa vừa tạo và chọn New/ Key từ thực đơn. Tạo khóa tên command. Kích vào khóa command vừa tạo. Ở khung bên phải, kích chuột phải vào (Default), chọn Modify từ thực đơn. Trên cửa sổ Edit String, gõ dfgui.exe, nhấn OK và đóng Regedit. Bây giờ, khi kích chuột phải vào một ổ đĩa cứng trong cửa sổ Computer hay cửa sổ Libraries, tùy chọn Defragment đã xuất hiện.
Gắn ứng dụng vào thực đơn ngữ cảnh nền

Windows 7 cấp cho người dùng nhiều khu vực để gắn biểu tượng tắt (shortcut) tới ứng dụng ưa thích của họ. Người dùng cũng có thể gài ứng dụng gọn gàng vào thực đơn ngữ cảnh để truy cập nhanh mà không cần ghim vào thanh công cụ (Taskbar) hay Start menu.
Để gắn một ứng dụng vào thực đơn ngữ cảnh, mở Registry Editor và tìm khóa shell (trong HKCR\Directory\Background\). Kích chuột phải vào khóa và chọn New/ Key từ thực đơn. Đặt tên khóa theo tên ứng dụng. Khi đã tạo khóa mới, kích chuột phải vào nó và chọn lại New/ Key từ thực đơn. Tạo khóa mới khác tên là command.
Tiếp theo, nhấn vào khóa command. Ở khung bên phải, kích chuột phải vào (Default) và chọn Modify từ thực đơn. Trong cửa sổ Edit String, nhập đường dẫn tới file thực thi ứng dụng; chẳng hạn “C:\Program Files (x86)\CCleaner.exe” (với ứng dụng dọn dẹp CCleaner). Nhấn OK sau đó đóng Regedit. Bây giờ, người dùng có thể dễ dàng khởi chạy ứng dụng ưa thích bằng cách kích chuột phải để vào thực đơn ngữ cảnh.
Tắt các bóng bay cảnh báo (Notification balloon)
Một điều gây phiền nhiễu cho người dùng là các lời cảnh báo (balloon tip) nhảy ra ở mục thông báo trên một bản Windows mới được cài. May thay, ta có thể dễ dàng tắt nó đi bằng cách thay đổi trong Registry.
Mở Registry Editor, tìm khóa Advanced (HKCU\Software\Microsoft\Windows\CurrentVersion\Explorer\). Kích vào Advanced. Bạn sẽ thấy một số giá trị chuỗi và DWORD được liệt kê ở khung Regedit bên phải. Kích chuột phải vào khoảng trống và chọn New/ DWORD Value từ thực đơn và đặt tên là EnableBalloonTips. Sau khi tạo giá trị DWORD mới, kích chuột phải vào EnableBalloonTips, chọn Modify từ thực đơn và nhập giá trị 0. Đóng Regedit, khởi động lại máy và các cảnh báo sẽ biến mất.
Cài đặt xóa file tạm thời cho ứng dụng dọn dẹp ổ đĩa (disk cleanup)

Theo mặc định, một ứng dụng dọn dẹp ổ đĩa sẽ chỉ xóa những file tạm thời có ít nhất 7 ngày tuổi. Ta có thể chỉnh lại Registry để ứng dụng dọn dẹp xóa file tạm thời với số ngày tuổi theo chỉ định.
Mở Registry Editor và tìm khóa Temporary Files (HKLM\SOFTWARE\Microsoft\Windows\CurrentVersion\Explorer\VolumeCaches\). Kích vào khóa Temporary Files. Ở khung Regedit bên phải bạn sẽ thấy giá trị DWORD tên LastAccess có giá trị bằng 7. Kích chuột phải vào LastAccess và chọn Modify từ thực đơn. Ở cửa sổ biên tập, thay đổi giá trị Value data thành giá trị theo ý muốn và nhấn OK. Tắt Regedit đi. Sau khi thay đổi, ứng dụng dọn dẹp disk cleanup sẽ xóa bất cứ file tạm thời nào đã tồn tại ít nhất một ngày.
Bổ sung quyền “Take Ownership” vào thực đơn ngữ cảnh
Đôi khi vì một lý do nào đấy, người dùng không thể truy cập một file mặc dù đã đăng nhập với quyền quản trị. Trong tình huống này, chiếm quyền làm chủ file hay thư mục có thể giúp người dùng truy cập file. Với một vài chỉnh sửa trong Registry, việc chiếm quyền làm chủ một file hay thư mục sẽ trở nên rất đơn giản chỉ với một cú kích chuột.
Đầu tiên, copy đoạn văn bản sau:
Windows Registry Editor Version 5.00
[HKEY_CLASSES_ROOT\*\shell\runas]
@="Take Ownership"
"NoWorkingDirectory"=""
[HKEY_CLASSES_ROOT\*\shell\runas\command]
@="cmd.exe /c takeown /f \"%1\" && icacls \"%1\" /grant administrators:F"
"IsolatedCommand"="cmd.exe /c takeown /f \"%1\" && icacls \"%1\" /grant administrators:F"
[HKEY_CLASSES_ROOT\Directory\shell\runas]
@="Take Ownership"
"NoWorkingDirectory"=""
[HKEY_CLASSES_ROOT\Directory\shell\runas\command]
@="cmd.exe /c takeown /f \"%1\" /r /d y && icacls \"%1\" /grant administrators:F /t"
"IsolatedCommand"="cmd.exe /c takeown /f \"%1\" /r /d y && icacls \"%1\" /grant administrators:F /t"
Sau khi đã copy, dán đoạn văn bản vào một file Notepad (hay text editor) và lưu dưới tên take-ownership.reg. Sau khi lưu file, kích đúp vào nó để bổ sung tất cả các khóa vào Registry. Bây giờ người dùng có thể kích chuột phải một file hay thư mục và chọn Take Ownership từ thực đơn ngữ cảnh.
 Công nghệ
Công nghệ  AI
AI  Windows
Windows  iPhone
iPhone  Android
Android  Học IT
Học IT  Download
Download  Tiện ích
Tiện ích  Khoa học
Khoa học  Game
Game  Làng CN
Làng CN  Ứng dụng
Ứng dụng 















 Linux
Linux  Đồng hồ thông minh
Đồng hồ thông minh  macOS
macOS  Chụp ảnh - Quay phim
Chụp ảnh - Quay phim  Thủ thuật SEO
Thủ thuật SEO  Phần cứng
Phần cứng  Kiến thức cơ bản
Kiến thức cơ bản  Lập trình
Lập trình  Dịch vụ ngân hàng
Dịch vụ ngân hàng  Dịch vụ nhà mạng
Dịch vụ nhà mạng  Dịch vụ công trực tuyến
Dịch vụ công trực tuyến  Quiz công nghệ
Quiz công nghệ  Microsoft Word 2016
Microsoft Word 2016  Microsoft Word 2013
Microsoft Word 2013  Microsoft Word 2007
Microsoft Word 2007  Microsoft Excel 2019
Microsoft Excel 2019  Microsoft Excel 2016
Microsoft Excel 2016  Microsoft PowerPoint 2019
Microsoft PowerPoint 2019  Google Sheets
Google Sheets  Học Photoshop
Học Photoshop  Lập trình Scratch
Lập trình Scratch  Bootstrap
Bootstrap  Văn phòng
Văn phòng  Tải game
Tải game  Tiện ích hệ thống
Tiện ích hệ thống  Ảnh, đồ họa
Ảnh, đồ họa  Internet
Internet  Bảo mật, Antivirus
Bảo mật, Antivirus  Doanh nghiệp
Doanh nghiệp  Video, phim, nhạc
Video, phim, nhạc  Mạng xã hội
Mạng xã hội  Học tập - Giáo dục
Học tập - Giáo dục  Máy ảo
Máy ảo  AI Trí tuệ nhân tạo
AI Trí tuệ nhân tạo  ChatGPT
ChatGPT  Gemini
Gemini  Điện máy
Điện máy  Tivi
Tivi  Tủ lạnh
Tủ lạnh  Điều hòa
Điều hòa  Máy giặt
Máy giặt  Cuộc sống
Cuộc sống  TOP
TOP  Kỹ năng
Kỹ năng  Món ngon mỗi ngày
Món ngon mỗi ngày  Nuôi dạy con
Nuôi dạy con  Mẹo vặt
Mẹo vặt  Phim ảnh, Truyện
Phim ảnh, Truyện  Làm đẹp
Làm đẹp  DIY - Handmade
DIY - Handmade  Du lịch
Du lịch  Quà tặng
Quà tặng  Giải trí
Giải trí  Là gì?
Là gì?  Nhà đẹp
Nhà đẹp  Giáng sinh - Noel
Giáng sinh - Noel  Hướng dẫn
Hướng dẫn  Ô tô, Xe máy
Ô tô, Xe máy  Tấn công mạng
Tấn công mạng  Chuyện công nghệ
Chuyện công nghệ  Công nghệ mới
Công nghệ mới  Trí tuệ Thiên tài
Trí tuệ Thiên tài