Quản trị mạng - Một cài đặt nâng cấp của Windows 7 sẽ phá hủy tất cả các thiết lập, yêu cầu bạn một lần nữa thiết lập lại một cách thủ công các thành phần khác trên Windows, cài đặt lại tất cả các chương trình, khôi phục dữ liệu. Rất nhiều công việc cần phải thực hiện, tuy nhiên điều đó sẽ cho phép bạn có được một máy tính tin cậy hơn, sạch sẽ hơn.
Do Outlook không lưu dữ liệu của nó trong một location dễ thấy giống như My Documents nên việc khôi phục nó sau một cài đặt nâng cấp không phải là một hành động dễ dàng. (Chương trình cài đặt sẽ chuyển tất cả các file đang tồn tại của bạn vào một thư mục có tên C:\Windows.Old, vì vậy bạn có thể khôi phục các tài liệu của mình bằng cách kéo thả đơn giản). Tuy nhiên một vài thành phần trong số đó không cho phép thực hiện dễ dàng.
Phần khó khăn là chuyển các thông tin tài khoản email của bạn, thứ mà Outlook lưu trong Registry. Trong thực tế, nếu bạn đã nâng cấp lên Windows 7 khi đã đọc bài này thì chỉ có một tùy chọn thực sự của bạn là tạo lại một tài khoản từ đống đổ nát. Bạn có thể phải kiểm tra với dịch vụ email hoặc ISP để có thêm chi tiết về các địa chỉ POP và SMTP.
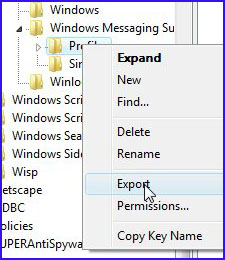
Nếu sử dụng Vista hoặc XP, bạn có thể export các thông tin từ Registry. Kích Start (Start, sau đó là Run nếu bạn đang sử dụng XP), đánh regedit, và nhấn ENTER. Điều hướng trong phần panel bên trái như thể nó là Windows Explorer để đến được HKEY_CURRENT_USER\Software\Microsoft\Windows NT\CurrentVersion\Windows Messaging Subsystem\Profiles. Kích phải vào thư mục Profiles ở phần panel bên trái và chọn Export. Lưu file .reg vào một địa điểm an toàn nào đó mà từ đó bạn có thể lấy lại nó sau nâng cấp.
Sau khi nâng cấp lên Windows 7 và đã cài đặt lại Office, load Outlook. Chọn No trong Startup wizard, không muốn thiết lập email nhưng muốn Continue with no e-mail support. Khi Outlook được khởi chạy, đóng nó lần nữa.
Việc Import email, calendar, contact và... là điều hết sức dễ dàng: Khi Outlook đã đóng, mở cửa sổ Windows Explorer và chọn Organize, sau đó là Folder and search options. Kích tab View. Chọn Show hidden files and folders, sau đó kích Okay. (Bạn có thể thay đổi thiết lập này trở lại khi đã thực hiện xong).
Mở thư mục C:\Users\logon\AppData\Local\Microsoft\Outlook (ở đây logon chỉ tên mà bạn sử dụng để đăng nhập vào máy tính). Đặt lại tên file Outlook.pst – đây chỉ là lưu ý về độ an toàn. Sau đó mở một cửa sổ Windows Explorer khác và điều hướng đến C:\Windows.old\Users\logon\AppData\Local\Microsoft\Outlook.
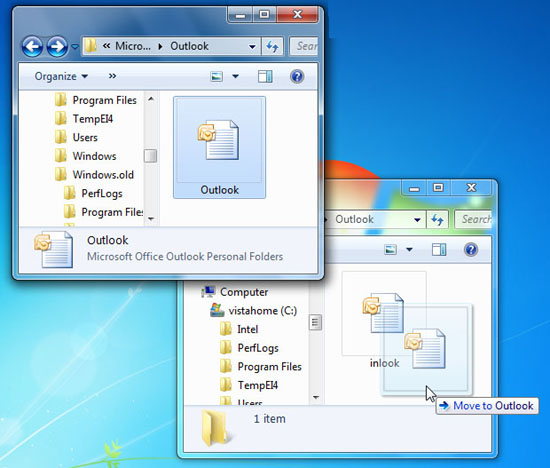
Lúc này kéo và thả file Outlook.pst từ thư mục C:\Windows.old... folder sang thư mục C:\Users.
Khi mở Outlook, bạn sẽ thấy tất cả các đính kèm, liên lạc và email trước đây. Tuy nhiên sẽ không thể gửi hoặc nhận email mới vì chưa thiết lập được tài khoản. Hãy xử lý vấn đề này.
Việc chỉnh sửa Registry là một việc làm nguy hiểm, do đó trước khi có bất cứ thực hiện gì với Registry, bạn nên backup nó trước. Kích Start, kích phải Computer và chọn Properties. Kích liên kết System protection, sau đó là nút Create và thực hiện theo các nhắc nhở.
Đóng Outlook. Khi Outlook được đóng, kích đúp vào file .reg mà bạn đã tạo trong regedit trước khi nâng cấp, và xác nhận (hai lần) rằng bạn muốn thực hiện điều này.
Để bảo đảm đã lưu được các thiết lập tài khoản, bạn hãy khởi chạy Outlook, chọn Tools, sau đó là Account Settings. Khi đó tất cả mọi thứ sẽ có sẵn ở đây, ngoại trừ mật khẩu là bạn phải nhập.
Nếu tài khoản không có ở đây, kích New và tạo nó từ đống đổ nát.
(Nguồn: PCworld)
 Công nghệ
Công nghệ  AI
AI  Windows
Windows  iPhone
iPhone  Android
Android  Học IT
Học IT  Download
Download  Tiện ích
Tiện ích  Khoa học
Khoa học  Game
Game  Làng CN
Làng CN  Ứng dụng
Ứng dụng 















 Linux
Linux  Đồng hồ thông minh
Đồng hồ thông minh  macOS
macOS  Chụp ảnh - Quay phim
Chụp ảnh - Quay phim  Thủ thuật SEO
Thủ thuật SEO  Phần cứng
Phần cứng  Kiến thức cơ bản
Kiến thức cơ bản  Dịch vụ ngân hàng
Dịch vụ ngân hàng  Lập trình
Lập trình  Dịch vụ công trực tuyến
Dịch vụ công trực tuyến  Dịch vụ nhà mạng
Dịch vụ nhà mạng  Quiz công nghệ
Quiz công nghệ  Microsoft Word 2016
Microsoft Word 2016  Microsoft Word 2013
Microsoft Word 2013  Microsoft Word 2007
Microsoft Word 2007  Microsoft Excel 2019
Microsoft Excel 2019  Microsoft Excel 2016
Microsoft Excel 2016  Microsoft PowerPoint 2019
Microsoft PowerPoint 2019  Google Sheets
Google Sheets  Học Photoshop
Học Photoshop  Lập trình Scratch
Lập trình Scratch  Bootstrap
Bootstrap  Văn phòng
Văn phòng  Tải game
Tải game  Tiện ích hệ thống
Tiện ích hệ thống  Ảnh, đồ họa
Ảnh, đồ họa  Internet
Internet  Bảo mật, Antivirus
Bảo mật, Antivirus  Doanh nghiệp
Doanh nghiệp  Video, phim, nhạc
Video, phim, nhạc  Mạng xã hội
Mạng xã hội  Học tập - Giáo dục
Học tập - Giáo dục  Máy ảo
Máy ảo  AI Trí tuệ nhân tạo
AI Trí tuệ nhân tạo  ChatGPT
ChatGPT  Gemini
Gemini  Điện máy
Điện máy  Tivi
Tivi  Tủ lạnh
Tủ lạnh  Điều hòa
Điều hòa  Máy giặt
Máy giặt  Cuộc sống
Cuộc sống  TOP
TOP  Kỹ năng
Kỹ năng  Món ngon mỗi ngày
Món ngon mỗi ngày  Nuôi dạy con
Nuôi dạy con  Mẹo vặt
Mẹo vặt  Phim ảnh, Truyện
Phim ảnh, Truyện  Làm đẹp
Làm đẹp  DIY - Handmade
DIY - Handmade  Du lịch
Du lịch  Quà tặng
Quà tặng  Giải trí
Giải trí  Là gì?
Là gì?  Nhà đẹp
Nhà đẹp  Giáng sinh - Noel
Giáng sinh - Noel  Hướng dẫn
Hướng dẫn  Ô tô, Xe máy
Ô tô, Xe máy  Tấn công mạng
Tấn công mạng  Chuyện công nghệ
Chuyện công nghệ  Công nghệ mới
Công nghệ mới  Trí tuệ Thiên tài
Trí tuệ Thiên tài  Bình luận công nghệ
Bình luận công nghệ