 Giới thiệu về Backup của Windows 7 – Phần 1
Giới thiệu về Backup của Windows 7 – Phần 1
Quản trị mạng – Trong phần này chúng tôi sẽ giới thiệu cho các bạn thêm những cải tiến trong thành phần Backup and Restore Center của Windows 7.
Giới thiệu
Tính năng Backup and Restore Center của Windows 7 có rất nhiều cải thiện so với ứng dụng Windows Backup có trong Vista. Trong phần hai này, chúng tôi sẽ tiếp tục bằng cách giới thiệu cho các bạn về một trong số những gì được cho là cải thiện hơn của tính năng này trong Windows Vista.
Trong phần trước chúng tôi đã giới thiệu một số thiếu sót làm cho người dùng cảm thấy khó chịu đối với thành phần Windows Backup trong phiên bản Windows Vista, bên cạnh đó chúng tôi cũng đã giới thiệu cách cải tiến các vấn đề đó trong trong Windows 7 như thế nào. Trong phần này, chúng tôi sẽ cung cấp thêm cho các bạn một số thông tin bằng cách giới thiệu thêm những số cải tiến có trong ứng dụng backup của Windows 7.
Tạo một Backup
Toàn bộ quá trình tạo một backup cũng giống như những gì liên quan trong việc backup ở Windows Vista. Khi mở Backup and Restore Center, bạn có thể thấy backup theo lịch trình hoặc image backup.
Tuy nhiên có hai tùy chọn tạo cảm giác cho chúng ta hơi khó hiểu đó là dường như chúng ta sẽ phải sử dụng tùy chọn “Create an Image Backup” để tạo một onetime backup và sử dụng tùy chọn “Schedule a Backup” để backup hệ thống theo một lịch trình cơ bản nào đó.
Theo một nghĩa nào đó thì đây chính là công việc thực sự của các tùy chọn này, tuy nhiên còn có một sự khác biệt quan trọng giữa hai tùy chọn này đó là, nếu tạo một image backup thì bạn có thể không sử dụng nó để khôi phục các file riêng lẻ. Tính năng đó chỉ được sử dụng cho mục đích khôi phục toàn bộ máy ở trạng thái trước đó. Mặt khác, một backup lịch trình lại cho phép bạn khôi phục các file và các thư mục riêng lẻ cần thiết.
Nếu tạo một image backup, Backup and Restore Center sẽ cung cấp cho bạn tùy chọn tạo đĩa khôi phục hệ thống khi quá trình backup hoàn tất. Một đĩa khôi phục hệ thống chính là một CD hoặ DVD khởi động có chứa các công cụ khôi phục của Windows để bạn có thể sử dụng nhằm khôi phục từ lỗi hệ thống nghiêm trọng nào đó. Đĩa khôi phục hệ thống cũng có thể được sử dụng để khôi phục image backup. Bạn có thể thấy các phần mô tả về đặc điểm của đĩa khôi phục hệ thống cho Windows 7 trong hình A bên dưới. Quan sát ở phần bên dưới hình bạn sẽ thấy, đĩa khôi phục hệ thống được chỉ thị như một đĩa sửa hệ thống. Cần phải lưu ý rằng Windows 7 vẫn đang trong bản beta, do đó một số tính năng có thể sẽ thay đổi tên trong phát hành cuối cùng. Tuy các tính năng được thay đổi tên nhưng không phải tất cả các hộp thoại đều sẽ được thay đổi theo những tên mới của tính năng.
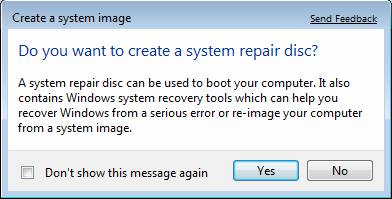
Hình A: Đĩa System Recovery là một CD hoặc DVD khởi động có thể được sử dụng để khôi phục khi gặp các lỗi hệ thống nghiêm trọng
Nếu muốn tạo một onetime backup để khôi phục các file và các thư mục riêng biệt, khi đó bạn sẽ phải thiết lập một backup lịch trình. Khi backup hoàn tất, bạn sẽ thấy một màn hình giống như màn hình thể hiện trong hình B bên dưới.
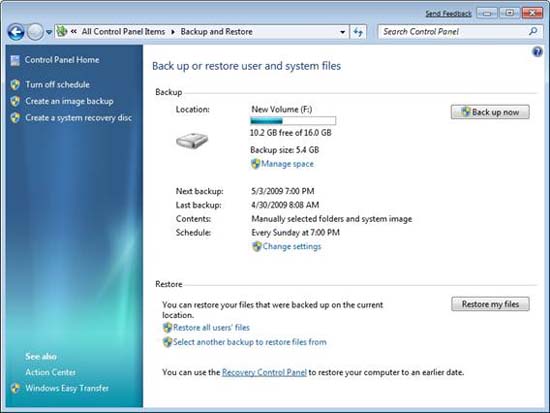
Hình B: Đây là màn hình Windows 7 sẽ hiển thị sau khi một backup được lên lịch trình hoàn tất
Thứ đầu tiên mà chúng tôi muốn chỉ cho các bạn biết về màn hình này là khi bạn thực hiện một backup lần đầu thì bạn sẽ có tùy chọn thực hiện các backup tiếp sau đó bất cứ khi nào mình muốn bằng cách kích vào nút Back Up Now.
Một vấn đề khác mà chúng tôi muốn chỉ ra trong màn hình này là có một liên kết “Change Settings” được đặt ở phía dưới phần backup. Bạn có thể sử dụng liên kết này để thay đổi các ổ đĩa, file hoặc thư mục được tích hợp trong backup, đích đến của backup hoặc thậm chí cả lịch trình. Trong thực tế, nếu bạn chỉ tạo một backup theo lịch trình thì bạn có thể vô hiệu hóa hoàn toàn lịch trình để backup chỉ chạy khi bạn khởi tạo nó.
Khôi phục file
Windows 7 còn làm cho bạn dễ dàng khôi phục các file và thư mục. Nếu quan sát trong hình B, bạn sẽ thấy rằng phần Restore gồm có nút “Restore My Files” và một liên kết mà bạn có thể sử dụng để khôi phục tất các file của tất cả người dùng. Cả hai tùy chọn này đều cho phép bạn tạo các file và thư mục riêng, tuy nhiên có một số hạn chế mà bạn cần biết ở đây.
Đầu tiên đó là việc sử dụng các tùy chọn này chỉ khôi phục dữ liệu từ backup gần đây nhất. Nếu muốn khôi phục dữ liệu từ một backup cũ hơn khi đó bạn sẽ phải sử dụng tùy chọn khác. Chúng tôi sẽ giới thiệu cho bạn cách thực hiện đó trong các phần sau.
Một hạn chế khác mà các bạn cần phải biết đó là cả hai tùy chọn này đều được thiết kế để chúng chỉ khôi phục dữ liệu nằm trong các thư mục profile của người dùng. Nếu bạn cần khôi phục dữ liệu nằm trong thư mục bên ngoài profile người dùng thì bạn cần phải sử dụng một tùy chọn khôi phục khác. Tuy vậy bạn vẫn có được tùy chọn khôi phục dữ liệu profile sang một location khác.
Nếu quay trở lại hình B, bạn sẽ thấy rằng có tùy chọn “Select Another Backup to Restore Files From”. Nếu chọn tùy chọn này bạn sẽ được đưa đến một màn hình yêu cầu bạn về backup nào mà bạn muốn khôi phục, xem thể hiện trong hình C.
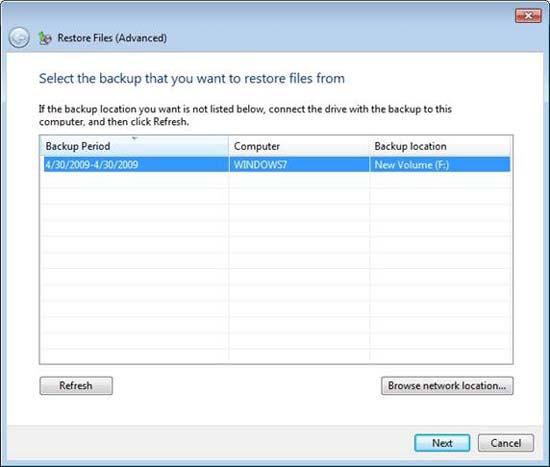
Hình C: Bạn có thể hoàn nguyên cho một backup cũ hơn
Nếu bạn quan sát hình bên dưới, bạn sẽ thấy rằng chỉ có một backup được liệt kê. Chúng tôi sẽ không chắc đây là một lỗi hay liệu có phải Backup and Restore Center được thiết kế theo cách này, tuy nhiên nhiều backup được thực hiện trong cùng một ngày không được liệt kê. Nếu bạn chọn một backup và kích Next, khi đó bạn sẽ được đưa đến màn hình gồm có một liên kết mang tên Choose a Different Version. Kích vào liên kết này bạn sẽ thấy tất cả các backup hiện có của mình, như thể hiện trong hình D.
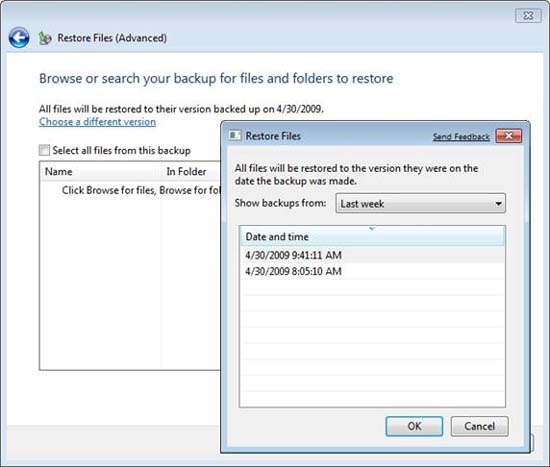
Hình D: Kích vào liên kết Choose a Different Version sẽ hiển thị cho bạn các backup nào đang có sẵn
Khác biệt quan trọng
Trước khi tôi kết thúc phần này, có một thứ mà chúng tôi muốn giới thiệu cho các bạn. Như những gì bạn có thể nhớ lại, Windows Vista cung cấp cho bạn một tùy chọn ghi các backup vào ổ đĩa cứng, tuy nhiên bạn phải sử dụng toàn bộ ổ đĩa cứng cho việc backup. Windows 7 vẫn cho bạn thực hiện backup vào ổ đĩa cứng nhưng ổ đĩa cứng không bắt buộc là phải dành toàn bộ cho quá trình backup.
Nếu mở ổ đĩa có chứa các backup, bạn sẽ thấy mình có thể quản lý các backup của mình bằng cách kích đúp vào file backup. Khi thực hiện như vậy, Windows sẽ mở một hộp thoại như hiển thị trong hình E. Hộp thoại này sẽ cung cấp cho bạn một cách thực hiện khôi phục nhanh chóng và dễ dàng.
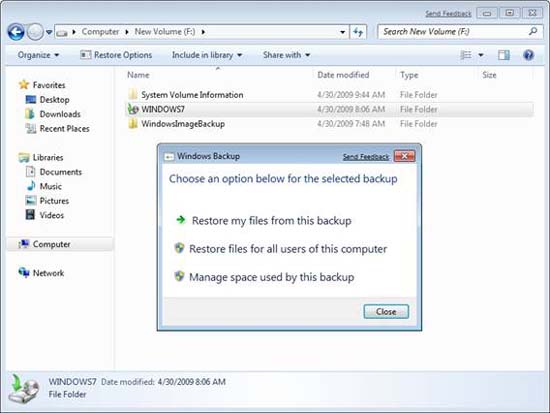
Hình E: Kích đúp vào một file backup, Windows sẽ mở hộp thoại này
Một thứ thú vị về tính năng này là rằng nó cho phép bạn có được tùy chọn để quản lý không gian đĩa được sử dụng bởi backup. Kích vào tùy chọn này sẽ cho phép bạn thấy bao nhiêu không gian đĩa mà backup đang sử dụng và nó cho phép bạn dọn dẹp các phiên bản backup cũ đi, xem thể hiện trong hình F.
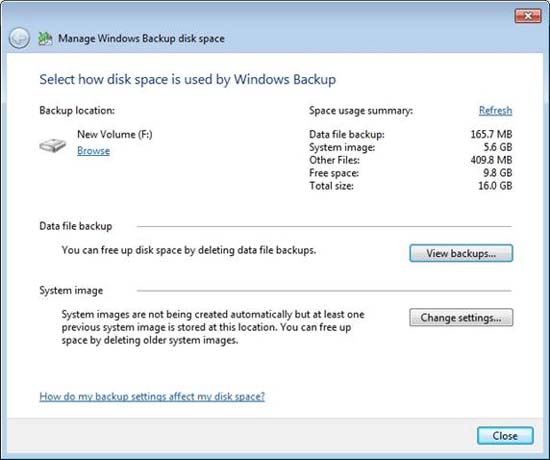
Hình F: Windows 7 cho phép bạn quản lý không gian bị tiêu tốn bởi các backup
Kết luận
Như những gì bạn có thể thấy, tính năng Backup and Restore Center của Windows 7 có nhiều tính năng linh động hơn nhiều so với ứng dụng Windows Backup của Vista. Do hiện Windows 7 mới đang được phát hành ở bản RC nên đây cũng là thời điểm thú vị để chúng ta xem liệu Microsoft có tạo bất cứ thay đổi nào với ứng dụng backup giữa hiện nay và thời gian Windows 7 được phát hành hay không.
 Công nghệ
Công nghệ  AI
AI  Windows
Windows  iPhone
iPhone  Android
Android  Học IT
Học IT  Download
Download  Tiện ích
Tiện ích  Khoa học
Khoa học  Game
Game  Làng CN
Làng CN  Ứng dụng
Ứng dụng 















 Linux
Linux  Đồng hồ thông minh
Đồng hồ thông minh  macOS
macOS  Chụp ảnh - Quay phim
Chụp ảnh - Quay phim  Thủ thuật SEO
Thủ thuật SEO  Phần cứng
Phần cứng  Kiến thức cơ bản
Kiến thức cơ bản  Dịch vụ ngân hàng
Dịch vụ ngân hàng  Lập trình
Lập trình  Dịch vụ công trực tuyến
Dịch vụ công trực tuyến  Dịch vụ nhà mạng
Dịch vụ nhà mạng  Quiz công nghệ
Quiz công nghệ  Microsoft Word 2016
Microsoft Word 2016  Microsoft Word 2013
Microsoft Word 2013  Microsoft Word 2007
Microsoft Word 2007  Microsoft Excel 2019
Microsoft Excel 2019  Microsoft Excel 2016
Microsoft Excel 2016  Microsoft PowerPoint 2019
Microsoft PowerPoint 2019  Google Sheets
Google Sheets  Học Photoshop
Học Photoshop  Lập trình Scratch
Lập trình Scratch  Bootstrap
Bootstrap  Văn phòng
Văn phòng  Tải game
Tải game  Tiện ích hệ thống
Tiện ích hệ thống  Ảnh, đồ họa
Ảnh, đồ họa  Internet
Internet  Bảo mật, Antivirus
Bảo mật, Antivirus  Doanh nghiệp
Doanh nghiệp  Video, phim, nhạc
Video, phim, nhạc  Mạng xã hội
Mạng xã hội  Học tập - Giáo dục
Học tập - Giáo dục  Máy ảo
Máy ảo  AI Trí tuệ nhân tạo
AI Trí tuệ nhân tạo  ChatGPT
ChatGPT  Gemini
Gemini  Điện máy
Điện máy  Tivi
Tivi  Tủ lạnh
Tủ lạnh  Điều hòa
Điều hòa  Máy giặt
Máy giặt  Cuộc sống
Cuộc sống  TOP
TOP  Kỹ năng
Kỹ năng  Món ngon mỗi ngày
Món ngon mỗi ngày  Nuôi dạy con
Nuôi dạy con  Mẹo vặt
Mẹo vặt  Phim ảnh, Truyện
Phim ảnh, Truyện  Làm đẹp
Làm đẹp  DIY - Handmade
DIY - Handmade  Du lịch
Du lịch  Quà tặng
Quà tặng  Giải trí
Giải trí  Là gì?
Là gì?  Nhà đẹp
Nhà đẹp  Giáng sinh - Noel
Giáng sinh - Noel  Hướng dẫn
Hướng dẫn  Ô tô, Xe máy
Ô tô, Xe máy  Tấn công mạng
Tấn công mạng  Chuyện công nghệ
Chuyện công nghệ  Công nghệ mới
Công nghệ mới  Trí tuệ Thiên tài
Trí tuệ Thiên tài  Bình luận công nghệ
Bình luận công nghệ