Khi máy tính của bạn hoạt động ổn định, đây có phải là điều mà bạn luôn mong muốn? Thậm chí nếu bạn đã rất thận trọng với các chương trình mình tải về, thường xuyên thực hiện việc chống phân mảnh ổ cứng và làm những việc khác để đảm bảo cho hệ thống máy tính của mình chạy một cách tốt nhất. Tuy nhiên vẫn có nhiều vấn đề có thể phát sinh mà không có cảnh báo.
Phương pháp khôi phục hệ thống (System Restore) có thể làm việc hiệu quả và giúp hệ thống của bạn trở lại tình trạng ban đầu khi gặp phải sự cố. Tuy nhiên, nếu tính năng System Restore không hoạt động, có thể có một số điều cần kiểm tra trước khi bạn cài đặt lại (reinstall) Windows. Bạn đã chắc chắn rằng System Restore được bật, nhưng nó vẫn không hoạt động, hãy thử những cách sau.
1. Sửa lỗi System Restore không hoạt động trên Windows 10/8/7
Khi System Restore bị lỗi hoặc sự cố nào đó, trên màn hình xuất hiện một số thông báo lỗi như:
- System Restore failed.
- Error 0x800423F3 : The writer experienced a transient error. If the backup process is retried, the error may not reoccur.
- A shadow copy could not be created for the following reason. The writer experienced a transient error (0x800423F3)
- System Restore did not complete successfully. Your computer’s system files and setting were not changed.
- Can’t system restore, file or directory is corrupted and unreadable (0x80070570).
- System Restore failed to extract the original copy of the directory from the restore point.
- Restore point could not be created for this reason: Error detected in the Volume Shadow Copy Services (VSS).
Trong trường hợp này bạn có thể tham khảo một số cách dưới đây để khắc phục sự cố và lỗi:
1. Cố gắng tạo một điểm sao lưu và khôi phục (System Restore point) và note lại thông báo lỗi. Nếu bạn không tạo được điểm sao lưu và khôi phục, kiểm tra xem đã tạo System Restore trước đó hay chưa.
2. Vô hiệu hóa các chương trình, phần mềm diệt virus và các phần mềm bảo mật, sau đó cố gắng tạo System Restore.
3. Khởi động ở chế độ Safe mode và kiểm tra nếu bạn tạo một System Restore mới hoặc restore lại System Restore trước đó. Trong nhiều trường hợp, các service hoặc driver không phải Microsoft có thể can thiệp vào chức năng của System Restore.
Ngoài ra bạn có thể sử dụng Clean Boot và kiểm tra nếu bạn có System restore đang hoạt động.
4. Chạy System File Checker. Chạy lệnh sfc /scannow trên cửa sổ Elevated command prompt. Sau đó khởi động lại và thử tạo System restore một lần nữa.
5. Chạy Check Disk bằng cách mở Elevated Command Prompt, nhập chkdsk /f /r vào đó rồi nhấn Enter. Chờ cho đến khi quá trình hoàn tất rồi thử tạo System restore một lần nữa.
6. Đảm bảo rằng System Restore đã được kích hoạt trên driver mà bạn muốn kích hoạt System Restore.
Kích chuột phải vào Computer => Properties => System protection. Kiểm tra cài đặt Protection.
Để lưu trữ điểm Restore bạn cần tối thiểu 300 MB không gian bộ nhỡ trên ổ đĩa cứng để mở System Protection.
7. Đảm bảo rằng có đủ không gian bộ nhớ trên tất cả driver để System Restore được kích hoạt.
8. Nhập Services.msc vào khung Search Start Menu rồi nhấn Enter. Đảm bảo rằng Volume Shadow Copy & Task Scheduler & Microsoft Software Shadow Copy Provider Service đang chạy và được thiết lập ở chế độ Automatic.
Nếu trạng thái System Restore Service là Not Started, bạn kích hoạt lại là Start. Ngoài ra thiết lập chế độ là Automatic nếu chưa được thiết lập. Khởi động lại nếu được yêu cầu. Xác nhận lại và thử lại System Restore một lần nữa.
9. Nhập eventvwr.msc /s vào khung Search rồi nhấn Enter để mở Event Viewer. Kích đúp chuột vào Applications & Services Logs và kiểm tra nguyên nhân gây ra lỗi, sự cố.
10. Kiểm tra System Administrator nếu bạn đã vô hiệu hóa System Restore và yêu cầu kích hoạt lại System Restore.
11. Reset lại Repository. Để reset lại Repository, thực hiện theo các bước dưới đây:
1. Khởi động ở chế độ Safe Mode without networking rồi mở Command prompt dưới quyền Admin.
2. Nhập net stop winmgmt vào đó rồi nhấn Enter để ngừng Windows Management Instrumentation Service.
3. Tiếp theo vào C:\Windows\System32\wbem và đổi tên thư mục repository thành repositoryold.
4. Khởi động lại máy tính của bạn.
Mở lại Command Prompt dưới quyền Admin rồi nhập net stop winmgmt vào đó rồi nhấn Enter.
Tiếp theo nhập winmgmt /resetRepository rồi nhấn Enter.
Cuối cùng khởi động lại máy tính của bạn.
2. Chạy System Restore từ chế độ Safe Mode
Nếu bạn nhận được bất kỳ vấn đề gì trong khi chạy System Restore, hoặc quá trình System Restore không thành công, bạn hãy thử chạy lại tiện ích này trong chế độ Safe Mode. Để khởi động Windows ở chế độ Safe Mode, bạn restart lại máy tính và nhấn F8 (trường hợp máy tính của ban chỉ cài đặt Windows). Nếu bạn có một cấu hình dual-boot, chọn Windows và nhấn F8 trước khi logo Windows xuất hiện. Bạn cũng có thể thiết lập cho hệ thống tự khởi động vào chế độ Safe Mode bằng cách vào Start và gõ 'msconfig' trong hộp tìm kiếm. Trong cửa sổ System Configuration chuyển sang tab Boot và đánh dấu tích vào ô Safe boot > Ok.
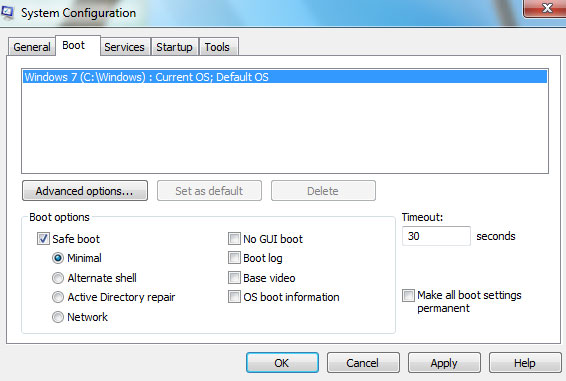
Khi màn hình desktop của bạn đang ở trong chế độ Windows Safe Mode, kích Start và nhập System vào ô tìm kiếm và chọn System Restore (hoặc bạn có thể nhập System Restore rồi ấn Enter).
Nếu System Restore làm việc trong chế độ Safe Mode, bạn nên chạy tiện ích này ngay tại thời điểm hiện tại. Hãy dừng các chương trình diệt virus và các tập tin bị hỏng (như tắt tính năng bảo vệ Norton’s Tamper) trước khi thực hiện quá trình System Restore.
Đôi khi các tập tin hệ thống của bạn khi thực hiện việc Restore cũng có thể đã bị hỏng. Bạn có thể phải sử dụng một điểm khôi phục trước đó (đặc biệt nếu bạn đã thử những cái mới hơn nhưng không thành công), nhưng nếu những việc làm này vẫn không hoạt động, bạn có thể cần phải chuyển đổi sang chế độ System Restore off (điều này sẽ xoá tất cả các điểm phục hồi hiện tại), khởi động lại máy tính của bạn và thử lại một lần nữa.
3. Cấu hình không gian sử dụng trên đĩa cứng (300MB)
Nếu tính năng System Restore vẫn không hoạt động một cách chính xác, bạn hãy thử điều chỉnh lại không gian đĩa được cấp phát cho System Restore. Microsoft khuyến cáo người dùng để ít nhất 300MB không gian trống cho đĩa cứng và thực tế System Restore có thể sử dụng lên đến 15% của dung lượng, bạn có thể xem xét để tăng thêm không gian cấp phát hoặc xóa các điểm khôi phục cũ.
Để điều chỉnh không gian đĩa cho System Restore, kích Start > nhập “create restore” vào ô tìm kiếm và nhấn Enter khi Create a restore point được tô đậm.
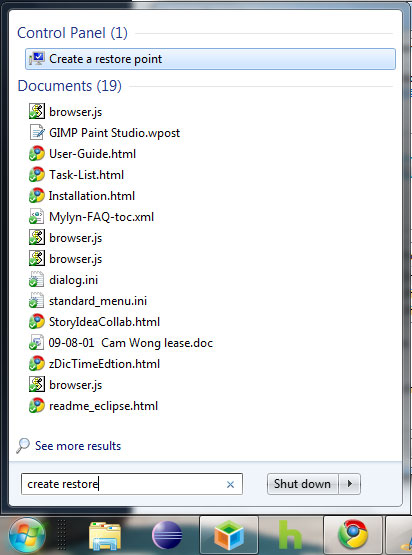
Tại cửa sổ hiện ra bạn kích vào nút Configure.
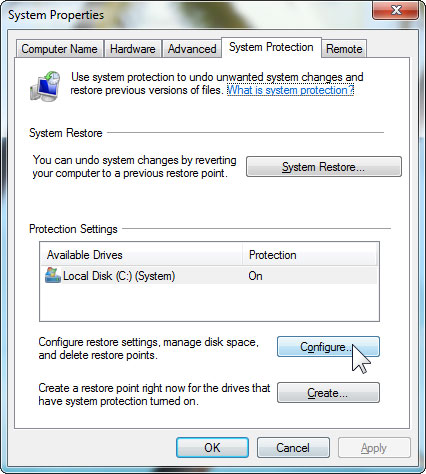
Trong hộp thoại tiếp theo di chuyển thanh trượt để thay đổi dung lượng sử dụng trong mục Max Usage:
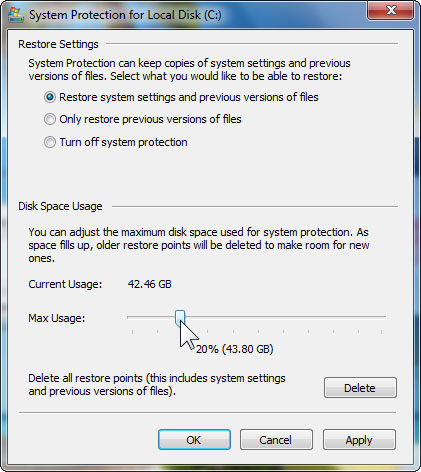
Để xóa các điểm khôi phục cũ, bạn có thể sử dụng tùy chọn bên dưới thanh trượt để xóa tất cả các điểm này và các phiên bản trước của tập tin, hoặc chỉ xóa các điểm khôi phục cũ hơn trong khi vẫn giữ một bản cuối cùng gần đây nhất. Để thực hiện, bạn vào Start và nhập Disk Cleanup trong ô tìm kiếm, kích chuột phải vào mục đầu tiên và chọn Run as Administrator.
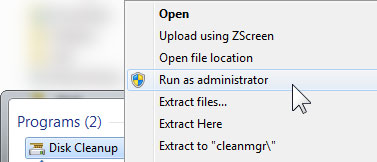
Tại cửa sổ hiện ra chọn thẻ More Options sau đó chọn Clean up.

4. Thử dùng chương trình System Image Backup
System Restore có thể luôn luôn làm việc tốt đối với bạn, nhưng nếu trong trường hợp bạn đã thử rất nhiều cách mà System Restore không hoạt động hoàn toàn hiệu quả, hãy thử thực hiện việc sao lưu lại hình ảnh của hệ thống. Quá trình này sẽ tạo ra một bức ảnh của hệ thống của bạn khi nó hoạt động ổn định và trơn tru để bạn có thể khôi phục lại trạng thái này trong trường hợp gặp sự cố. Trong Windows 7 đã được tích hợp sẵn một chức năng để bạn tạo đĩa sửa chữa hệ thống và hình ảnh. Chỉ cần vào Start gõ "repair" hoặc "system repair” trong hộp tìm kiếm và theo hướng dẫn để tạo một đĩa sửa chữa.
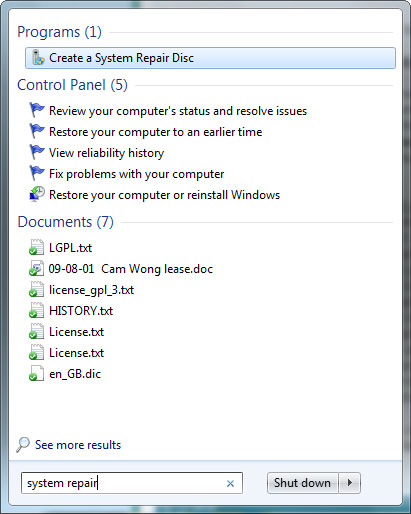
Để tạo ra hình ảnh của hệ thống, nhập “back up” vào ô tìm kiếm và chọn back up your computer.
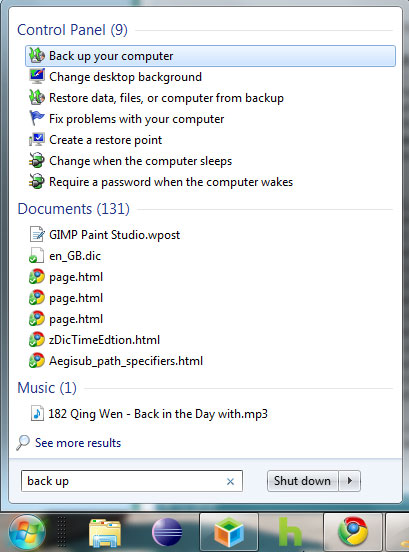
Một cửa sổ hiện ra bạn kích vào Create a System Image ở phần bên trái:
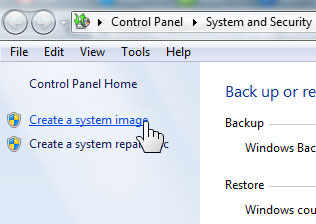
Bạn sẽ được nhắc nhở để lựa chọn nơi lưu lại hình ảnh hệ thống của mình. Để khôi phục lại bản sao lưu hình ảnh, xem hướng dẫn đơn giản tại đây (bản tiếng Anh).
Bạn cũng có thể sử dụng Clonezilla, Paragon's Drive Backup Express hoặc một công cụ bất kỳ trong 5 công cụ xuất sắc tại danh sách này.
Nếu bạn muốn cài đặt lại Windows, hãy đọc kỹ hướng dẫn tại đây để cài đặt lại mà không làm mất dữ liệu của bạn.
Ngoài ra, để an toàn bạn nên thường xuyên kiểm tra xem máy tính của mình có tạo ra các điểm khôi phục hay không bằng cách vào Start, nhập “rstrui“ vào ô tìm kiếm, hộp thoại hiện ra bạn kích Next và kiểm tra trên màn hình xem có điểm khôi phục nào gần đây không.
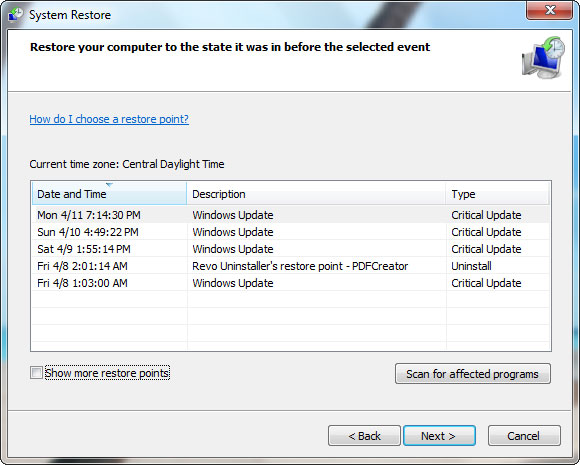
5. Sử dụng điểm Restore khác
Sử dụng trong trường hợp nếu trong quá trình sử dụng System Restore bạn nhận được thông báo lỗi.
Click Start, sau đó nhập từ khóa System Restore vào đó rồi nhấn Enter để mở cửa sổ System Restore.
Trên cửa sổ System Restore, bạn chọn Choose a different restore point rồi click chọn Next.
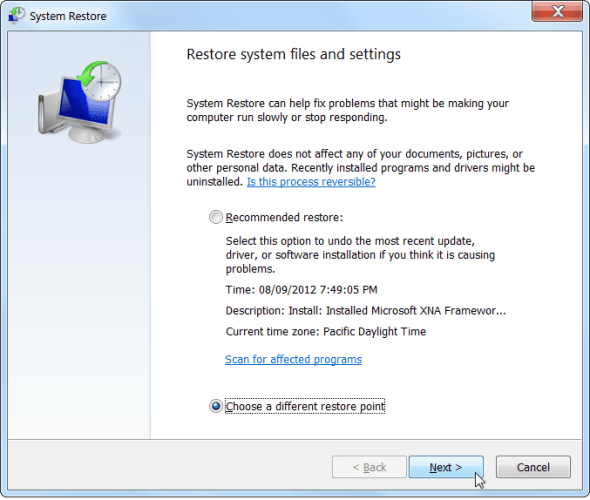
Chọn điểm System Restore mà bạn đã tạo trước đó. Mặc dù có nhiều điểm System Restore được tạo ra sau khi xảy ra sự cố nhưng các điểm System Restore này không hỗ trợ được gì.
Để xem tất cả các điểm Restore có sẵn, đánh tích chọn Show more restore points trên cửa sổ.
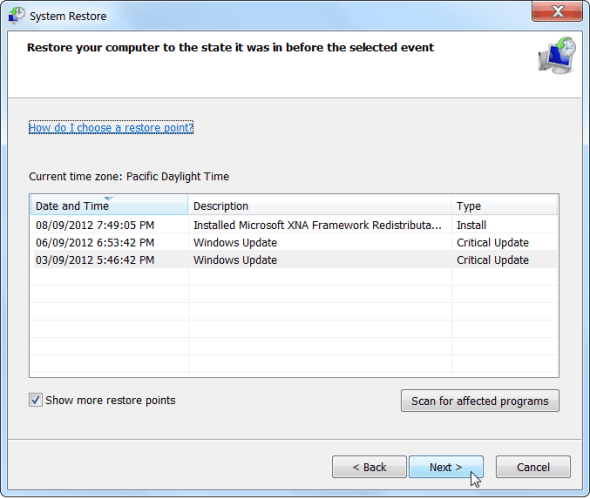
6. Cài đặt lại Windows
Nếu System Restore không hoạt động ngay cả trong chế độ Safe Mode, rất có thể file đã bị lỗi. Hoặc nếu System Restore hoạt động nhưng không khắc phục được sự cố bạn đang gặp phải, rất có thể điểm Restore mà bạn tạo trước đó đã bị lỗi.
Trong những trường hợp này bạn phải restore hệ điều hành trên máy tính của mình từ restore phân vùng hoặc cài đặt lại Windows.
Đầu tiên sao lưu tất cả dữ liệu cá nhân của bạn - quá trình cài đặt lại sẽ xóa sạch toàn bộ các file và chương trình trên ổ đĩa cứng của bạn.
Sau khi đã sao lưu các file quan trọng an toàn, bạn có thể restore bằng 1 trong 3 cách dưới đây:
- Hầu hết laptop và máy tính đề có phân vùng khôi phục (recovery partitions), bạn có thể kích hoạt bằng cách nhấn một phím chỉ định nào đó trong quá trình khởi động lại máy tính. Tuy nhiên mỗi dòng máy tính, laptop các phím chỉ định sẽ khác nhau, do đó bạn có thể tham khảo hướng dẫn từ nhà sản xuất.
- Nếu máy tính của bạn đi kèm Restore Discsm (khôi phục ổ đĩa) thay vì Restore Partition (khôi phục phân vùng), trước tiên chèn ổ đĩa restore vào máy tính của bạn rồi tiến hành khởi động lại máy tính để bắt đầu thực hiện các bước tiếp theo.
- Nếu bạn tự cài Windows, chèn ổ đĩa cài đặt Windows vào máy tính rồi khởi động máy tính của bạn.
Thực hiện các bước hướng dẫn trên màn hình để hoàn tất quá trình khôi phục hoặc cài đặt lại Windows sau khi khởi động máy tính của bạn.

Tham khảo thêm một số bài viết dưới đây:
Chúc các bạn thành công!
 Công nghệ
Công nghệ  AI
AI  Windows
Windows  iPhone
iPhone  Android
Android  Học CNTT
Học CNTT  Download
Download  Tiện ích
Tiện ích  Khoa học
Khoa học  Game
Game  Làng CN
Làng CN  Ứng dụng
Ứng dụng 








 Windows 11
Windows 11  Windows 10
Windows 10  Windows 7
Windows 7  Windows 8
Windows 8  Cấu hình Router/Switch
Cấu hình Router/Switch 



















 Linux
Linux  Đồng hồ thông minh
Đồng hồ thông minh  macOS
macOS  Chụp ảnh - Quay phim
Chụp ảnh - Quay phim  Thủ thuật SEO
Thủ thuật SEO  Phần cứng
Phần cứng  Kiến thức cơ bản
Kiến thức cơ bản  Lập trình
Lập trình  Dịch vụ ngân hàng
Dịch vụ ngân hàng  Dịch vụ nhà mạng
Dịch vụ nhà mạng  Dịch vụ công trực tuyến
Dịch vụ công trực tuyến  Quiz công nghệ
Quiz công nghệ  Microsoft Word 2016
Microsoft Word 2016  Microsoft Word 2013
Microsoft Word 2013  Microsoft Word 2007
Microsoft Word 2007  Microsoft Excel 2019
Microsoft Excel 2019  Microsoft Excel 2016
Microsoft Excel 2016  Microsoft PowerPoint 2019
Microsoft PowerPoint 2019  Google Sheets
Google Sheets  Học Photoshop
Học Photoshop  Lập trình Scratch
Lập trình Scratch  Bootstrap
Bootstrap  Văn phòng
Văn phòng  Tải game
Tải game  Tiện ích hệ thống
Tiện ích hệ thống  Ảnh, đồ họa
Ảnh, đồ họa  Internet
Internet  Bảo mật, Antivirus
Bảo mật, Antivirus  Doanh nghiệp
Doanh nghiệp  Video, phim, nhạc
Video, phim, nhạc  Mạng xã hội
Mạng xã hội  Học tập - Giáo dục
Học tập - Giáo dục  Máy ảo
Máy ảo  AI Trí tuệ nhân tạo
AI Trí tuệ nhân tạo  ChatGPT
ChatGPT  Gemini
Gemini  Điện máy
Điện máy  Tivi
Tivi  Tủ lạnh
Tủ lạnh  Điều hòa
Điều hòa  Máy giặt
Máy giặt  Quạt các loại
Quạt các loại  Cuộc sống
Cuộc sống  TOP
TOP  Kỹ năng
Kỹ năng  Món ngon mỗi ngày
Món ngon mỗi ngày  Nuôi dạy con
Nuôi dạy con  Mẹo vặt
Mẹo vặt  Phim ảnh, Truyện
Phim ảnh, Truyện  Làm đẹp
Làm đẹp  DIY - Handmade
DIY - Handmade  Du lịch
Du lịch  Quà tặng
Quà tặng  Giải trí
Giải trí  Là gì?
Là gì?  Nhà đẹp
Nhà đẹp  Giáng sinh - Noel
Giáng sinh - Noel  Hướng dẫn
Hướng dẫn  Ô tô, Xe máy
Ô tô, Xe máy  Giấy phép lái xe
Giấy phép lái xe  Tấn công mạng
Tấn công mạng  Chuyện công nghệ
Chuyện công nghệ  Công nghệ mới
Công nghệ mới  Trí tuệ Thiên tài
Trí tuệ Thiên tài  Bình luận công nghệ
Bình luận công nghệ